Una guida all'uso di Adobe Bridge CC 2017
Adobe Bridge CC è una delle applicazioni meno comprese in Creative Cloud di Adobe. Quando lo apri, appare una sconcertante serie di pannelli, strumenti e miniature e una reazione comune a quel primo sguardo è "Cosa sto guardando?"
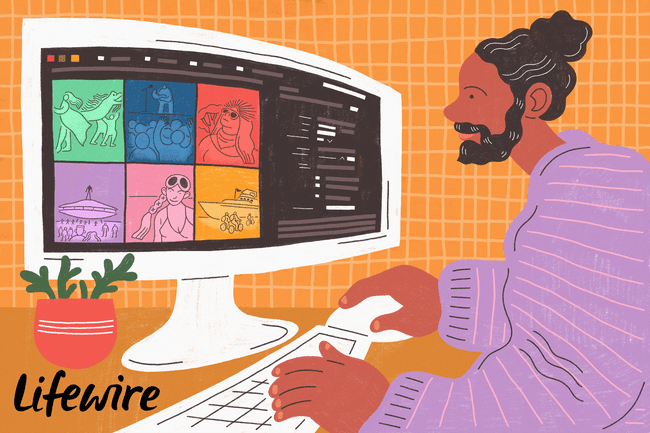
Fondamentalmente, Adobe Bridge è un supporto browser che ti consente di scaricare immagini dalla tua fotocamera e navigare tra le cartelle sul tuo disco rigido o qualsiasi unità collegata al tuo computer per trovare le immagini o i media che stai cercando. Se ti fermi qui, non sei nemmeno vicino a sfruttare tutta la potenza di Adobe Bridge perché non è solo un browser multimediale, è un sistema di gestione dei file.
Per citare solo alcune funzionalità, Adobe Bridge può:
- Visualizza miniature completamente personalizzabili e modifica il loro ordinamento.
- Ospita una serie di opzioni di anteprima.
- Utilizza un sistema di valutazione a stelle per il contenuto.
- Aggiungi opzioni di metadati personalizzabili tra cui informazioni sul copyright e parole chiave.
- Crea collezioni.
- Fornire un accesso rapido alle applicazioni CC.
Questo "How To" non entrerà in tutto questo. Invece, considera questa come una guida rapida.
Uno sguardo all'interfaccia di Adobe Bridge CC 2017
Quando apri per la prima volta Adobe Bridge, viene visualizzata l'interfaccia completa. Lungo la parte superiore ci sono diversi pulsanti. Da sinistra a destra sono:
- Torna indietro/Vai avanti: Facendo clic su questi ci si sposta attraverso le cartelle e i dispositivi collegati a Bridge.
- Rivela file recente: Fai clic su questo e puoi spostarti tra i file e le cartelle che hai visitato di recente.
- boomerang: Questo pulsante ti restituisce Photoshop.
- Telecamera: Fare clic su questo pulsante e scaricare i file dalla fotocamera o dal dispositivo di acquisizione video.
- Perfeziona: Questo menu a discesa ti consente di guardare una serie di foto, rinominare un gruppo di contenuti selezionati o modificare i metadati di un file selezionato.
- Apri in Camera Raw: Seleziona questa opzione per avviare la funzione Camera Raw di Photoshop.
- Ruotare: Ruota un'immagine in senso orario o antiorario.
Sul lato destro dell'interfaccia ci sono le opzioni di visualizzazione:
- Essenziali: Scegli questa opzione per passare al layout predefinito.
- Pellicola: Scegli questa opzione per visualizzare il contenuto come una pellicola scorrevole.
- Metadati: Scegli questa opzione per rivedere i metadati di ogni immagine.
- Parole chiave: Scegli questa opzione per visualizzare le parole chiave associate a ciascun contenuto nella cartella corrente.
Sopra i pannelli si trova la barra del percorso che consente di navigare nella struttura delle cartelle della raccolta corrente.
I pannelli sono il luogo in cui viene svolto il lavoro. Loro sono:
- Preferiti: Accesso rapido alle cartelle visualizzate più comunemente.
- cartelle: utilizzare questo pannello per eseguire il drill-down di contenuti specifici nelle cartelle sulle unità.
- Filtri: Questa è una funzione di ricerca sugli steroidi. Puoi trovare contenuti in base a valutazione, parola chiave, orientamento dell'immagine, apertura, velocità dell'otturatore, ISO e molto altro ancora.
- Contenuto: Questo pannello mostra tutte le immagini trovate in una particolare cartella. Usa il cursore in basso per ingrandire o ridurre le miniature.
- Anteprima: Seleziona un'immagine per visualizzarla in questo pannello.
- Pubblicare: Usa questo se vuoi vendere le tue immagini in Adobe Stock.
- Metadati: Questo ti mostra tutto ciò che devi sapere su un'immagine.
- Parole chiave: Crea o cerca in base a parole chiave.
Come visualizzare in anteprima le immagini in Adobe Bridge CC 2017
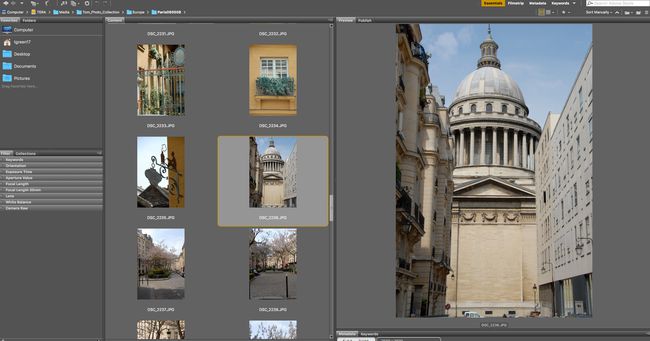
Ci sono un paio di modi per visualizzare in anteprima un'immagine selezionata in Bridge. Il primo è selezionare Visualizzazione > Anteprima a schermo intero. Questo mostra l'immagine senza la distrazione di tutti i menu e pannelli. Per tornare a Bridge, premi il tasto Esc chiave o il barra spaziatrice. Se selezioni un'immagine nel pannello Contenuto e premi la barra spaziatrice, avvii l'anteprima a schermo intero.
Se vuoi vedere la tua immagine a schermo intero, fai clic su di essa mentre sei in modalità a schermo intero. Per rimpicciolire, puoi usare la rotellina del mouse. Per tornare alla visualizzazione a schermo intero, fare clic sull'immagine.
Un altro metodo consiste nell'utilizzare le barre di divisione nel pannello Anteprima per aumentare le dimensioni del pannello. Quando lo fai, gli altri pannelli si restringono.
Come utilizzare la modalità di revisione in Adobe Bridge CC 2017

La visualizzazione a schermo intero è ideale per le singole immagini, ma la visualizzazione del contenuto può essere un po' opprimente se nella cartella sono presenti alcune dozzine di immagini. Se selezioni Visualizzazione > Modalità di revisione, il contenuto della cartella viene visualizzato in un carosello di immagini rotante. Per spostarti nel carosello, fai clic sulle frecce destra e sinistra nella parte inferiore dell'interfaccia o utilizza i tasti freccia sulla tastiera. Se desideri rimuovere un'immagine dal carosello, fai clic sulla freccia giù nella parte inferiore dell'interfaccia o premi la freccia giù sulla tastiera.
Una caratteristica accurata delle modalità Review e Preview è theloupe. Fare clic su un'immagine e viene visualizzata la lente di ingrandimento. La vista nella lente è una vista al 100% che ti consente di rivedere la nitidezza o la messa a fuoco di un'immagine. Questo strumento è trascinabile, quindi puoi individuare facilmente le aree problematiche in un'immagine. L'angolo appuntito in alto a sinistra della lente indica l'area in esame. Se vuoi chiudere la lente, fai clic su Chiudere pulsante nell'angolo in basso a destra della lente.
Per tornare all'interfaccia di Adobe Bridge, premi il tasto Esc chiave.
Come valutare i contenuti in Adobe Bridge CC 2017
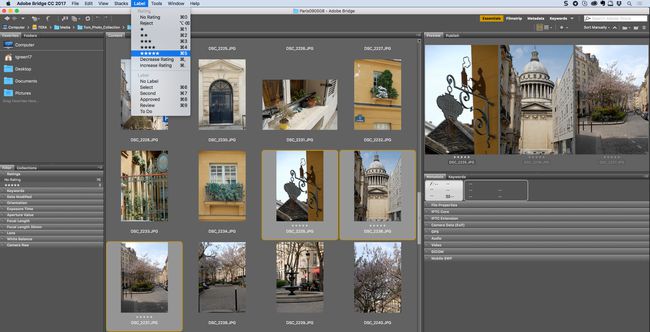
Non tutte le immagini o i contenuti che crei rientrano nella categoria "Unicorni e arcobaleni" di fantastici. Adobe Bridge ha un sistema di valutazione che ti consente di separare il "Grande" dal "Semplicemente terribile". Il sistema utilizza un sistema di valutazione da una a cinque stelle facile da applicare.
Seleziona un paio di immagini nell'area Contenuto per farle apparire nel pannello Anteprima. Puoi visualizzare in anteprima fino a nove immagini contemporaneamente.
Per applicare una valutazione al contenuto nella finestra Anteprima, apri il Etichetta menue selezionare il numero di stelle da applicare alla/e selezione/e.
Se desideri visualizzare solo le immagini con una valutazione a cinque stelle, fai clic su Filtro pulsante, che è una stella situata appena sopra il pannello Anteprima e seleziona una categoria di valutazione. Quando lo fai, solo le immagini con la valutazione scelta vengono visualizzate nel pannello Contenuto.
Come modificare il contenuto in Adobe Bridge CC 2017
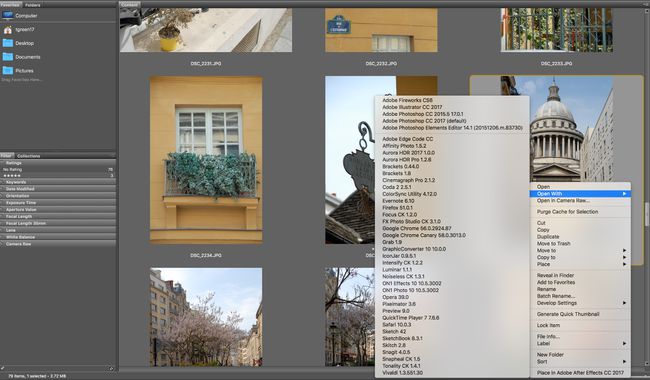
Una domanda ovvia è come trasferire i contenuti da Adobe Bridge ad applicazioni come Photoshop, Illustratore, Prima, After Effects e Audizione. Ci sono alcuni modi per farlo.
Il primo è trascinare il contenuto dal pannello Contenuto sul desktop e quindi aprirlo nell'applicazione applicabile.
Un altro metodo è fare clic con il pulsante destro del mouse su contenuto nel pannello Contenuto e seleziona un'applicazione dal menu contestuale risultante.
Se fai doppio clic sul file nel pannello Contenuto, ci sono buone probabilità che si apra nell'applicazione appropriata. Se questo non funziona, puoi risolverlo. Per fare ciò, apri il Bridge Preferenze e seleziona il Associazioni dei tipi di file categoria per aprire un ampio elenco di tipi di file e le relative applicazioni. Per modificare l'applicazione predefinita, fare clic su Freccia in giù per aprire l'elenco delle scelte. Seleziona l'applicazione che desideri impostare come predefinita.
