Come importare video clip in Windows Movie Maker
Devi aprire un video clip in Windows Movie Maker prima di poterlo includere nel filmato.
Tuttavia, non puoi semplicemente aprire il video da dove si trova; devi importare il video direttamente in Windows Movie Maker e quindi posizionarlo esattamente dove vuoi che vada.
Puoi importare un videoclip in un nuovissimo progetto Windows Movie Maker o aggiungere un videoclip a un film esistente in lavorazione. È facile come trovare il clip video sul computer e trascinarlo in un punto specifico del filmato.
01
di 05
Cerca il video che desideri importare in Windows Movie Maker
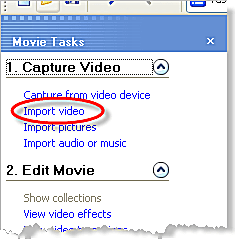
Nel riquadro a sinistra di Windows Movie Maker, fai clic su Importa video sotto il Cattura video sezione.
Se non vedi quest'area del programma, vai a Visualizzazione > Riquadro attività per abilitarlo.
Quest'area è anche il modo in cui puoi importare file non video come musica e immagini.
02
di 05
Seleziona la clip video da importare
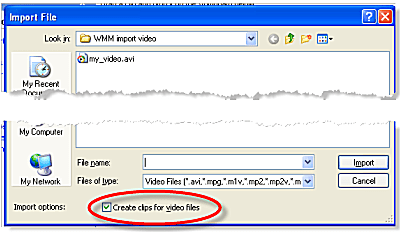
Passa alla cartella che contiene tutti i componenti del tuo film, quindi fai clic sul file video che desideri importare.
Puoi importare file video con estensioni di file Come AVI, MPG, M1V, MP2V, MPEG, WMV, ASF, e altri.
Se non riesci a trovare il file video ma sei sicuro che sia in un formato video accettabile, assicurati che File di tipo menu a discesa è impostato su File video e non un'altra opzione come per i file audio o di immagine. Se è selezionata un'altra categoria di file, potresti non essere in grado di vedere il video che desideri importare.
Assicurati anche di selezionare la casella accanto a Crea clip per file video, che si trova nella parte inferiore del Importa file la finestra di dialogo. I video sono spesso composti da molti piccoli clip, che sono contrassegnati dal programma di creazione quando il file viene salvato. Queste clip più piccole vengono create quando il processo video è in pausa o c'è un cambiamento molto evidente nelle riprese. Questo è utile per te, come editor video, in modo che il progetto sia suddiviso in parti più piccole e più gestibili.
Non tutti i file video verranno suddivisi in clip più piccole. Ciò dipende dal formato di file in cui è stato salvato il videoclip originale. Selezionando questa casella per creare clip per file video, il clip video importato verrà separato in clip più piccole solo se sono presenti pause o modifiche evidenti nel clip video originale. Se scegli di non selezionare questa opzione, il file verrà importato come un singolo video clip.
03
di 05
Visualizza l'anteprima del clip video in Windows Movie Maker
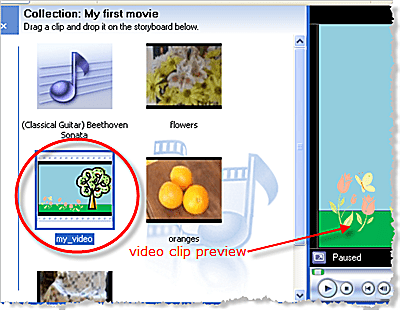
Per assicurarti che il video che hai selezionato sia quello che desideri includere nel tuo progetto Windows Movie Maker, dovresti visualizzarne l'anteprima prima di impegnarti a usarlo.
Per farlo, fai doppio clic sul video nel Collezione area al centro dello schermo. Il video verrà riprodotto sul lato destro.
04
di 05
Trascina il video nello storyboard di Windows Movie Maker
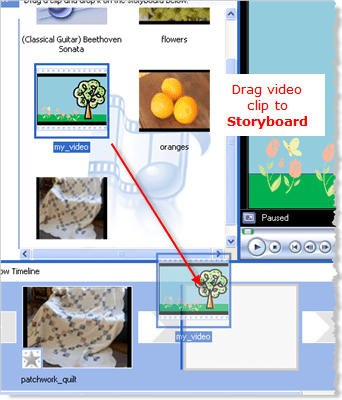
Ora sei pronto per aggiungere questo nuovo videoclip al progetto generale, che si tratti di uno nuovo o di uno che hai già iniziato e che include video esistenti.
Trascina la clip dalla sezione centrale del programma fino all'area inferiore. Se hai già altri video nello storyboard, potresti trascinarlo all'estrema destra o all'inizio del video, a seconda di cosa stai lavorando.
Puoi trascinare il clip video a sinistra di qualsiasi clip esistente nello storyboard per riprodurre quel video prima di quello esistente nel filmato. L'evidenziazione blu che vedi quando trascini la clip mostra esattamente dove andrà. Puoi sempre regolare la posizione delle clip una volta che sono nello storyboard facendo clic e trascinandole.
Sebbene modificare il tuo film non rientra nell'ambito di questo articolo, sappi che devi fare clic Mostra cronologia nella parte superiore dell'area dello storyboard per tagliare i clip video.
05
di 05
Salva il progetto Windows Movie Maker
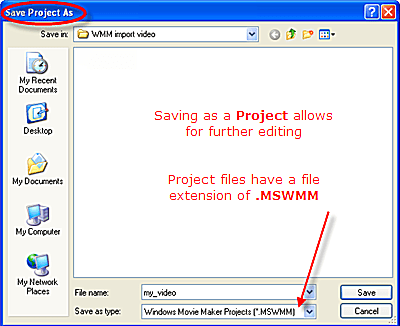
Quando hai finito di importare le clip in Windows Movie Maker, dovresti salvare il filmato come file di progetto in modo che tu possa puoi riaprirlo in seguito se dovessi aggiungere più clip, eliminare clip video dal tuo film, aggiungere effetti video, ecc.
- Vai a File > Salva progetto con nome.
- Trova una cartella in cui vuoi salvare il progetto. Assicurati di ricordare la cartella scelta in modo da poter riaprire facilmente il progetto Windows Movie Maker quando devi modificare il filmato o produrre il file del filmato.
- Assegna al progetto un nome descrittivo.
- Clic Salva. Il file verrà salvato con l'estensione del file MSWMM.
I passaggi precedenti servono per salvare il progetto, ovvero come riaccedere a tutti i video clip, effetti, ecc. Per produrre effettivamente un film dal tuo progetto, devi andare su File > Salva file filmato.
