Come proteggere i dati nei fogli di lavoro di Excel
Per prevenire modifiche accidentali o intenzionali ai dati contenuti nelle celle di a foglio di lavoro o cartella di lavoro, Excel dispone di strumenti per bloccare determinati elementi del foglio di lavoro con o senza password.
Proteggere dati da una modifica nel foglio di lavoro di Excel è un processo in due fasi.
- Blocco o sblocco specifico cellule o oggetti, come grafici o grafici, in un foglio di lavoro.
- Applicazione dell'opzione proteggi foglio; tutti gli elementi e i dati del foglio di lavoro sono soggetti a modifiche finché non si esegue questa operazione.
La protezione degli elementi del foglio di lavoro non deve essere confusa con la sicurezza della password a livello di cartella di lavoro, che impedisce agli utenti di aprire un file.
Le istruzioni in questo articolo si applicano a Excel 2019, 2016, 2013, 2010 e 2007.
Blocco e sblocco delle celle
Per impostazione predefinita, tutte le celle in un foglio di lavoro Excel sono bloccate, il che semplifica la protezione di tutti i dati e la formattazione in un singolo foglio applicando l'opzione proteggi foglio.
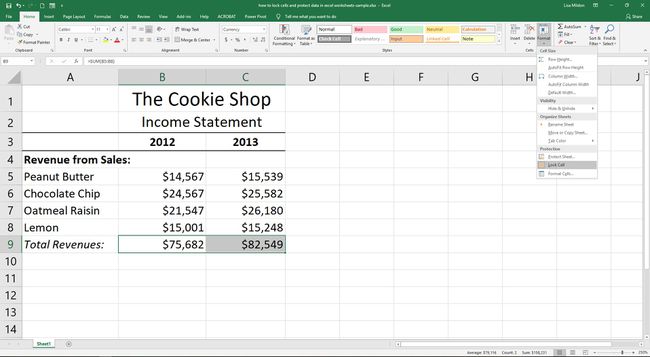
Per proteggere i dati in tutti i fogli di una cartella di lavoro, è necessario applicare l'opzione proteggi foglio singolarmente. Lo sblocco di celle specifiche consente di apportare modifiche solo a queste celle dopo aver applicato l'opzione proteggi foglio/cartella di lavoro.
Le singole celle possono essere bloccate o sbloccate utilizzando il Blocca cella alternare. Questa opzione funziona come un interruttore, bloccando o sbloccando una cella. Poiché tutte le celle sono inizialmente bloccate nel foglio di lavoro, facendo clic su Blocca cella sbloccherà tutte le celle selezionate.
Le singole celle in un foglio di lavoro possono essere lasciate sbloccate in modo che gli utenti possano aggiungere nuovi contenuti o modificare i dati esistenti. Cellule contenenti formule o altri dati vitali vengono mantenuti bloccati in modo che, una volta applicata l'opzione proteggi foglio/cartella di lavoro, nessuno possa modificare queste celle.
Ad esempio in un foglio di lavoro Excel, seleziona le celle da I6 a J10.
Clicca il Casa scheda.
Clic Formato nel cellule gruppo per aprire l'elenco a discesa.
Clic Blocca cella in fondo alla lista.
Le celle evidenziate da I6 a J10 sono ora sbloccate.
Sblocca grafici, caselle di testo e grafica
Per impostazione predefinita, tutti i grafici, le caselle di testo e gli oggetti grafici come immagini, clip art, forme e Arte intelligente, in un foglio di lavoro sono bloccati e, quindi, protetti quando viene applicata l'opzione proteggi foglio.
Per lasciare sbloccati questi oggetti in modo che gli utenti possano modificarli dopo aver protetto il foglio:
Seleziona l'oggetto che vuoi sbloccare.
-
Clicca il Formato scheda.
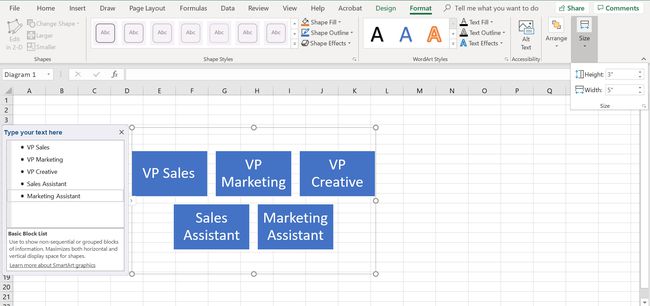
RICHIAMO DELL'IMMAGINE: FRECCIA PICCOLA IN BASSO A DESTRA DEL RIQUADRO ALTEZZA/LARGHEZZA.
-
Nel Taglia gruppo sul lato destro della barra multifunzione, fare clic su pulsante di avvio della finestra di dialogo (piccolo Freccia in giù in basso a destra) accanto alla parola Taglia per aprire il riquadro delle attività di formattazione (Formato immagine finestra di dialogo in Excel 2010 e 2007)
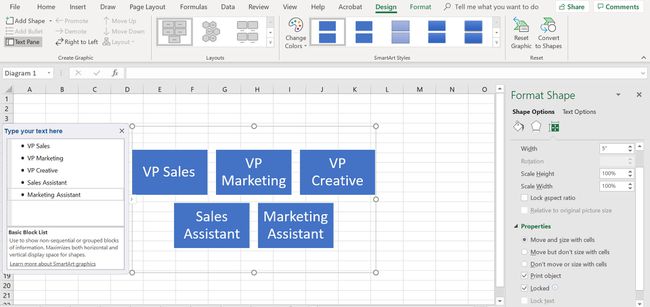
CALLOUT IMMAGINE: CASELLA BLOCCATA IN BASSO A DESTRA.
Nel Proprietà sezione del riquadro attività, deselezionare il bloccato casella di controllo e, se attiva, deselezionare il Blocca testo casella di controllo.
Applicazione dell'opzione Proteggi foglio
Il secondo passaggio del processo, la protezione dell'intero foglio di lavoro, utilizza la finestra di dialogo Proteggi foglio, che contiene una serie di opzioni che determinano gli elementi che gli utenti possono modificare in un foglio di calcolo.
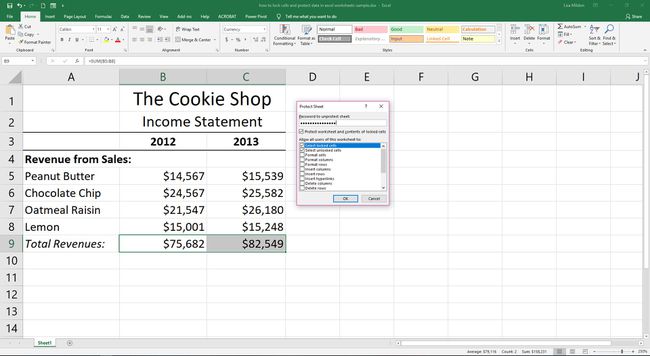
Questi elementi includono:
- Aggiunta di una password per controllare chi può disattivare la protezione del foglio di lavoro.
- Selezione di celle bloccate e sbloccate.
- Modifica, spostamento o eliminazione dei dati.
- Aggiunta/eliminazione di righe e colonne.
- Nascondere o mostrare colonne e righe.
- Modifica della formattazione dei numeri, come simboli di valuta, segni di percentuale, numero di posizioni decimali, ecc.
- Modifica della formattazione delle celle, ad esempio modifica dei colori delle celle o dei caratteri, alterazione avvolgimento del testo, aggiungere e rimuovere bordi, e altri.
L'aggiunta di una password qui non impedisce agli utenti di aprire il foglio di lavoro e visualizzare i contenuti.
Se le opzioni che consentono a un utente di evidenziare le celle bloccate e sbloccate sono disattivate, gli utenti non saranno in grado di apportare modifiche a un foglio di lavoro, anche se contiene celle sbloccate.
Le restanti opzioni, come la formattazione delle celle e l'ordinamento dei dati, non funzionano tutte allo stesso modo. Ad esempio, se il formato celle l'opzione è selezionata quando proteggi un foglio, tutte le celle possono essere formattate.
Il ordinare opzione, d'altra parte, consente di ordinare quelle celle che sono state sbloccate prima di proteggere il foglio.
Sblocca o blocca le celle desiderate nel foglio di lavoro.
Clicca sul Casa scheda.
Clic Formato sul nastro per aprire l'elenco a discesa.
-
Clic Proteggi foglio in fondo all'elenco per aprire il foglio di protezione la finestra di dialogo.
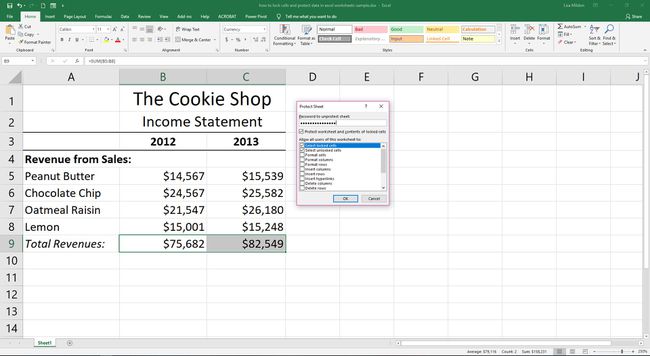
Seleziona o deseleziona le opzioni desiderate.
Clic ok per chiudere la finestra di dialogo e proteggere il foglio di lavoro.
Disattivazione della protezione del foglio di lavoro
È facile rimuovere la protezione di un foglio di lavoro in modo da poter modificare tutte le celle.
Clicca il Casa scheda.
-
Clic Formato sulla barra multifunzione per aprire l'elenco a discesa.
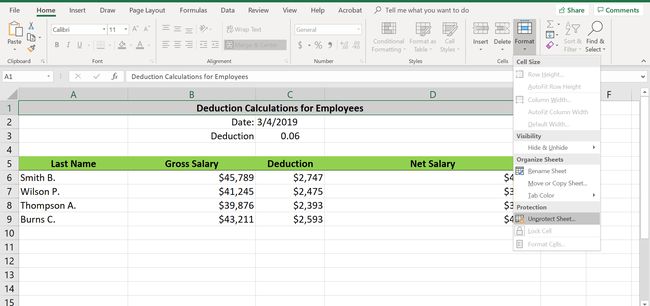
Clic Foglio di rimozione della protezione in fondo all'elenco per rimuovere la protezione del foglio.
L'annullamento della protezione di un foglio di lavoro non modifica lo stato delle celle bloccate o sbloccate.
