Come trasporre i dati di Excel
Excel è un potente strumento per analizzare i dati, ma alcune cose come capovolgere le celle in una riga o in una colonna possono essere una vera seccatura. C'è il lento modo manuale e ci sono trucchi rapidi per capovolgere le righe, capovolgere le colonne o trasporre le colonne in righe in pochi secondi.
Nel seguente articolo imparerai come capovolgere rapidamente un'intera colonna dal basso verso l'alto, scambiare una riga da destra a sinistra e come scambiare completamente le righe con le colonne.
Queste istruzioni si applicano a Microsoft Excel 2010, 1013, 2016, 2019 ed Excel per Microsoft 365.
Come capovolgere le celle di colonna in Excel

Mentre ci sono un sacco di opzioni di ordinamento in Excel per organizzare le celle in ordine alfabetico, non esiste davvero un'opzione integrata per capovolgere semplicemente una raccolta di dati casuali, come i nomi.
Ciò non significa che sia impossibile. Significa solo che devi seguire un paio di passaggi in più per utilizzare la funzione di ordinamento di Excel per capovolgere la colonna.
Fare clic con il pulsante destro del mouse colonna Ae selezionare Inserire per aggiungere una nuova colonna a sinistra della colonna Venditore che si desidera ordinare.
Digitare 1 nella prima cella (riga 2). Digitare 2 nella seconda cella (riga 3).
Tieni premuto il Cntrl tasto e posizionare l'angolo del mouse nell'angolo in basso a destra della cella con il numero 2. Il cursore cambierà in due linee orizzontali. Fare doppio clic con il tasto sinistro del mouse per riempire automaticamente il resto della colonna fino al nome dell'ultimo venditore. Questo riempirà automaticamente il resto della colonna con i numeri da 3 a 8.
Evidenzia l'intera tabella.
Nel Casa menu, selezionare Ordina e filtra dal nastro. Selezionare Ordinamento personalizzato.
Set Ordina per a Colonna A, Ordina su a Valori delle celle, e Ordine a Dal più grande al più piccolo. Clic ok.
Questo non solo capovolgerà l'intera colonna dal basso verso l'alto, ma farà in modo che tutti i dati nel resto dello scambio del foglio di calcolo corrispondano al nome corretto del venditore.

Ora puoi fare clic con il pulsante destro del mouse sulla colonna A per selezionarla, fare clic con il pulsante destro del mouse sulla colonna A e selezionare Elimina per rimuovere la colonna numerata.
Ora hai la stessa tabella originale con cui hai iniziato, ma con l'intera colonna e i dati capovolti dal basso verso l'alto.
Come scambiare le celle di riga in Excel
Cosa succede se si desidera visualizzare i dati sulle vendite da dicembre a gennaio, anziché da gennaio a dicembre?
Puoi effettivamente utilizzare lo stesso approccio di cui sopra per capovolgere le colonne, con una leggera variazione.
Innanzitutto, aggiungi una nuova riga appena sotto l'intestazione e numera quelle celle da 1 (in gennaio) a 12 (in dicembre).
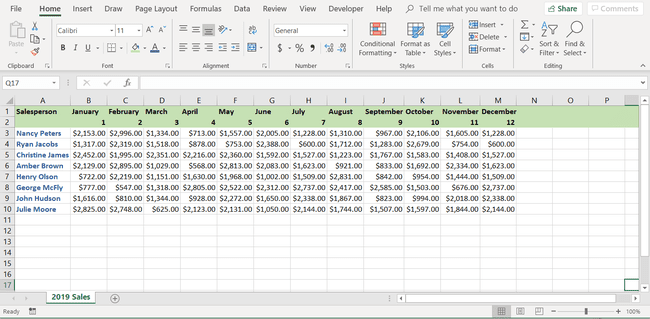
Ora segui gli stessi passaggi per ordinare la tabella, ma questa volta ordinerai per riga anziché per colonna.
Evidenzia solo le colonne da A a M.
Nel Casa menu, selezionare Ordina e filtra dal nastro. Selezionare Ordinamento personalizzato.
Clic Opzionie selezionare Ordina da sinistra a destra.
Set Ordina per a Riga 2, Ordina su a Valori delle celle, e Ordine a Dal più grande al più piccolo. Clic ok.
Ora vedrai che l'intera prima colonna viene riordinata con le celle nella colonna dell'intestazione capovolte. Poiché hai evidenziato tutte le colonne che contenevano dati, anche tutte le righe di dati vengono capovolte, in modo che tutto si allinei perfettamente.
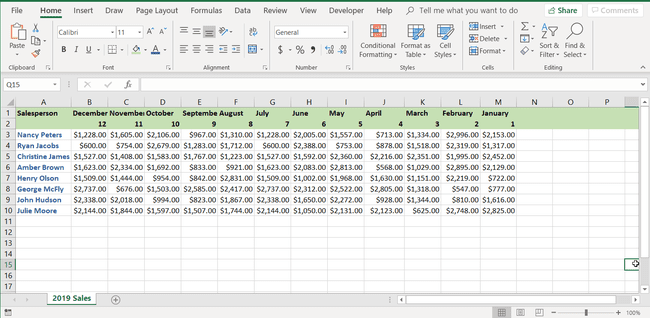
Ora fai clic con il tasto sinistro sulla riga 2 ed elimina la riga numerata.
Scambia solo due colonne o righe
Se vuoi passare a righe o colonne adiacenti, c'è un utile trucco del mouse che puoi usare in Excel per farlo.
In questo foglio di calcolo di esempio, puoi scambiare la riga Julie Moore con la riga John Hudson con pochi clic del mouse.
Ecco come lo fai:
Evidenzia l'intera riga con Julie Moore nella colonna A.
Tieni premuto il Spostare tasto e sposta il cursore del mouse sul bordo superiore della cella di Julie Moore. Il cursore del mouse si trasformerà in un mirino.
Con il Spostare tenendo premuto il tasto, trascina il mouse sul bordo superiore della cella di John Hudson fino a quando la linea appena sopra quella riga viene evidenziata con una linea scura.
Quando rilasci il pulsante sinistro del mouse, le due intere righe si scambieranno.
Se vuoi scambiare colonne invece di righe, puoi evidenziare una colonna e poi seguire la stessa procedura.
L'unica differenza è che trascini il cursore del mouse di lato fino alla linea dopo la colonna che desideri scambiare con le luci con una linea scura.
Puoi scambiare più righe o colonne usando la stessa tecnica. Devi solo evidenziare più righe o colonne nel primo passaggio, quindi seguire la stessa procedura.
Come scambiare colonne e righe

Cosa succede se si desidera scambiare l'intera colonna di intestazione con l'intera colonna Venditore, mantenendo l'integrità dei dati nel foglio di calcolo?
La maggior parte delle persone sceglie di farlo manualmente, senza rendersi conto che Excel ha una funzione integrata chiamata "trasposizione" che lo farà per te.
Avrai bisogno di un'area in cui puoi creare il tuo nuovo intervallo di dati "trasposto", quindi crea un nuovo foglio nel tuo foglio di calcolo chiamato "Vendite per mese".
Evidenzia l'intero intervallo di celle per l'intera tabella dei dati di vendita. premere Cntrl-Do per copiare l'intero intervallo.
Fare clic nel nuovo foglio che si crea. Chiamata con tasto destro A1, e scegli Trasporre opzione da Opzioni Incolla.
Ora vedrai il tuo foglio di calcolo originale, ma con la riga di intestazione scambiata con la prima colonna e tutti i dati nell'intervallo organizzati per essere allineati correttamente.
L'utilizzo della funzione di trasposizione di Excel può farti risparmiare ore di lavoro di modifica manuale quando desideri riorganizzare i fogli di calcolo e visualizzare i dati in modi diversi.
Usa VBA per scambiare righe o colonne (avanzato)
VBA è una potente funzionalità di Excel. Puoi effettivamente eseguire ciascuna delle attività sopra con un codice VBA molto semplice.
Quindi converti la tua funzione VBA in una funzione Excel personalizzata che puoi chiamare ogni volta che vuoi scambiare righe o colonne.
Capovolgi colonne o righe
Per riorganizzare un'intera riga da sinistra a destra o una colonna dall'alto verso il basso, puoi creare una funzione Flip_Columns() o Flip_Rows() per ottenere ciò.
Per creare questo codice, seleziona il pulsante Sviluppatore menu e selezionare Visualizza codice.
Se lo sviluppatore non è elencato nel menu, puoi aggiungerlo. Clicca su File, clicca Opzionie selezionare Personalizza il nastro. In questa finestra, trova Sviluppatore nel riquadro di sinistra e Aggiungilo a destra. Clic ok e apparirà l'opzione del menu Sviluppatore.
Per capovolgere le righe di una colonna selezionata nel foglio, puoi utilizzare il seguente codice VBA:
Sotto Flip_Rows()
Dim vTop come variante
Dim vEnd As Variant
Dim iStart As Integer
Dim iEnd As Integer
Applicazione. ScreenUpdating = False
iStart = 1
iEnd = Selezione. Righe. Contare
Fai mentre iStart < iEnd
vTop = Selezione. Righe (iStart)
vFine = Selezione. Righe (iEnd)
Selezione. Righe (iEnd) = vTop
Selezione. Righe (iStart) = vEnd
iStart = iStart + 1
iEnd = iEnd - 1
Ciclo continuo
Applicazione. ScreenUpdating = Vero
Fine sotto
Puoi fare la stessa cosa con le celle di una riga capovolgendo tutte le colonne di quella riga usando il seguente codice.
Sotto Flip_Columns()
Dim vLeft As Variant
Dim vRight come variante
Dim iStart As Integer
Dim iEnd As Integer
Applicazione. ScreenUpdating = False
iStart = 1
iEnd = Selezione. Colonne. Contare
Fai mentre iStart < iEnd
vTop = Selezione. Colonne (iStart)
vFine = Selezione. Colonne (iEnd)
Selezione. Colonne (iEnd) = vRight
Selezione. Colonne (iStart) = vLeft
iStart = iStart + 1
iEnd = iEnd - 1
Ciclo continuo
Applicazione. ScreenUpdating = Vero
Fine sotto
Puoi eseguire uno di questi script VBA selezionando la riga o la colonna che desideri invertire, accedendo alla finestra dell'editor di codice e facendo clic sull'icona di esecuzione nel menu.
Questi script VBA sono un metodo veloce per invertire le celle in una colonna o riga con un solo clic, ma non si capovolgeranno le celle in qualsiasi riga di dati correlata, quindi usa questi script solo quando vuoi capovolgere una colonna o una riga e niente altro.
Scambia due colonne o righe
Puoi scambiare due valori qualsiasi su un foglio selezionando i due valori ed eseguendo il seguente codice VBA.
Scambio secondario()
Per i = 1 Alla selezione. Aree (1).Conteggio
temperatura = Selezione. Aree (1)(i)
Selezione. Aree (1)(i) = Selezione. Aree (2)(i)
Selezione. Aree (2)(i) = temperatura
Avanti io
Fine sotto
Questo codice VBA scambierà due celle qualsiasi, indipendentemente dal fatto che siano affiancate o una sopra l'altra. Tieni presente che puoi scambiare solo due celle con questo codice.
Trasporre un intero intervallo
È possibile utilizzare VBA per prendere una selezione da un foglio (proprio come negli script sopra), trasporre l'intervallo e quindi incollarlo da qualche altra parte (o in un foglio diverso).
C'è anche un metodo in VBA per questo scopo:
Imposta DestRange = Applicazione. Foglio di lavoroFunzione. Trasposizione (intervallo selezionato)
Tuttavia, farlo in VBA è molto più lavoro di quanto ne valga la pena, poiché come hai visto in precedenza in questo articolo trasporre un intero intervallo non è altro che copiare e incollare quell'intervallo con pochi clic del topo.
Capovolgere colonne e righe in Excel
Come puoi vedere, capovolgere colonne e righe, scambiare celle o trasporre un intero intervallo è molto semplice in Excel.
Una volta che sai come devono essere i tuoi dati, puoi scegliere l'opzione migliore e capovolgere o convertire quelle celle in pochi semplici passaggi.
