Il modo migliore per copiare CD graffiati in iTunes
Cosa sapere
- Per ottenere i migliori risultati, abilitare la correzione degli errori in Preferenze.
- Per abilitare in Windows, vai a Modificare > Preferenze > Generale > Impostazioni di importazione > Utilizzare la correzione degli errori durante la lettura di CD audio.
- Per macOS, vai a iTunes > Preferenze > Generale > Impostazioni di importazione > Utilizzare la correzione degli errori durante la lettura di CD audio.
Questo articolo spiega come abilitare la correzione degli errori in iTunes. Le istruzioni si applicano a Windows 10, Windows 8 e macOS.
Esiste un rimedio per i CD graffiati?
Poiché il vecchio compact disc è diminuito di popolarità (a causa della diffusione della musica digitale), potresti volerlo archivia la tua raccolta di CD audio. Tuttavia, il trasferimento di brani da CD graffiati non va sempre così pianificato.
A seconda della gravità dei graffi, potresti essere in grado di utilizzare le impostazioni di ripping predefinite in iTunes per importare correttamente le tracce. Tuttavia, anche se il software iTunes strappa le tracce senza lamentarsi, potrebbero comunque esserci problemi.
Quando riproduci i file di musica digitale, potresti scoprire che non sono perfetti. Potresti sentire errori audio come pop, clic, interruzioni nei brani o altri strani problemi di rumore. Queste imperfezioni sonore sono dovute al fatto che il laser nell'unità CD/DVD non è in grado di leggere correttamente i dati.
Quindi, in superficie, tutto può sembrare a posto quando si utilizzano le impostazioni predefinite in iTunes per copiare CD graffiati. Tuttavia, c'è sempre la possibilità che il processo di codifica non sia perfetto. A corto di usare un altro strumento di ripping di CD di terze parti, c'è qualcos'altro che puoi fare in iTunes per ottenere un rip migliore?
Utilizzo della modalità di correzione degli errori in iTunes
Normalmente quando si copia un CD senza la correzione degli errori abilitata, iTunes ignora i codici ECC codificati sul disco. L'abilitazione di questa funzione utilizza questi codici in combinazione con i dati letti per correggere eventuali errori. L'elaborazione di questi dati extra richiede più tempo, ma il tuo strappo sarà più accurato.
Per impostazione predefinita, iTunes disabilita la correzione degli errori nelle impostazioni di ripping. Questo perché può essere necessario più tempo per copiare un CD. Tuttavia, quando si tratta di CD graffiati, questa caratteristica può fare la differenza tra successo e fallimento. Per abilitare questa funzione, segui i passaggi seguenti.
Apertura della schermata delle preferenze
Per abilitare la correzione degli errori, dovrai aprire le Preferenze di iTunes. Di seguito è riportato come accedere alle Preferenze per Windows e macOS.
Per Microsoft Windows
Nella schermata del menu principale di iTunes, seleziona Modificare scheda menu nella parte superiore dello schermo e scegli Preferenze.
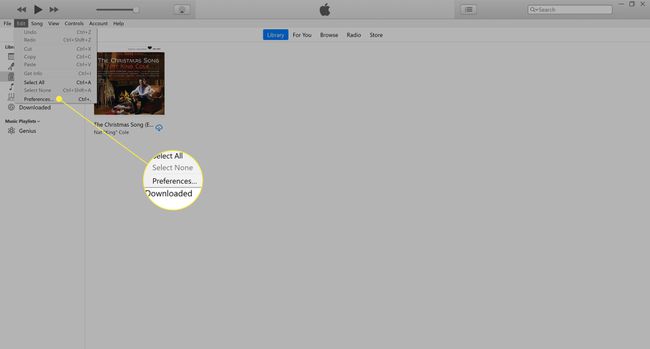
Per Mac
Seleziona il iTunes scheda del menu nella parte superiore dello schermo e scegli Preferenze opzione dal menu a discesa.

Abilitazione della correzione degli errori
La chiave per un CD di successo è abilitare la correzione degli errori in iTunes.
-
Se non già in Generale sezione nelle preferenze, passare a questo selezionando la scheda del menu.
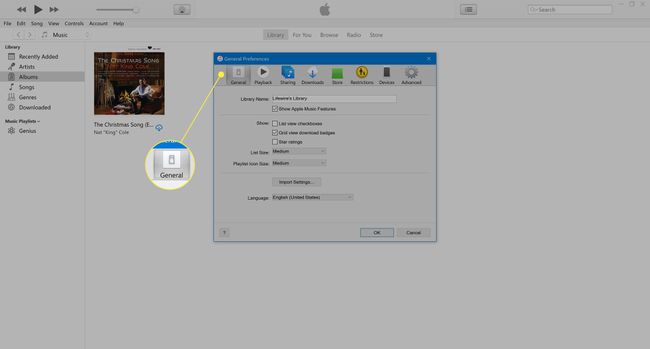
-
Selezionare Impostazioni di importazione.
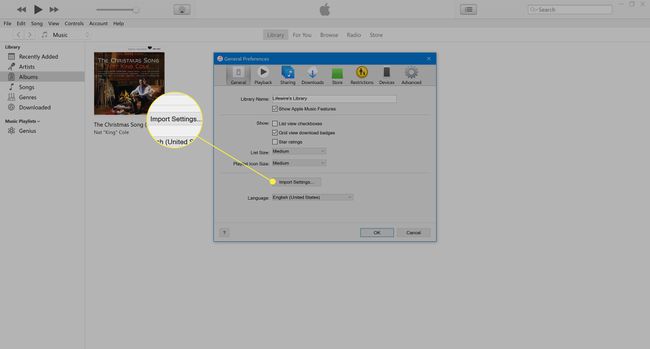
-
Seleziona la casella accanto a Utilizzare la correzione degli errori durante la lettura di CD audio.

Selezionare ok > ok.
Suggerimenti
Se la correzione degli errori non ha prodotto buone copie dei tuoi CD, prova queste soluzioni:
- Considerare l'utilizzo di un'unità DVD/CD alternativa per ottenere risultati migliori.
- Ricontrolla per assicurarti che non ci siano problemi con l'unità ottica. Inserisci un disco che sai essere buono e seleziona Aiuto > Esegui diagnostica. Deseleziona tutte le opzioni tranne i test dell'unità CD/DVD.
- UN Kit riparazione CD potrebbe essere la tua unica scelta se non puoi procurarti una sostituzione fisica o acquistare una versione di musica digitale.
