Come formattare un SSD
Cosa sapere
- In Windows: Apri Gestione disco, fare clic con il pulsante destro del mouse su SSDe selezionare Formato.
- In macOS: Apri Utilità disco, seleziona il SSD e clicca Cancellare.
- Se l'unità è NTFS preformattata, i Mac possono leggere ma non scrivere su di essa a meno che non la si riformatti.
Questo articolo spiega come formattare un SSD, incluse le istruzioni per la formattazione di un SSD su Windows 10 e la formattazione di un SSD su macOS.
Come si formatta un SSD in Windows 10?
Esistono due modi per formattare un SSD su Windows 10. Il modo più semplice è fare clic con il pulsante destro del mouse sull'unità in File Manager e selezionare Formato. Tuttavia, questa non è un'opzione se l'unità non è stata ancora formattata, poiché non verrà visualizzata in Esplora file. In tal caso, è necessario formattare l'unità utilizzando Gestione disco.
Se vedi già il tuo SSD in Esplora file e desideri comunque formattarlo, tasto destro del mouse esso, selezionare Formatoe vai al passaggio 4.
Ecco come formattare un SSD su Windows 10 utilizzando Gestione disco:
Installa il tuo nuovo SSD interno o collega il tuo nuovo SSD esterno tramite USB.
-
Tipo diskmgmt.msc nella casella di ricerca della barra delle applicazioni, premere accedere, quindi seleziona Crea e formatta le partizioni del disco rigido.

-
Fare clic con il pulsante destro del mouse l'unità che si desidera formattare e fare clic su Formato.
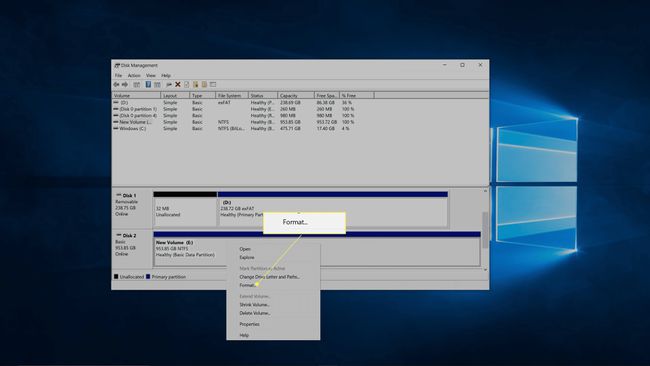
Se l'unità non viene visualizzata o non vedi l'opzione Formatta, significa che non è stata ancora partizionata. In quel caso, partiziona il tuo nuovo disco prima di tornare a queste istruzioni.
-
Accanto a Etichetta di volume, immettere un nome per l'unità.
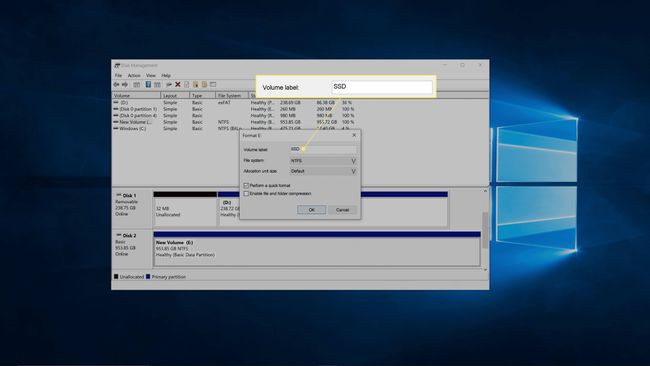
-
Nella casella del file system, seleziona NTFS.
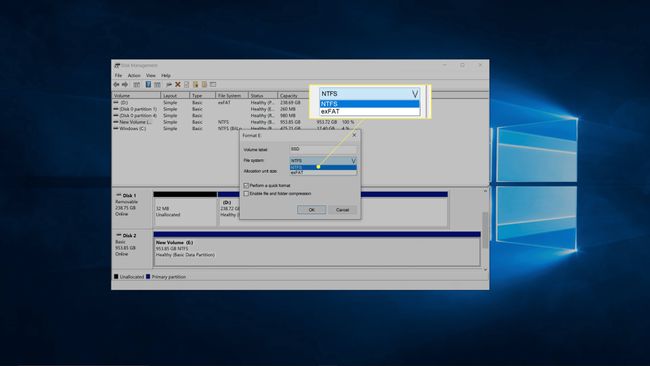
NTFS è l'opzione migliore per i PC Windows. Se devi utilizzare l'unità sia su Windows che su macOS, scegli exFat.
-
Nella casella delle dimensioni dell'unità di allocazione, selezionare Predefinito.
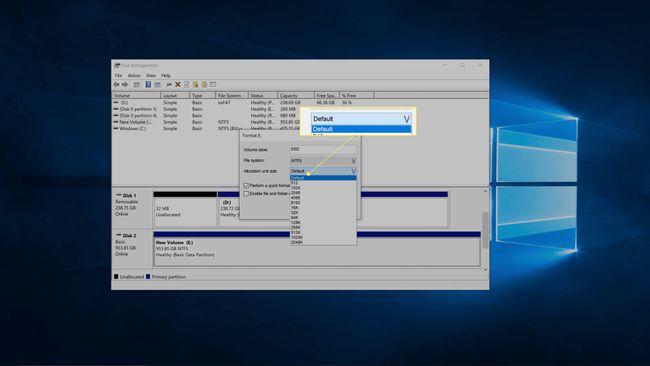
-
Rimuovi il segno di spunta da Esegui una formattazione velocee fare clic su ok.

-
Assicurati di aver selezionato l'unità corretta e fai clic su ok.

Questa è la tua ultima possibilità per assicurarti di non formattare l'unità sbagliata.
Windows formatterà il tuo SSD.
Come posso formattare un SSD in macOS?
Formatti le unità SSD su macOS tramite l'app Utility Disco. Se hai un nuovo SSD interno o un SSD che non è stato formattato esplicitamente per macOS, ti consigliamo di formattarlo.
Ecco come formattare un SSD su macOS:
Installa il tuo nuovo SSD interno o collega il tuo nuovo SSD esterno tramite USB.
-
Aprire Utilità discoe fare clic su SSD vuoi formattare.
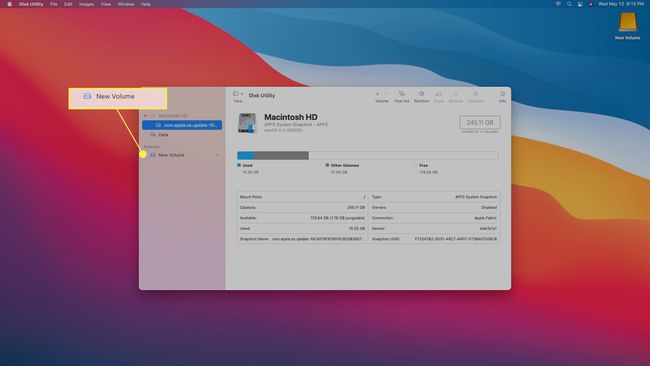
Accedi a Utility Disco cercando con Riflettore, o vai a Applicazioni > Utilità > Utilità disco.
-
Clic Cancellare.
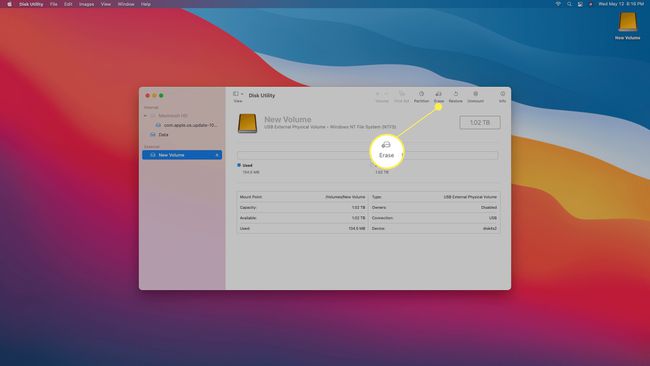
-
Immettere un nome per l'unità.

-
Seleziona un file system.
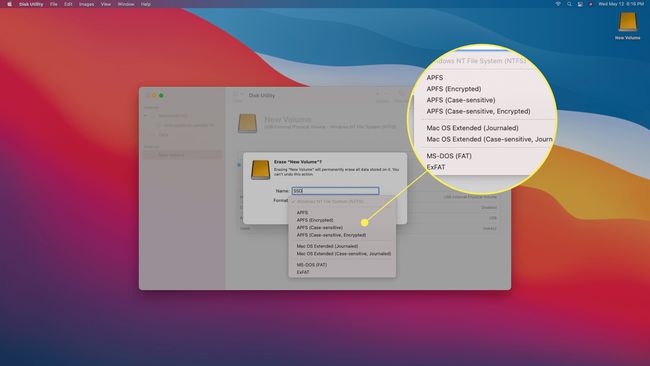
Se non sai quale scegliere, usa uno di questi:
- AFPS: Usalo se hai un Mac post-2017 e non vuoi condividere l'unità con un computer Windows
- Mac OS esteso (con journaling): Usalo se hai un Mac pre-2017 e non vuoi condividere l'unità con un computer Windows
- exFAT: utilizzare questa opzione se è necessario condividere l'unità con un computer Windows.
-
Clic Cancellare.
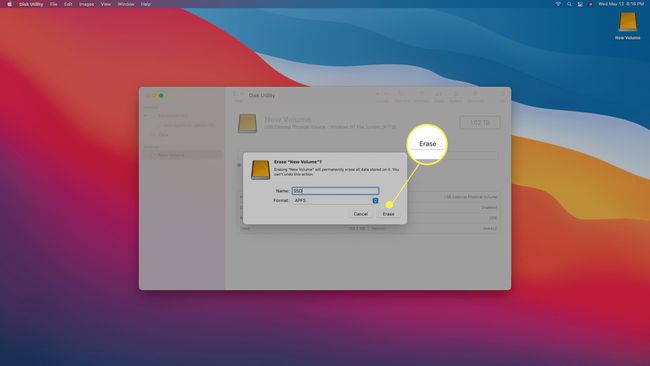
Attendi il completamento del processo, quindi fai clic su Fatto.
Hai bisogno di formattare un nuovo SSD?
La necessità o meno di formattare un nuovo SSD dipende da una manciata di fattori. Se l'unità non è affatto formattata, è necessario formattarla. Se l'unità è formattata con il file system desiderato, la formattazione è facoltativa. Se è formattato ma ha il file system sbagliato, devi formattarlo.
Gli SSD interni sono in genere non formattati, mentre gli SSD esterni sono di solito già formattati al momento dell'acquisto. Tuttavia, l'unità potrebbe non essere formattata con il file system corretto. Se usi solo Mac e acquisti un SSD formattato per l'uso con Windows, ti consigliamo di formattarlo con il AFPS struttura del file, anche se è già preformattato.
FAQ
-
Come si formatta un SSD con un sistema operativo?
Se il tuo SSD ha una copia di una versione del sistema operativo Windows, lo formatterai come descritto sopra, che è un processo che cancellerà l'intero contenuto del disco, incluso il sistema operativo. Tuttavia, se stai cercando di riformattare l'unità su cui stai eseguendo il sistema operativo del tuo computer, riceverai un messaggio di errore che dice "Impossibile formattare questo volume. Contiene la versione di Windows che stai utilizzando. La formattazione di questo volume potrebbe impedire al computer di funzionare."
-
Come si formatta un SSD in Windows 7?
La formattazione di un SSD utilizza lo stesso processo in Windows 7, 8 e 10 (descritto sopra). Per prima cosa, apri Gestione disco, fare clic con il pulsante destro del mouse su SSDe selezionare Formato, quindi segui le istruzioni.
-
Come si formatta un SSD dal BIOS?
Se desideri cancellare in modo sicuro un SSD e temi che la formattazione dell'SSD lasci comunque frammenti di dati, potresti avere un'opzione per cancellare l'SSD dal BIOS in modo sicuro. Tuttavia, questa opzione non è standard; l'opzione di cancellazione sicura è in genere su schede madri meno comuni o macchine da gioco dedicate. Se il tuo computer supporta questa opzione, devi inserire le impostazioni del BIOS o UEFI, selezionare l'unità, quindi cercare e selezionare un Cancellazione sicura opzione e seguire le istruzioni.
