Come disabilitare la chiave Windows su Windows 10
Cosa sapere
- Il più semplice: esegui il programma Winkill portatile.
- Installa SharpKeys; imposta il tasto Windows su Spegni la chiave.
- Più complesso: la modifica manuale del registro di Windows è un'altra opzione.
Questo articolo descrive i tre modi migliori per disabilitare la chiave Windows in Windows 10. Esistono altri metodi, ma funzionano per tutti e forniscono diversi livelli di controllo, indipendentemente dal livello di esperienza.
Esegui winkill per disabilitare i tasti di Windows
Il tasto Windows apre il menu Start e, se premuto con altri tasti, può attivare altre scorciatoie relative a Windows. Se ti ritrovi a farlo accidentalmente mentre giochi, guardi video, ecc., puoi evitare questa distrazione semplicemente disabilitando la chiave.
Un modo per farlo è eseguire un piccolo programma portatile per disabilitare istantaneamente i tasti di Windows. Abilitarli di nuovo è semplice come premere un pulsante, il che significa che puoi passare dalla modalità abilitata a quella disabilitata in qualsiasi momento (non è necessario riavviare, come gli altri metodi di seguito).
Scarica winkill ed estrarre il contenuto dal file ZIP.
-
Eseguire WinKill.exe dalla cartella. Se ti viene chiesto di confermare, seleziona Correre.
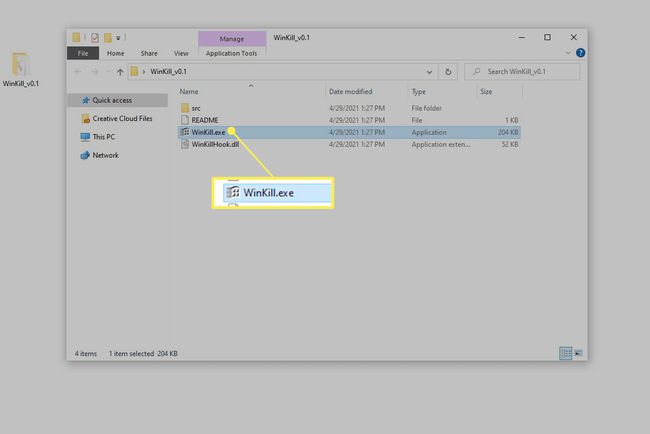
-
Entrambi i tasti Windows vengono immediatamente disabilitati per impostazione predefinita. Per abilitarli o attivarli o disattivarli rapidamente, fai clic con il pulsante destro del mouse sull'icona del programma nell'area di notifica (vicino all'orologio) e scegli Attiva/disattiva. Puoi anche fare doppio clic sull'icona.
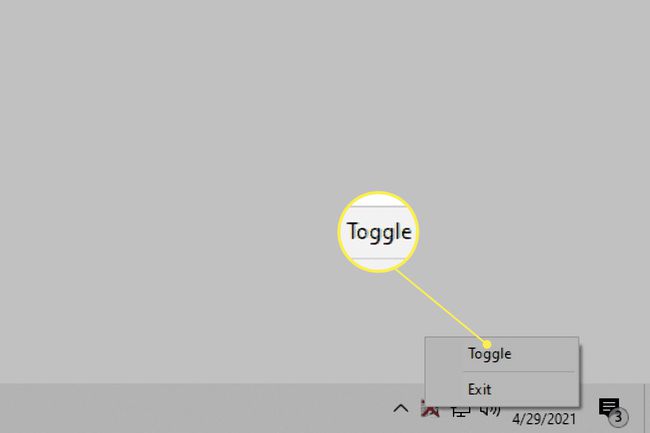
Scegli quale chiave Windows disabilitare con SharpKeys
Anche un altro programma gratuito svolge il lavoro. Segui questa strada se vuoi controllare quale chiave viene disabilitata.
Installa SharpKeys. C'è anche una versione ZIP nella pagina di download se preferisci usarla senza installare nulla.
Selezionare Aggiungere.
-
Scegliere Speciale: Finestre Sinistre (E0_5B) dalla colonna di sinistra, assicurati che Spegni la chiave (00_00) è selezionato nella colonna di destra e selezionare ok.
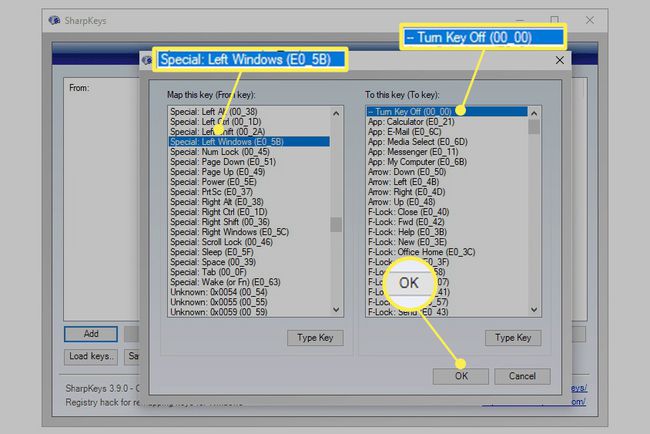
Per disabilitare il tasto Windows corretto, ripeti questi ultimi due passaggi per Speciale: Finestre Destre (E0_5C).
-
Scegliere Scrivi al registro, quindi selezionare ok sulla casella di conferma.
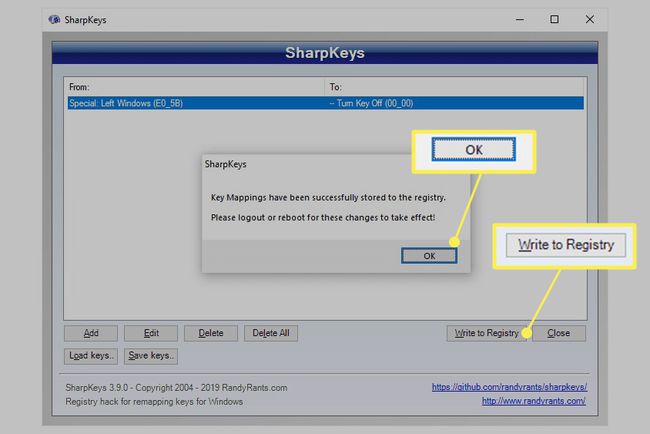
Riavvia il tuo computer o disconnettiti per applicare le modifiche.
Se hai bisogno che la chiave sia di nuovo utilizzabile, apri SharpKeys, seleziona la chiave dall'elenco, scegli Elimina in basso, quindi completare gli stessi ultimi due passaggi dall'alto.
Modifica il registro per disabilitare la chiave di Windows
Non sei interessato ad avere un programma che lo faccia per te? Puoi apportare la modifica manualmente creando una nuova voce in registro e dargli un valore molto specifico.
Modificare il registro è facile, anche se non lo conosci. Assicurati di seguire questi passaggi Esattamente come li vedi, senza eccezioni. Questo metodo disabilita entrambi i tasti Windows.
Apri l'editor del registro. Un modo rapido per arrivarci è cercare regedit nel menu di avvio.
Eseguire il backup del registro. Sebbene non sia necessariamente richiesto per questa attività, il backup garantisce che un semplice ripristino del registro può annullare le modifiche se accade qualcosa di imprevisto durante la modifica.
-
Naviga qui utilizzando le cartelle a sinistra:
HKEY_LOCAL_MACHINE\SYSTEM\CurrentControlSet\Control\Layout tastiera.
-
Insieme a Layout della tastiera selezionato, fare clic con il pulsante destro del mouse sull'area vuota a destra e andare a Nuovo > Valore binario.
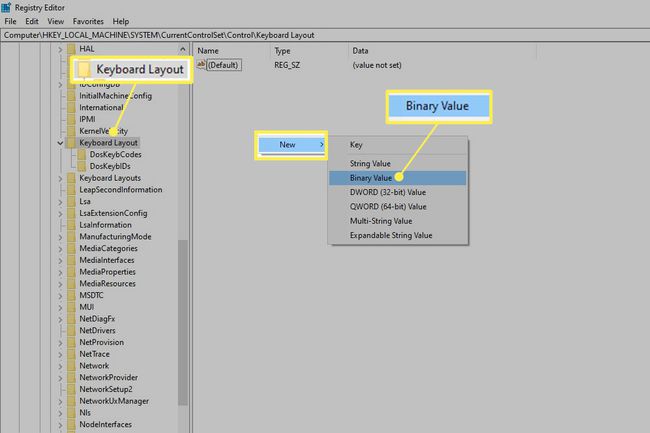
Nominalo Mappa del codice di scansione.
-
Fai doppio clic sull'elemento appena creato e digita questo (incollare non funzionerà):
00 00 00 00 00 00 00 00 03 00 00 00 00 00 5B E0 00 00 5C E0 00 00 00 00.
Non usare spazi e non preoccuparti dei numeri iniziali nella colonna di sinistra; cambieranno automaticamente durante la digitazione.
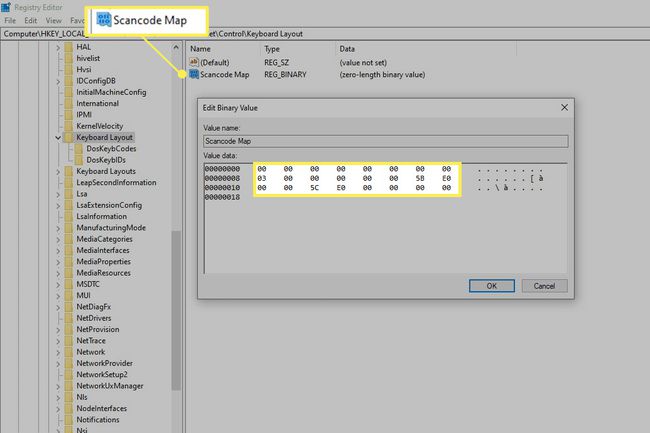
Selezionare ok dopo aver confermato che i valori sono corretti.
Chiudi l'editor del Registro di sistema e disconnettiti o riavvia per applicare le modifiche.
Per annullare questa operazione, completa il passaggio 3 e rimuovi Mappa del codice di scansione facendo clic con il pulsante destro del mouse e scegliendo Elimina. In alternativa, rinominalo: va bene qualsiasi cosa, come Scancode Mappa VECCHIA—per accendere le chiavi. Rinominarlo rende più facile tornare al nome in un secondo momento se si desidera bloccarli di nuovo.
FAQ
-
Come posso disabilitare la chiave Windows mentre sto giocando?
Il modo più semplice per ottenere la possibilità di disabilitare la chiave Windows durante il gioco è acquista una tastiera da gioco specializzata con una funzione di disabilitazione incorporata. Inoltre, alcuni giochi, come Starcraft II, includi un'opzione di gioco per disabilitare il tasto Windows.
-
Come disabilitare il tasto Fn in Windows 10?
Apri il menu del BIOS durante l'avvio e accedi al menu di configurazione del sistema. Navigare verso Modalità tasti azione e premi accedere per disabilitare l'impostazione. Potrebbe esserci anche un Comportamento dei tasti funzione impostazione nelle opzioni di configurazione avanzate a seconda del computer. In un altro scenario, se hai impostato i tasti da F1 a F12 come tasti di scelta rapida e devi premere Fn in modo da poterli utilizzare in un'app o in un gioco, premi il Blocco Fn chiave. Non dovrai più premere Fn per usare i tasti da F1 a F12; puoi usarli come tasti F standard. Il tasto di blocco Fn spesso condivide un tasto con il pulsante Esc o il pulsante Maiusc.
