Come eseguire il backup di un computer su un disco rigido esterno
Cosa sapere
- Cartelle di backup: fare clic sul menu Start e digitare "backup". In Impostazioni di backup, seleziona Aggiungi un'unità > Più opzioni > seleziona i tuoi file importanti.
- Eseguire il backup dell'intero sistema: aprire il Pannello di controllo > Backup e ripristino (Windows 7) > Crea un'immagine di sistema procedura guidata. Scegli un'unità per salvare il backup.
Questo articolo spiegherà come eseguire un backup parziale o completo del tuo PC basato su Windows.
Tipi di backup del computer
Esistono due tipi di backup che puoi eseguire, a seconda delle tue esigenze.
- Backup parziale: Qui è dove si esegue il backup solo di file e cartelle importanti e nient'altro.
- Backup completo: Prendi un "clone" completo dell'intero sistema, comprese le impostazioni del sistema operativo, i file essenziali e tutto il resto sul disco rigido.
Come eseguire un backup parziale del computer
Se ti interessa solo mantenere il backup di file e cartelle specifici sul tuo computer, puoi salvarli automaticamente tutti su un disco rigido esterno a un intervallo di tempo regolare a tua scelta.
Anche se un backup parziale del tuo computer Windows 10 non proteggerà le impostazioni del tuo sistema operativo, salverà tutti i tuoi file importanti senza consumare troppo spazio di archiviazione. È un modo più efficiente e conveniente per proteggere i file che puoi reinstallare su un computer Windows 10 ripristinato in caso di necessità reinstallare Windows 10.
-
Seleziona il menu Start e digita "backup". Selezionare Impostazioni di backup per aprire l'area Backup dell'area Impostazioni di sistema del computer.
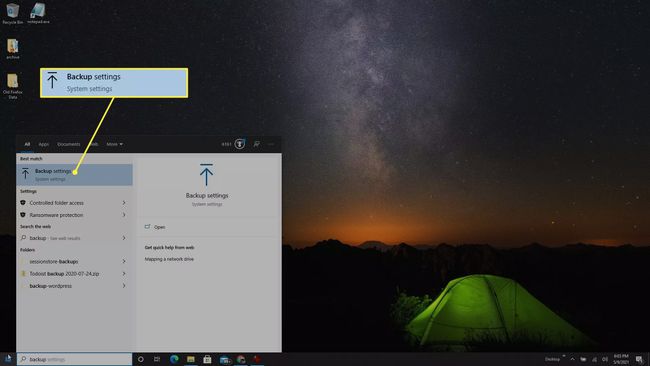
-
Sotto il Eseguire il backup utilizzando la cronologia dei file sezione, seleziona Aggiungi un'unità per scegliere il disco rigido esterno che desideri utilizzare per i backup della cronologia dei file.
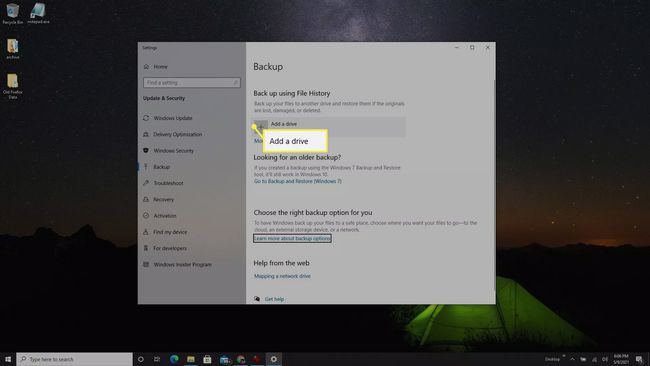
-
In questo modo si apre un Seleziona un'unità popup che elenca tutte le unità esterne collegate al computer. Seleziona l'unità esterna in cui desideri eseguire il backup dei file e delle cartelle importanti.
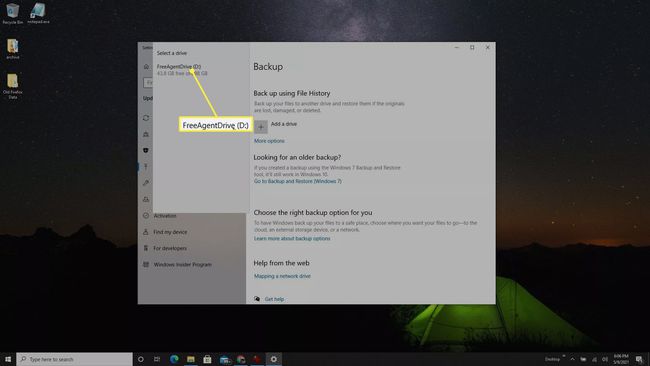
-
ora vedrai Esegui il backup automatico dei miei file abilitato. Utilizzerà un elenco predefinito di file e cartelle che la maggior parte degli utenti desidera mantenere nel backup. Per aggiungere più file e cartelle, seleziona Più opzioni sotto l'interruttore.

-
Rivedere le cartelle sotto Esegui il backup di queste cartelle. Se mancano dall'elenco, selezionare Aggiungi una cartella quindi sfoglia e scegli le cartelle aggiuntive che desideri includere.
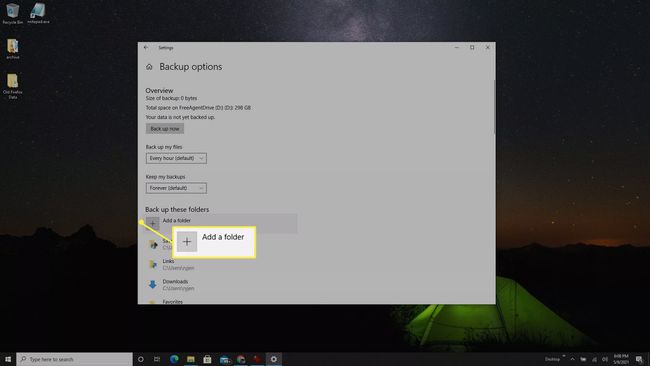
Se ci sono cartelle elencate che non vuoi includere, selezionale e poi seleziona Rimuovere per rimuovere quella cartella dall'elenco.
Come eseguire un backup di sistema del computer
Se lo desidera esegui un backup completo dell'intero sistema Windows 10, si chiama "immagine di sistema". È possibile salvare questa immagine di sistema su un disco rigido esterno per proteggerla dall'unità interna del computer. Se dovessi mai aver bisogno di ripristinare il tuo computer, puoi utilizzare questa immagine di sistema per ripristinare il tuo sistema operativo e tutte le impostazioni.
L'esecuzione di un backup completo del sistema richiede molto più spazio rispetto a un backup parziale che include solo file e cartelle. Il requisito di dimensione dipende dai file di sistema, quindi assicurati di svuota la cache e registra i file per ridurre questo fabbisogno di spazio. Aspettati di utilizzare oltre 200 GB per questo backup, quindi avrai bisogno di un disco rigido esterno con spazio libero di almeno 250 GB.
-
Digitare "pannello di controllo" e selezionare il Pannello di controllo app.
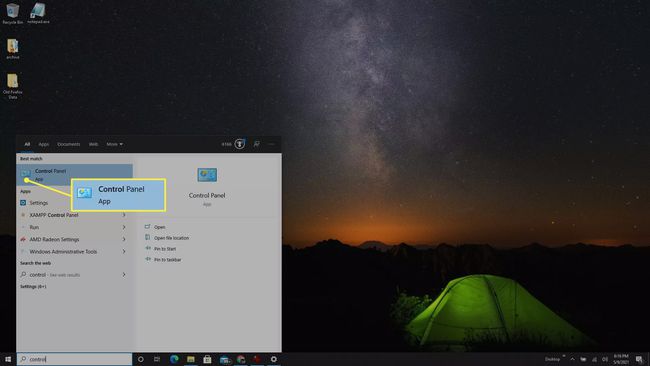
-
Nel Pannello di controllo, seleziona Backup e ripristino (Windows 7).
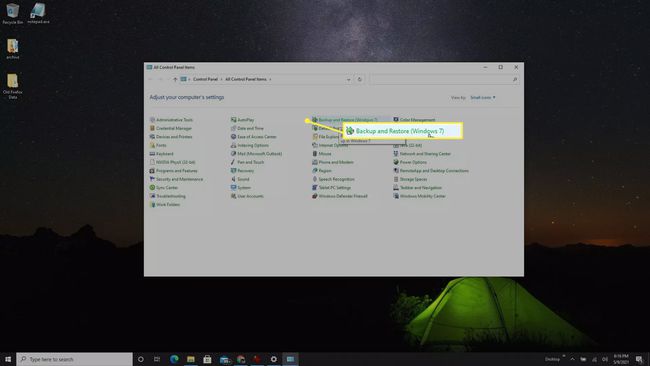
-
Selezionare Crea un'immagine di sistema dal menu di navigazione a sinistra.
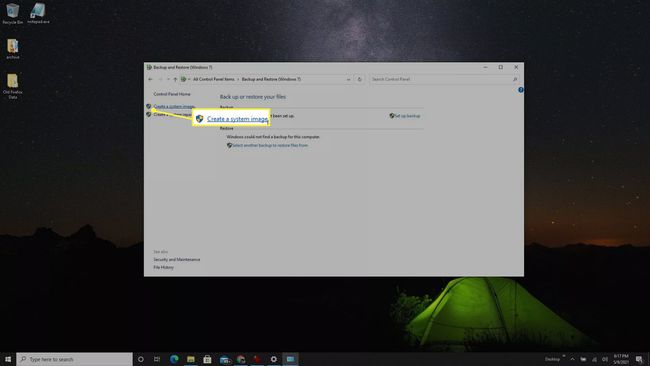
-
Nel Crea un'immagine di sistema finestra popup, selezionare il disco rigido esterno collegato nel Su un disco rigido cadere in picchiata.
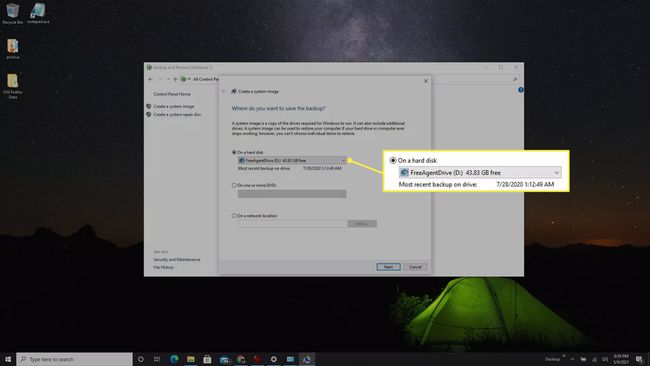
-
Nella finestra successiva, vedrai un elenco di partizioni di sistema di cui verrà eseguito il backup come parte del backup di sistema sul disco rigido esterno. Selezionare Avvia backup per iniziare il processo di backup.
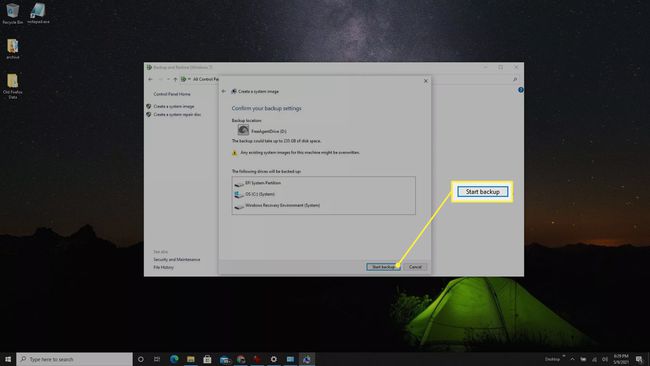
A seconda delle dimensioni del sistema, l'intero processo di backup potrebbe richiedere del tempo. Dagli tempo e controlla più tardi. Una volta completato il backup, puoi scollegare l'unità esterna e conservarla in un luogo sicuro.
FAQ
-
Come posso utilizzare un disco rigido esterno per il backup e l'archiviazione?
Se disponi di spazio sufficiente sull'unità esterna, è possibile utilizzare lo stesso dispositivo per i backup completi del computer e l'archiviazione di file specifici. Altrimenti, potresti prendere in considerazione dischi rigidi separati: un'unità per spostare i file per risparmiare spazio sul computer e l'altra per i backup. Sui Mac che utilizzano Time Machine, dovrai creare un nuovo volume APFS sul disco rigido esterno per utilizzarne una parte per i backup e un'altra parte per l'archiviazione di altri file.
-
Come posso eseguire il backup del mio Mac su un disco rigido esterno?
Usa Time Machine per eseguire il backup del Mac su un'unità esterna. Collega l'unità e impostala come unità di backup preferita da Preferenze di Sistema > Macchina del tempo > Seleziona disco di backup. Da lì, puoi scegliere backup manuali o automatici che iniziano a un intervallo specifico quando colleghi l'unità esterna al tuo Mac. Per eseguire il backup dei file essenziali, puoi spostarli manualmente sull'unità esterna o utilizzare iCloud.
