Come acquisire schermate su Microsoft Surface
Cosa sapere
- La maggior parte dei dispositivi Surface acquisisce uno screenshot se premi il tasto Potenza e Volume su pulsanti contemporaneamente.
- Puoi anche fare uno screenshot usando il Windows + Maiusc + S scorciatoia da tastiera.
Questo articolo spiega come acquisire uno screenshot su qualsiasi dispositivo Surface in pochi secondi.
Usa i pulsanti fisici per acquisire schermate
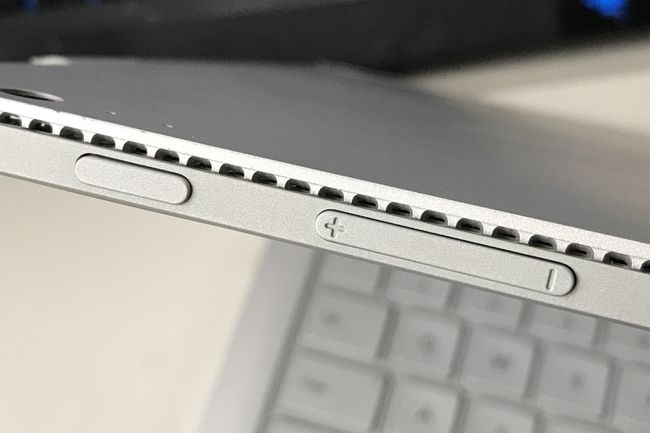
Matteo S. Smith / Lifewire
La maggior parte dei dispositivi Surface dispone di un pulsante di scelta rapida che acquisisce uno screenshot quando viene attivato. La scorciatoia varia in base al dispositivo.
- Surface Pro 4 e versioni successive, tutti i modelli Surface Book, tutti i modelli Surface Go: tenere premuti contemporaneamente il tasto Potenza pulsante e il Volume su pulsante.
- Surface Pro 3 e modelli Pro precedenti, Surface originale, Surface RT: tenere premuti contemporaneamente il tasto finestre pulsante sotto il display del tablet e il pulsante Volume basso pulsante sul lato del dispositivo.
- Smartphone Surface Duo: tenere premuti contemporaneamente il tasto Potenza pulsante e Volume basso pulsante.
I dispositivi Surface Laptop e Surface Studio non dispongono di un pulsante di scelta rapida per acquisire uno screenshot.
In caso di successo, il display del dispositivo Surface dovrebbe oscurarsi brevemente o lampeggiare. Potresti vedere una notifica che ti informa che è stato salvato uno screenshot.
I dispositivi Surface con Windows salveranno lo screenshot nella cartella Screenshot, che si trova in Questo PC\Immagini\Screenshot. Puoi anche trovare questa cartella sotto C:\Utenti\NomeUtente\Immagini\Screenshot.
Surface Duo, che esegue Android, memorizza gli screenshot in una posizione diversa. Li troverai aprendo il Fotografie app, quindi toccando Album > Schermate.
La scorciatoia del pulsante può essere fastidiosa perché utilizza pulsanti comunemente assegnati a un'altra attività, come mettere il dispositivo in modalità di sospensione o spegnerlo. È importante premere entrambi i pulsanti contemporaneamente. In caso contrario, il dispositivo entrerà in modalità di sospensione o modificherà il volume dell'altoparlante.
Usa una scorciatoia usando la tastiera
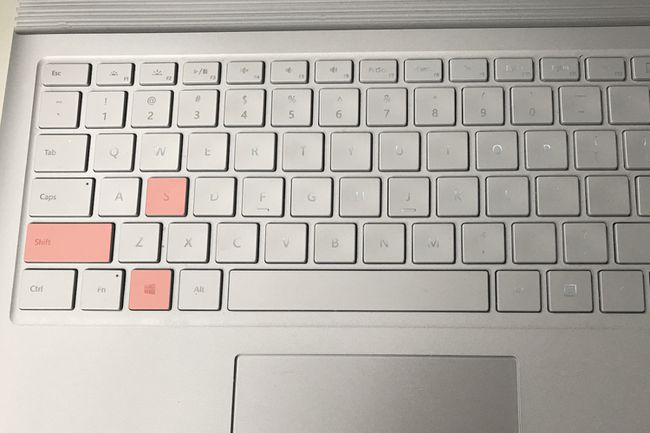
Matteo S. Smith / Lifewire
Se non desideri utilizzare una scorciatoia da pulsante o non riesci a farlo funzionare, puoi utilizzare una scorciatoia da tastiera di Windows.
L'opzione migliore è Windows + Maiusc + S. Questa scorciatoia funzionerà su tutti i dispositivi Surface con Windows 10 dotati di tastiera.
Siamo spiacenti, proprietari di Surface Duo. Questo metodo non funziona con Android.
Premendo questa scorciatoia verrà avviata un'app chiamata Ritaglia e disegna e ti chiederà di acquisire uno screenshot trascinando un rettangolo attorno a una parte dello schermo con il cursore del mouse o utilizzando il touchscreen. Lo screenshot si aprirà quindi nell'app, dandoti la possibilità di visualizzarlo in anteprima. Salva lo screenshot selezionando l'icona del dischetto nell'angolo in alto a destra dell'app o usando il tasto Ctrl + S scorciatoia da tastiera.
Cattura e disegna ha diverse modalità di screenshot alternative. Include anche strumenti di editing e markup delle immagini di base. Leggi la nostra guida all'uso di Cattura e annota se vuoi padroneggiare l'app.
Usa il Centro operativo
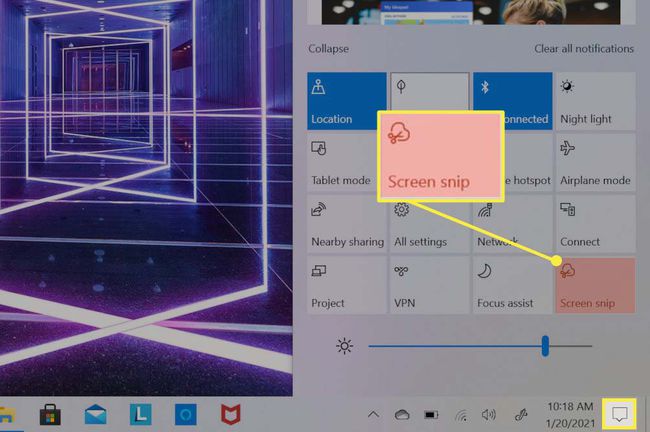
Il Centro operativo è per i proprietari di Surface che non desiderano utilizzare le scorciatoie dei pulsanti o trovarle complicate, ma non dispongono di una tastiera collegata. Tutti i dispositivi Surface che eseguono Windows 10 possono utilizzare questo metodo.
Inizia toccando il Centro azione icona, che si trova all'estrema destra della barra delle applicazioni. Il Centro operativo si aprirà e occuperà il terzo destro del display. La metà inferiore del Centro operativo visualizzerà una griglia di riquadri che include varie funzioni e controlli del dispositivo. Tocca la casella etichettata Cattura schermo, che apre il Ritaglia e disegna app.
L'app richiede quindi di acquisire uno screenshot toccando e trascinando un rettangolo attorno a una parte del touchscreen. Apparirà quindi una notifica con un'anteprima dello screenshot. Toccalo per aprire lo screenshot in Cattura e annota.
Salva lo screenshot selezionando l'icona del dischetto nell'angolo in alto a destra di Cattura e disegna o usando il pulsante Ctrl + S scorciatoia da tastiera.
Ancora più modi per acquisire uno screenshot su un dispositivo Microsoft Surface
I tre metodi descritti sono i più semplici e funzionano su tutti i dispositivi Surface che eseguono Windows 10 senza installare software aggiuntivo o familiarizzare con le funzionalità di nicchia.
Puoi usare altri metodi, tuttavia. Qualsiasi scorciatoia, trucco o strumento per screenshot che funziona in Windows 10 funzionerà su un dispositivo Surface, a parte Surface Duo, che esegue Android. Leggi Lifewire guida per acquisire uno screenshot in Windows e la nostra guida a Snip & Sketch per diventare un guru degli screenshot.
