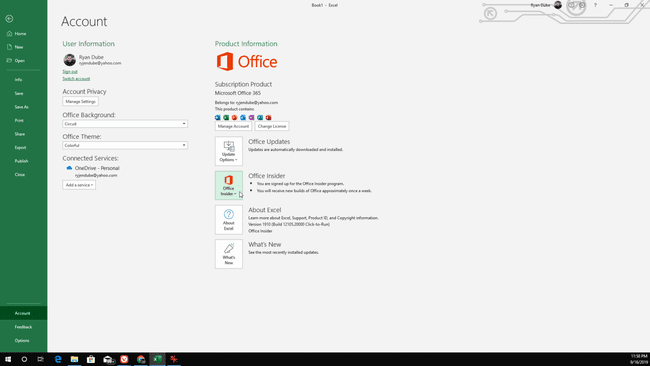Come utilizzare la funzione XLOOKUP in Excel
Il Funzione CERCA.VERT è sempre stata una delle funzioni più potenti di Excel. Ti consente di cercare i valori nella prima colonna di una tabella e di restituire i valori dai campi a destra. Ma Excel ha anche una funzione chiamata CERCA.X, che ti consente di cercare un valore in qualsiasi colonna o riga e restituire i dati da qualsiasi altra colonna.
Come funziona XLOOKUP
La funzione CERCA.X è molto più semplice da usare rispetto alla funzione CERCA.VERT, perché invece di specificare un valore per la colonna dei risultati, puoi specificare l'intero intervallo.
La funzione consente inoltre di cercare sia una colonna che una riga, individuando il valore in corrispondenza della cella intersecante.
I parametri della funzione XLOOKUP sono i seguenti:
=XLOOKUP (lookup_value, lookup_array, return_array, [match_mode], [search_mode])
- valore di ricerca: Il valore che vuoi cercare
- lookup_array: L'array (colonna) che vuoi cercare
- array_ritorno: Il risultato (colonna) da cui vuoi recuperare un valore
- match_mode (opzionale): selezionare una corrispondenza esatta (0), una corrispondenza esatta o il successivo valore più piccolo (-1) o una corrispondenza con caratteri jolly (2).
- search_mode (opzionale): Seleziona se ricercare partendo dal primo elemento della colonna (1), dall'ultimo elemento della colonna (-1), ricerca binaria ascendente (2) o ricerca binaria discendente (-2).
Di seguito sono riportate alcune delle ricerche più comuni che è possibile eseguire con la funzione XLOOKUP.
Come cercare un singolo risultato utilizzando XLOOKUP
Il modo più semplice per utilizzare XLOOKUP consiste nel cercare un singolo risultato utilizzando un punto dati da una colonna.
-
Questo foglio di calcolo di esempio è un elenco di ordini inviati dai rappresentanti di vendita, inclusi l'articolo, il numero di unità, il costo e la vendita totale.
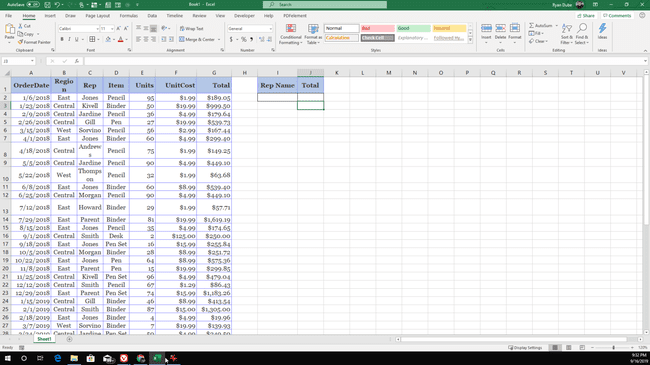
-
Se vuoi trovare la prima vendita nell'elenco inviato da un rappresentante di vendita specifico, puoi creare una funzione XLOOKUP che cerchi un nome nella colonna Rep. La funzione restituirà il risultato dalla colonna Totale. La funzione XLOOKUP per questo è:
=XCERCA(I2,C2:C44,G2:G44,0,1)
- I2: indica il Nome rappresentante cella di ricerca
- DO2: DO44: Questa è la colonna Rep, che è l'array di ricerca
- G2: G33: Questa è la colonna Totale, che è l'array di ritorno
- 0: Seleziona una corrispondenza esatta
- 1: Seleziona la prima corrispondenza nei risultati
-
Quando premi accedere e digita il nome di un rappresentante di vendita, la cella Risultato totale ti mostrerà il primo risultato nella tabella per quel rappresentante di vendita.
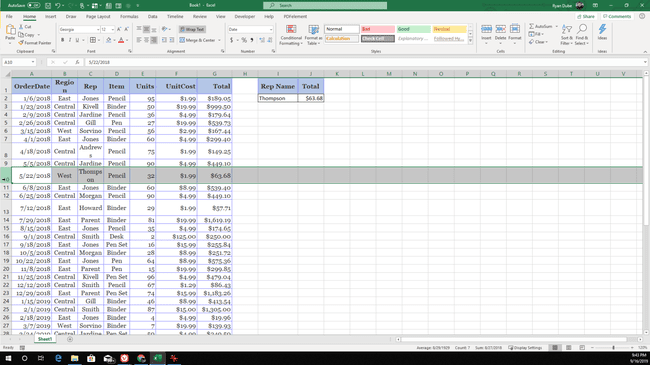
-
Se vuoi cercare la vendita più recente (poiché la tabella è ordinata per data in ordine inverso), cambia l'ultimo argomento XLOOKUP in -1, che avvierà la ricerca dall'ultima cella nell'array di ricerca e fornirà invece quel risultato.
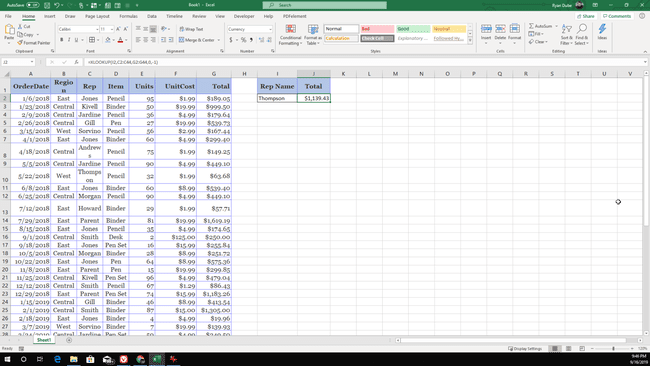
-
Questo esempio mostra una ricerca simile che potresti eseguire con un CERCA.VERT funzione utilizzando la colonna Rep come prima colonna della tabella di ricerca. Tuttavia, XLOOKUP ti consente di cercare qualsiasi colonna in entrambe le direzioni. Ad esempio, se desideri trovare il rappresentante di vendita che ha venduto il primo ordine Raccoglitore dell'anno, utilizzerai la seguente funzione CERCA.X:
=XCERCA(I2,D2:D44,C2:C44,0,1)
- re2: punta alla cella di ricerca articolo
- D2: D44: Questa è la colonna Item, che è l'array di ricerca
- DO2: DO44: Questa è la colonna Rep, che è l'array di ritorno a sinistra dell'array di ricerca
- 0: Seleziona una corrispondenza esatta
- 1: Seleziona la prima corrispondenza nei risultati
-
Questa volta, il risultato sarà il nome del rappresentante di vendita che ha venduto il primo ordine raccoglitore dell'anno.
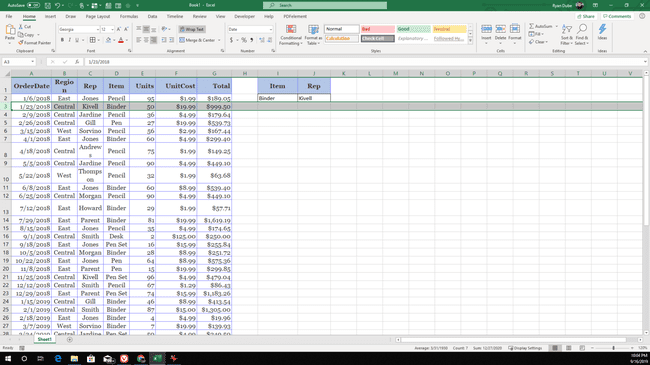
Esegui corrispondenza verticale e orizzontale con XLOOKUP
Un'altra funzionalità di XLOOKUP di cui CERCA.VERT non è in grado è la possibilità di eseguire una ricerca sia verticale che orizzontale, il che significa che puoi cercare un elemento lungo una colonna e anche su una riga.
Questa funzione di doppia ricerca è un sostituto efficace per altre funzioni di Excel come INDICE, INCONTRO, o HLOOKUP.
-
Nel seguente foglio di calcolo di esempio, le vendite per ogni rappresentante di vendita sono suddivise per trimestre. Se si desidera visualizzare le vendite del terzo trimestre per un rappresentante di vendita specifico, senza la funzione XLOOKUP, questo tipo di ricerca sarebbe difficile.
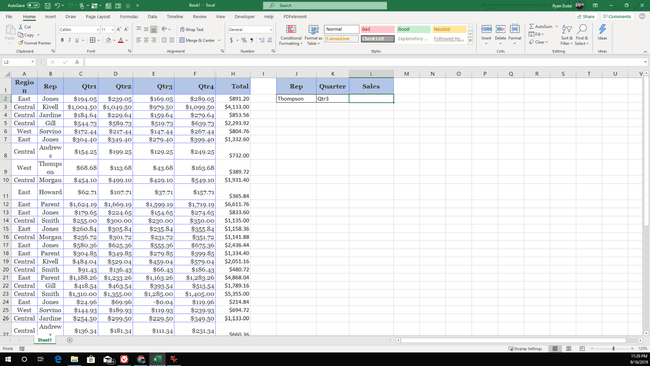
-
Con la funzione XLOOKUP, questo tipo di ricerca è facile. Utilizzando la seguente funzione XLOOKUP, puoi cercare le vendite del terzo trimestre per un rappresentante di vendita specifico:
=XLOOKUP(J2,B2:B42,XLOOKUP(K2,C1:H1,C2:H42))
- J2: punta alla cella di ricerca Rep
- B2: B42: Questa è la colonna Item, che è l'array di ricerca delle colonne
- K2: punta alla cella di ricerca Trimestre
- C1: H1: questo è l'array di ricerca delle righe
- C2: H42: questo è l'array di ricerca per l'importo in dollari in ogni trimestre
Questa funzione XLOOKUP nidificata identifica prima il rappresentante di vendita e la successiva funzione XLOOKUP identifica il trimestre desiderato. Il valore restituito sarà la cella in cui questi due intercettano.
-
Il risultato di questa formula è il guadagno del primo trimestre per il rappresentante con il nome Thompson.
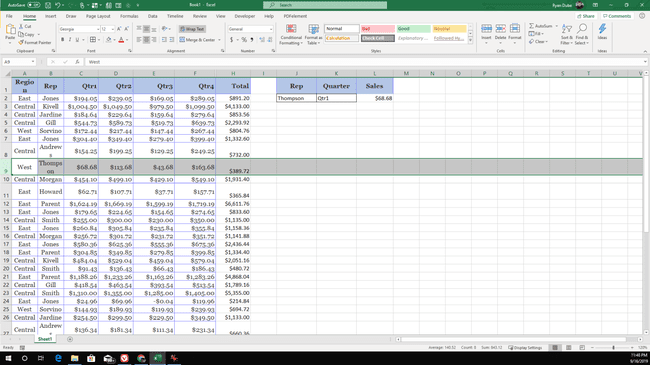
Utilizzo della funzione XLOOKUP
La funzione XLOOKUP è disponibile solo per gli abbonati a Office Insider, ma verrà presto implementata per tutti gli abbonati a Microsoft 365.
Se vuoi testare tu stesso la funzione, puoi diventare un Office Insider. Selezionare File > Account, quindi selezionare il Insider dell'ufficio menu a discesa per iscriversi.
Una volta iscritto al programma Office Insider, la versione installata di Excel riceverà tutti gli aggiornamenti più recenti e potrai iniziare a utilizzare la funzione XLOOKUP.