Come utilizzare il Mac App Store
Il Mac App Store, introdotto per la prima volta nel 2011, continua ad evolversi con ogni aggiornamento di macOS. Il Mac App Store ora prende molti spunti dall'App Store iOS, fino al punto di imitare alcune delle funzionalità presenti in iOS 11 e versioni successive.
L'utilizzo del Mac App Store diventa sempre più semplice e mentre la facilità di installazione e aggiornamento delle app rimane una caratteristica fondamentale, il Mac App Store ha visto aggiornamenti significativi.
Barra laterale del Mac App Store
Come di macOS Mojave, il Mac App Store utilizza un'interfaccia a due riquadri composta da una barra laterale e un riquadro di visualizzazione generale. La barra laterale contiene una casella di ricerca, che consente di inserire tutto o parte del nome, della descrizione o della parola chiave di un'app. Quando inserisci i criteri di ricerca, la casella di ricerca fornirà suggerimenti per completare la frase di ricerca.
I risultati della ricerca vengono visualizzati nel riquadro di visualizzazione e selezionando uno dei risultati della ricerca verrà visualizzata la pagina del prodotto delle app.
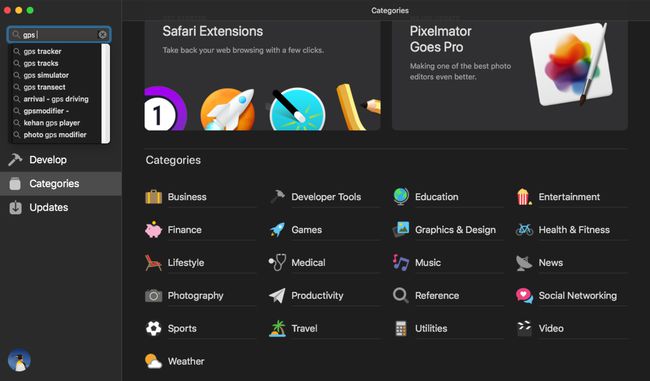
La barra laterale contiene anche le funzioni e le categorie chiave del Mac App Store.
Scoprire- Il Mac App Store dispone di un feed di scoperta centrale che promuove le app selezionate da Apple come nuove, innovative, insolite, migliori della categoria o che hanno suscitato l'interesse del curatore Apple. La chiave del feed Discovery è che ogni app menzionata include video a riproduzione automatica e ricchi contenuti interattivi per aiutare lo spettatore a conoscere l'app in primo piano.
Crea, lavora, gioca e sviluppa- Per semplificare, il Mac App Store utilizza quattro categorie principali per organizzare le app. Ognuna di queste categorie mostrerà le app in primo piano con descrizioni dei prodotti, immagini e un sguardo veloce presso lo sviluppatore e qualsiasi informazione di base interessante come il motivo per cui hanno creato l'app o quale pensano sia la caratteristica migliore.
Ciascuna delle categorie Crea, Lavora, Riproduci e Sviluppa evidenzierà una o più app ed è un buon modo per trovare app nuove per te. Ma puoi anche approfondire la categoria, utilizzando il pulsante Vedi tutto per rivelare le app aggiuntive di cui dispone Apple.
Categorie- Coloro che desiderano navigare nel Mac App Store e ignorare le app che Apple offre possono utilizzare l'elemento Categorie nell'app per Mac barra laterale. Questo mostrerà un gran numero di categorie di app che puoi scegliere che vanno dal business al meteo e tutto il resto.
La scelta di una delle tante categorie rivelerà le app che si adattano alla categoria selezionata. Le app appariranno in un elenco Le migliori a pagamento o Le migliori gratuite oppure puoi selezionare di visualizzare tutte le app a pagamento o tutte gratuite.
Pagine dei prodotti
Le pagine dei prodotti delle app presentano schermate più grandi dell'app, anteprime video (se fornite) e sezioni di recensione e valutazione degli utenti più importanti. La pagina del prodotto ha anche un centro informazioni di più facile accesso che fornisce dettagli sull'app come dimensioni, informativa sulla privacy, classificazione in base all'età e collegamenti al sito Web dello sviluppatore o al sito di supporto dell'app.
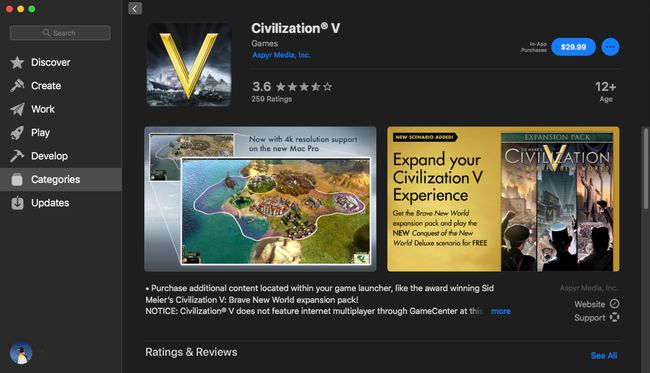
Download e installazione di app
Il Mac App Store si occupa di scaricare e installare le app selezionate. La pagina del prodotto di ogni app includerà un pulsante che mostra il prezzo di acquisto o, per un'app gratuita, un pulsante Ottieni. Facendo clic su sul pulsante con il prezzo di un'app farà sì che il pulsante cambi dalla visualizzazione del prezzo alla visualizzazione Acquista app. Facendo clic su il Acquista l'app Il pulsante di solito porta a una richiesta di accesso utilizzando il tuo ID Apple e la password. A seconda di come hai impostato le tue preferenze di acquisto, è possibile che non si verifichi alcuna richiesta di accesso se hai già effettuato un acquisto negli ultimi 15 minuti.
Dopo aver effettuato correttamente l'accesso, inizierà il download.
Nel caso di app gratuite, cliccando il Ottenere il pulsante farà sì che il testo del pulsante diventi modificare dire Ottieni l'applicazione, cliccando il pulsante di nuovo visualizzerà l'opzione di accesso o, a seconda di come hai impostato le preferenze del Mac App Store, le app gratuite potrebbero semplicemente avviare direttamente il processo di download.
Una volta completato il download di un'app acquistata o gratuita, il pulsante cambierà in Apri. Facendo clic su il Aprire pulsante lancerà l'app.
Come parte del processo di installazione, l'app è aggiunto all'app LaunchPad. Puoi trovare l'app Launchpad in il molo. L'app appena installata sarà l'ultima voce nell'app Launchpad. Puoi anche trovare l'app nella cartella /Applicazione in cui facendo doppio clic sul nome dell'app verrà avviata l'applicazione.
Aggiornamenti
Aggiornamento delle app che hai scaricato sono gestiti dal Mac App Store. Quando lo sviluppatore pubblica una nuova versione, aggiorna o risolve bug o problemi di sicurezza, il Mac App Store ti avviserà che è disponibile un aggiornamento. A seconda di come hai configurato le preferenze del Mac App Store, gli aggiornamenti possono essere scaricati automaticamente e installati non appena diventano disponibili, oppure possono essere configurati per richiedere di scegliere in modo selettivo quali aggiornamenti applicare.
In entrambi i casi, gli aggiornamenti disponibili verranno visualizzati quando selezioni la voce Aggiornamenti nella barra laterale dell'app Mac.
È ora di esplorare
Il Mac App Store è pensato per l'esplorazione e questo è uno dei modi migliori per imparare a familiarizzare con le sue funzionalità. Vai avanti e provalo, prova a scaricare un'app gratuita o due, magari aggiungi una recensione e una valutazione per un'app che hai utilizzato.
È probabile che troverai nuove app che non sapevi dove disponibili, e questo è il punto del Mac App Store, scoprire nuove app per il tuo Mac.
