Come condividere file e cartelle tra Linux e Windows
Se tuo Linux la macchina è in rete, è probabile che tu voglia condividere una directory (cartella) o due con altri utenti. Alcuni ambienti desktop Linux (come GNOME) lo rendono incredibilmente semplice. Tuttavia, alcune distribuzioni e/o ambienti desktop (come il SO elementare) non offrono una semplice GUI per la condivisione delle cartelle.
Se ti capita di utilizzare un ambiente desktop che non rende il processo di condivisione delle directory sulla tua rete un semplice affare point-and-click, non sei sfortunato. Grazie a Samba (la tecnologia sottostante che fa sì che ciò accada), puoi ancora condividere quelle directory. È un po' più complicato, ma non è terribilmente difficile.
Cos'è la samba?
Samba è un open-source software che consente ai sistemi basati su Linux di comunicare con i sistemi Windows e macOS tramite Common Internet File System (CIFS). Samba prende il nome dal protocollo Server Message Block (SMB), che è il cuore di CIFS. Senza Samba, le directory su Linux non sarebbero visibili alle macchine Windows o macOS sulla tua rete.
Ai fini di questa dimostrazione, abbiamo testato utilizzando Sistema operativo elementare 5 (Loki), che è basato su Ubuntu Linux (quindi il processo sarà lo stesso per qualsiasi distribuzione basata su Ubuntu) e Samba versione 4.7.6.
Installazione di Samba
È probabile che dovrai installare Samba, poiché non è incluso nella maggior parte delle distribuzioni desktop Linux. Per installare Samba, segui questi passaggi:
Apri un finestra del terminale dal menu del desktop.
-
Dai il comando.
sudo apt install samba samba-common -y.
Quando richiesto, digita il tuo password utente.
Consentire il completamento dell'installazione.
Questo è tutto quello che c'è da fare per l'installazione.
Configurazione di Samba
È qui che le cose si fanno un po' impegnative. Quello che devi fare è configurare manualmente quelli che vengono chiamati Azioni, con il file di configurazione di Samba. In parole povere, una condivisione è una directory che desideri condividere con altri sulla tua rete. Creeremo una condivisione molto semplice.
La prima cosa da fare è eseguire il backup del file di configurazione originale di Samba. Per fare ciò, apri una finestra di terminale ed emetti il comando.
sudo cp -pf /etc/samba/smb.conf /etc/samba/smb.conf.bak.
Con il backup del file originale, ora è possibile modificare l'originale in sicurezza. Dai il comando.
sudo nano /etc/samba/smb.conf.
e scorri fino alla fine di quel file. Quello che faremo è aggiungere una nuova condivisione per il Pubblico cartella, che si trova nella directory home dell'utente. Supponiamo che il tuo nome utente sia Jack. Il percorso completo di quella cartella pubblica sarebbe /home/jack/Public. È importante saperlo.
Questa nuova condivisione sarà simile a questa:
[Pubblico]
percorso = /home/jack/Pubblico
sfogliabile = si
scrivibile = si
sola lettura = no.
Salva e chiudi quel file digitando Ctrl + X. Infine, riavvia Samba con il comando.
Aggiunta di utenti
Ora dobbiamo aggiungere i nostri utenti Linux a Samba. Come mai? Perché sebbene il sistema Linux riconosca gli utenti, Samba no. Una cosa da capire è che chiunque voglia avere accesso a quelle directory condivise dovrà avere un account sulla tua macchina. Puoi creare un accesso anonimo a quelle cartelle condivise, ma manca di sicurezza (e vogliamo mantenere le nostre macchine il più sicure possibile).
Fortunatamente, ci sono solo due semplici comandi da eseguire. Rimarremo fedeli al nostro utente campione, jack. Il primo comando aggiunge l'utente a Samba (richiede di digitare e verificare una nuova password). Questo comando è:
sudo smbpasswd -a jack.
Potrebbe essere prima richiesta la password sudo dei tuoi utenti. Digitalo e poi, quando richiesto, digita e verifica una nuova password Samba per l'utente Samba.
Il secondo comando abilita l'utente per Samba. Questo comando è:
sudo smbpasswd -e jack.
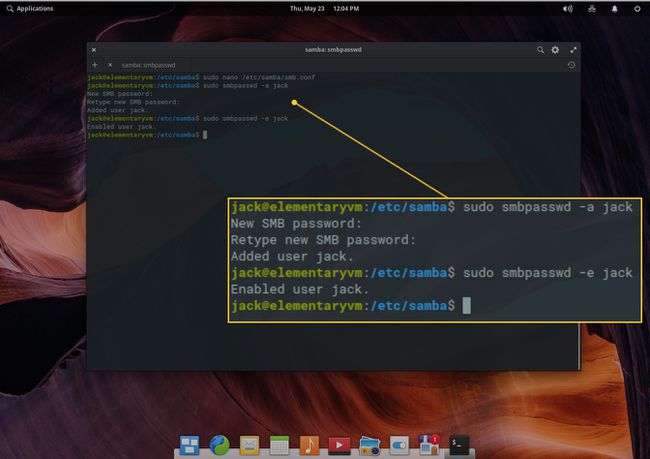
Pronto per l'accesso
Questo è tutto. Il nuovo utente viene aggiunto e potrà quindi accedere alle condivisioni. Se vai su un altro computer della tua rete, dovresti essere in grado di accedere a quella condivisione dal file manager del tuo desktop (con il nome utente e la password che hai configurato utilizzando il smbpasswd comando). La modalità di accesso alla condivisione dipenderà dal sistema operativo e dal file manager utilizzati sulle altre macchine.
