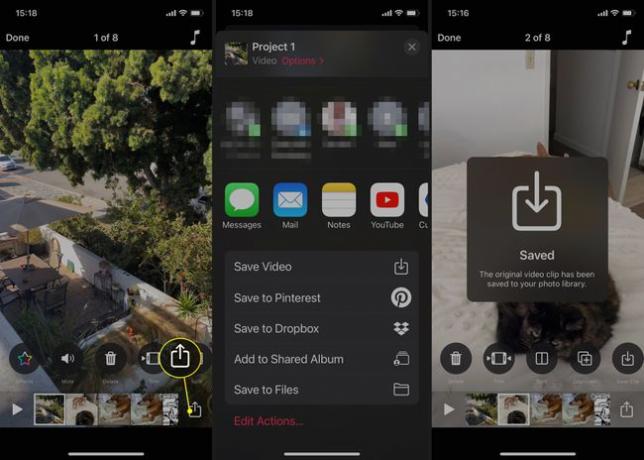Come utilizzare l'app Clip di Apple
Cosa sapere
- Registra video: Progetti > Creare nuovo. Scatta foto: tocca otturatore > tocca e tieni premuto Disco da aggiungere alla cronologia, oppure X scartare.
- Aggiungi media al progetto: tocca Biblioteca icona > tocca Immagine o video > Mantieni Disco per tutto il tempo in cui si desidera visualizzare la foto o il video.
- Aggiungi effetti: tocca Effetti (stella) > registra selfie scene, Inserisci Musica, Filtri, Testo, Adesivi, Diviso schermi, emoji, e Titoli dal vivo.
Questo articolo spiega come utilizzare l'app Clips di Apple per creare progetti video utilizzando la fotocamera del dispositivo o l'app Clips.
L'app Clips gratuita di Apple è un ottimo strumento per creare video in formato breve, presentazioni, progetti scolastici e altro ancora. Utilizza foto e video nel tuo iPhone o iPad Foto app o nuovi video e foto scattate direttamente con Clips. Ecco come funziona Clips, le sue caratteristiche e le novità di Clips versione 3.0.
Clips funziona con dispositivi iPhone, iPad e iPod touch e richiede iOS 14.0 o più tardi. Alcune funzionalità richiedono un iPhone X o successivo.

Che cosa sono le clip?
Se hai un iPhone, iPad o iPod touch, scarica clip dall'App Store e iniziare a creare filmati condivisibili, chiamati progetti. Clips è facile da usare, anche per le persone senza montaggio video Esperienza. È un ottimo modo per i bambini di realizzare progetti creativi o scolastici.
È facile esportare i video di Clips. Non esiste un'integrazione con i social media integrata, quindi i genitori possono sentirsi maggiormente in controllo su come il video viene condiviso.
Registra video con l'interfaccia facile da usare dell'app, quindi aggiungi foto e video dalla tua libreria. Aggiungi filtri e animazioni al tuo filmato e usa la tua voce per creare sottotitoli automatici. Aggiungi adesivi, Memoji, emoji, musica ed effetti della fotocamera immersivi. Quindi, esporta e invia il tuo video ad amici e familiari, oppure condividi su Instagram o altri siti social.
Le scene di selfie sono una delle funzionalità più popolari dell'app, che ti consentono di ambientarti in scene e sfondi divertenti.
Clips 3.0 ha aggiunto alcune funzionalità a lungo ricercate all'app, inclusa la possibilità di registrare in diverse proporzioni (16:9, 4:3 e quadrato) e registrando il tuo video in orizzontale o verticale orientamento. I nuovi effetti speciali pop-up includono frecce, forme, adesivi e musica royalty-free.
Se hai un iPhone 12, registra video HDR con la fotocamera posteriore del dispositivo.
Come registrare video nell'app Clip
Ecco come registrare un video con Clips per creare il tuo primo progetto.
Apri il clip app sul tuo dispositivo iOS.
-
Rubinetto Progetti (assomiglia a cartelle impilate) nell'angolo in alto a sinistra dello schermo, quindi tocca Creare nuovo.
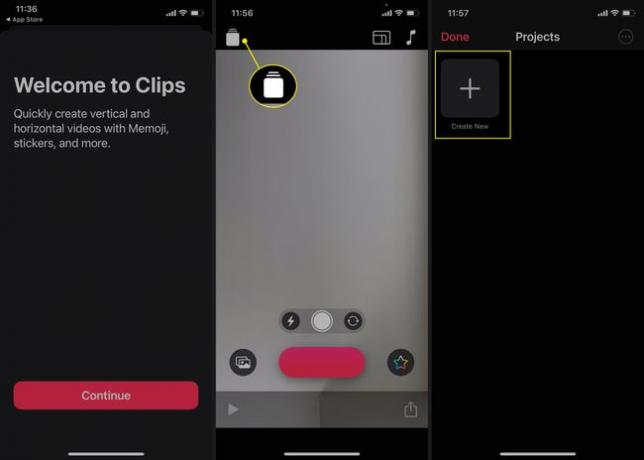
-
Clicca il Imposta proporzioni nell'angolo in alto a destra dello schermo, quindi scegli una delle due 16:9, 4:3, o Quadrato.
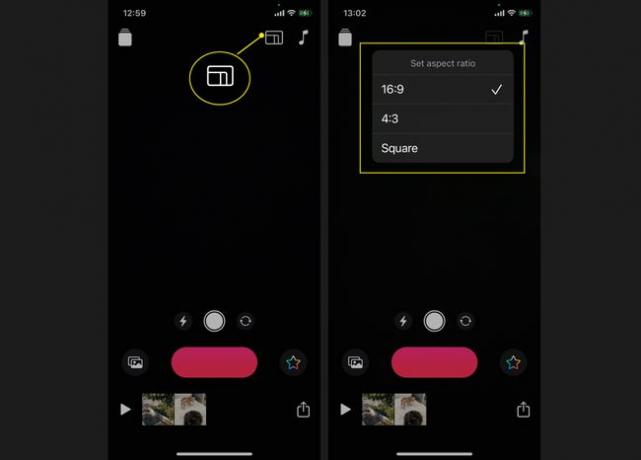
-
Sposta il pulsante di selezione della fotocamera da selfie a esterno, a seconda di ciò che stai registrando. Tocca e tieni premuto il rosso Disco pulsante per registrare un video. Pubblicazione Disco fermare.
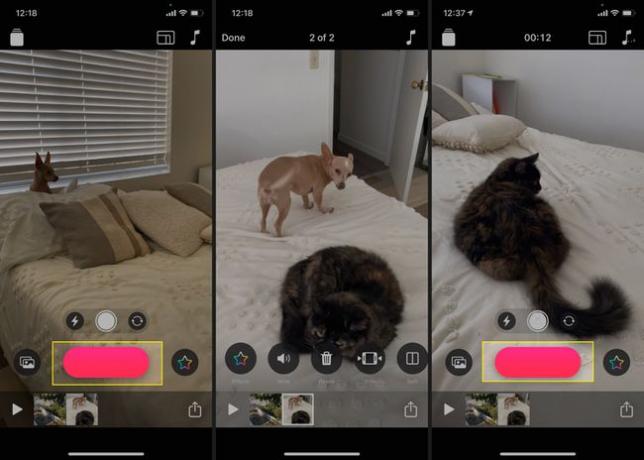
Se non vuoi tenere premuto il pulsante Registra, scorri verso l'alto per bloccarlo, quindi tocca per interrompere la registrazione.
-
Per guardare le clip che hai registrato per il tuo progetto, tocca Giocare a pulsante nella timeline nella parte inferiore dello schermo. Le clip vengono riprodotte nell'ordine in cui sono state registrate le clip.
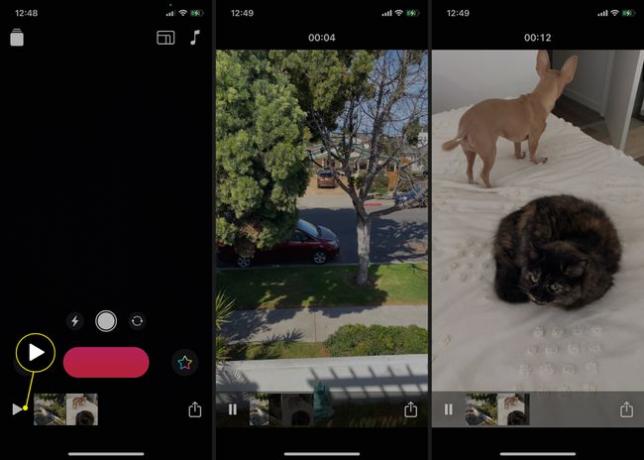
Puoi avere un solo progetto aperto alla volta. Man mano che aggiungi contenuto a un progetto, l'elenco dei clip cresce in una timeline.
Come scattare foto per il tuo progetto di clip
Puoi anche scattare una foto dall'app Clips e aggiungerla al tuo progetto.
Tocca e tieni premuto otturatore icona (cerchio bianco) finché l'immagine non viene visualizzata sullo schermo.
Clicca il X nell'angolo in alto a sinistra per eliminare l'immagine, oppure tocca e tieni premuto Disco per aggiungere la foto selezionata alla cronologia.
-
Clicca il X per uscire dalla modalità foto.
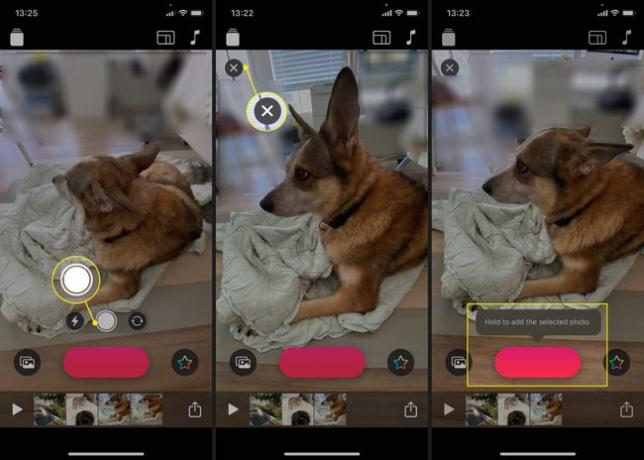
Come aggiungere foto e video dalla tua libreria
Continua ad aggiungere video e foto al tuo progetto con la funzione Registrazione clip oppure aggiungi foto o video dall'app Foto. Nuovi video e foto vengono visualizzati nella timeline dopo il clip precedente.
Ecco come aggiungere foto e video esistenti dalla tua libreria.
Clicca il Biblioteca icona (sembra due immagini impilate). Sei indirizzato alla tua libreria di foto e video.
Tocca una foto o un video.
Toccare e tenere premuto Disco per tutto il tempo in cui desideri che la foto o il video appaiano nel tuo progetto. Ad esempio, tieni premuto per tre secondi e la foto apparirà per tre secondi nel tuo progetto. Tieni premuto un video per cinque secondi e appariranno i primi cinque secondi del video.
-
Vedrai la tua foto o il tuo video nella timeline. Clicca il X uscire.
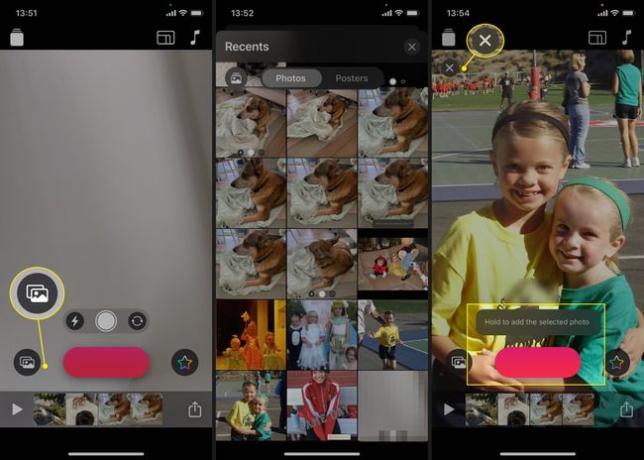
Come aggiungere una scena di selfie nelle clip
Le scene selfie sono una funzione divertente che ti consente di immergerti in uno sfondo animato o in una scena di un film iconico in un'esperienza a 360 gradi. Ecco come funziona.
Avrai bisogno di un iPhone X o successivo o un modello di iPad Pro dal 2018 o successivo per utilizzare questa funzione perché sfrutta il TrueDepth telecamera.
Rubinetto Effetti (stella multicolore) nell'angolo inferiore destro.
Clicca il scene icona (sembra una montagna verde con un punto giallo).
-
Scorri le scene finché non trovi quella che ti piace. Tocca per selezionarlo.
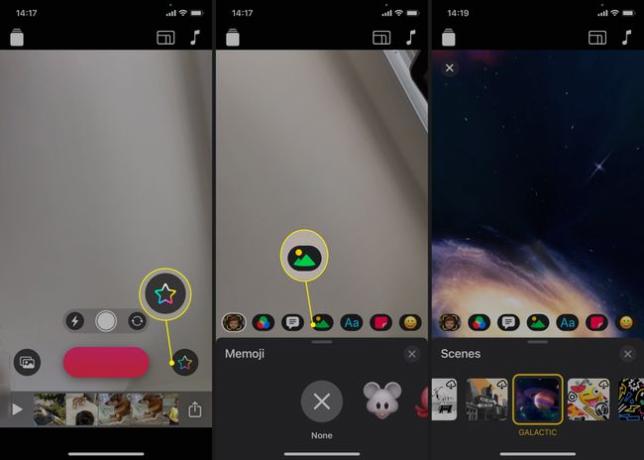
Posiziona il tuo dispositivo iOS davanti al tuo viso.
-
Scorri verso il basso sulla casella delle opzioni della scena per visualizzare il Disco pulsante. Toccare e tenere premuto Disco per registrare e aggiungere la scena del selfie alla timeline del progetto.
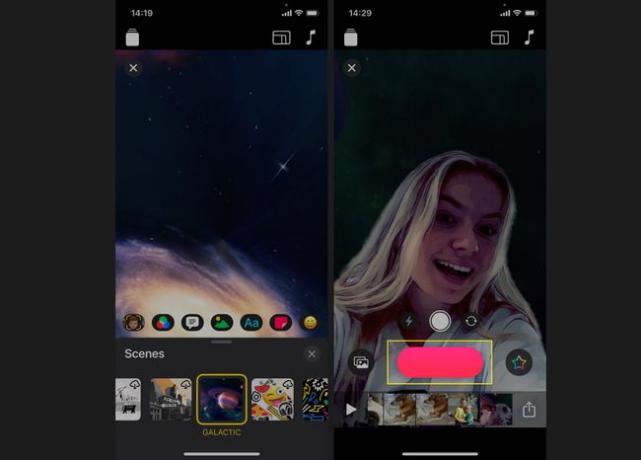
Come aggiungere effetti alle clip
Clips ha tantissimi effetti divertenti con cui giocare. Alcuni effetti possono essere aggiunti a qualsiasi foto o clip video nel progetto, mentre altri sono per la registrazione di video dal vivo. Ecco come aggiungere effetti ai tuoi clip:
Rubinetto Musica (nota musicale) nell'angolo in alto a destra dello schermo per aggiungere musica al progetto.
Tocca per selezionare un clip dalla timeline.
Rubinetto Effetti (stella multicolore) dal menu in basso.
-
Rubinetto Filtri (tre cerchi colorati) per aggiungere un filtro. Scorri i filtri disponibili, quindi tocca un filtro per selezionarlo.
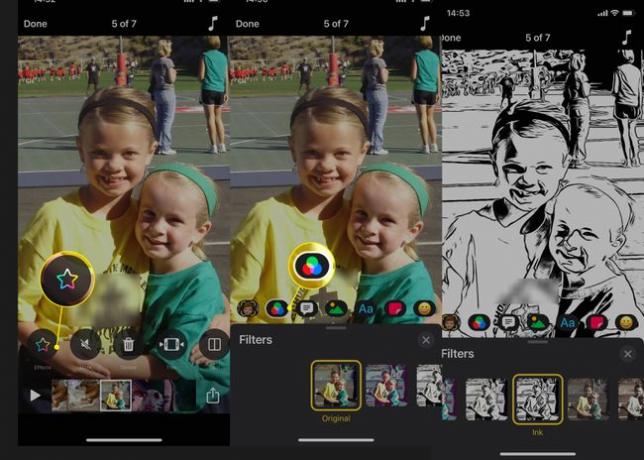
-
Rubinetto Testo (A grande e A piccola) per scegliere tra una serie di didascalie colorate per la clip.
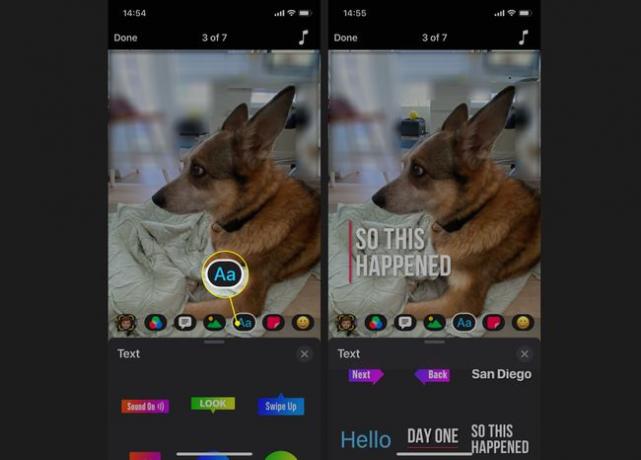
-
Rubinetto Adesivi (quadrato rosso) per aggiungere un adesivo divertente. Usa il dito per spostarlo e posizionarlo dove vuoi.
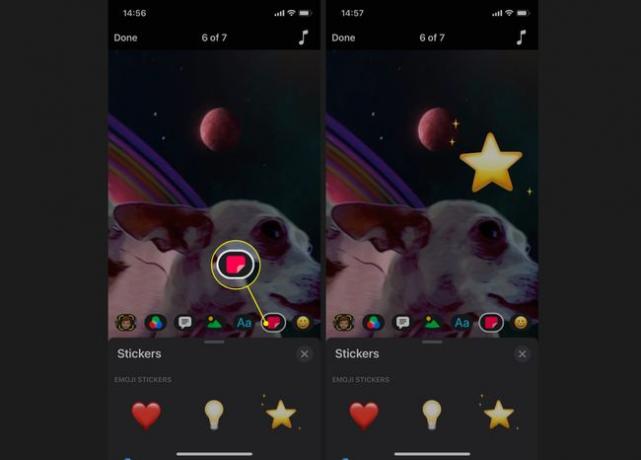
Per applicare più di un effetto a una singola clip, dividere la clip in due. Tocca la clip nella timeline, quindi tocca Diviso.
-
Rubinetto Emoji (faccina sorridente) per aggiungere un'emoji a un clip.
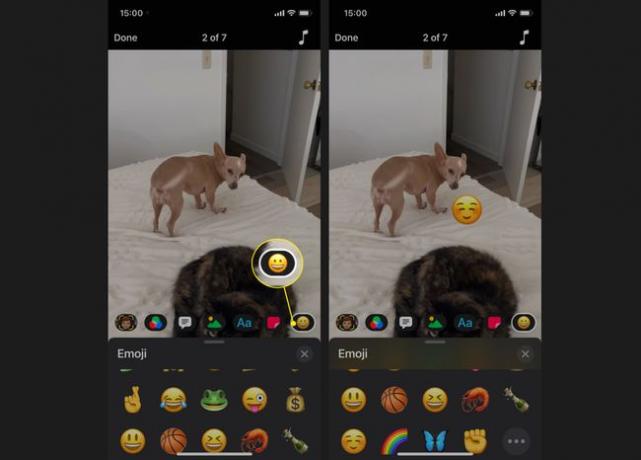
Se cambi idea, tocca e tieni premuta l'emoji, quindi seleziona Elimina.
-
Per utilizzare la funzione Memoji quando registri un video, tocca Effetti > Memoji. Tocca un Memoji per sceglierlo, quindi inquadra il tuo viso nel visore. Toccare e tenere premuto Disco per registrare e aggiungere il tuo video Memoji al progetto.
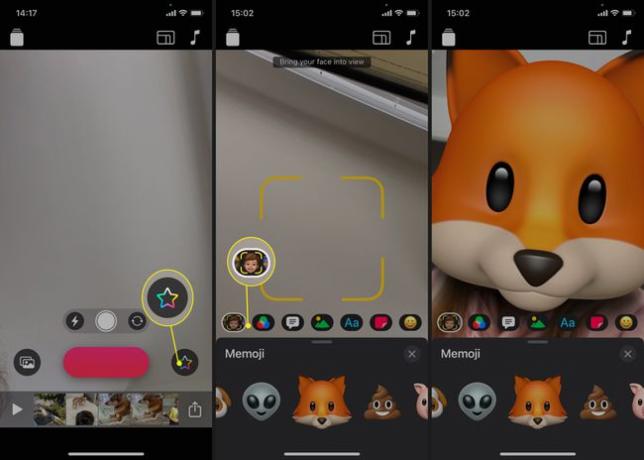
-
Per aggiungere titoli live alla tua registrazione, tocca Titoli dal vivo (sembra un fumetto), seleziona uno stile di titolo dal vivo, quindi parla durante la registrazione per aggiungere la didascalia di testo al tuo video.
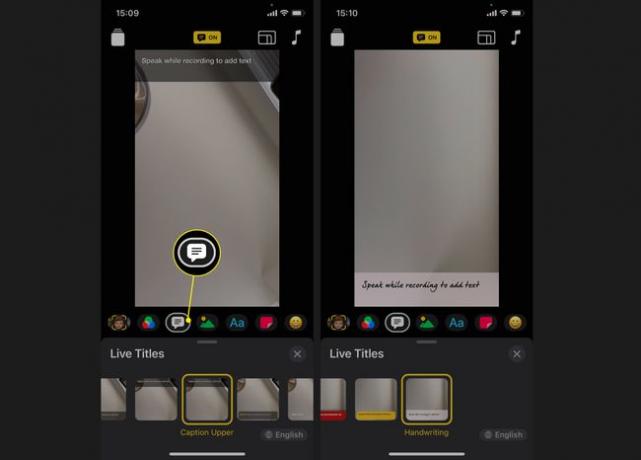
Come riprodurre e manipolare le clip
Ecco come riprodurre, spostare, duplicare ed eliminare clip nell'app Clips.
Rubinetto Giocare a per riprodurre le clip in sequenza.
Per spostare un clip, tocca e tieni premuto il clip, quindi spostalo a sinistra oa destra.
-
Per duplicare una clip, tocca la clip e quindi tocca Duplicare (casella con segno più).

Per eliminare una clip, toccala e poi seleziona Elimina (cestino)
Per disattivare l'audio di un video clip, toccalo e quindi seleziona Muto (icona del corno).
-
Per tagliare il clip video, tocca Ordinare (icona della pellicola).
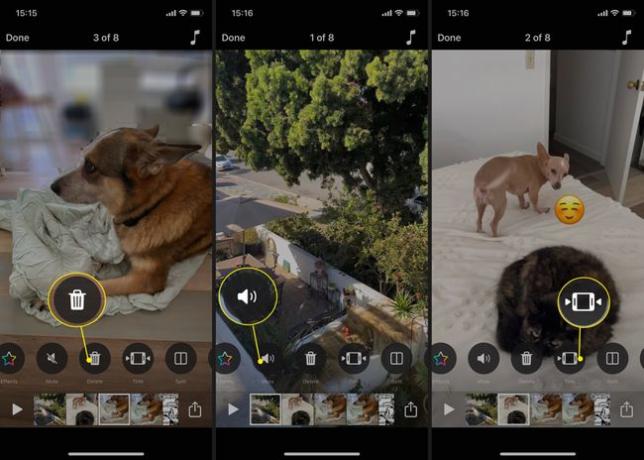
-
Per salvare o condividere il video, tocca Condividere icona, quindi scegli tra opzioni come AirDrop, SMS, e-mail, YouTube e altro, oppure condividi su un sito di social media. Facoltativamente, salva il video nella tua libreria.