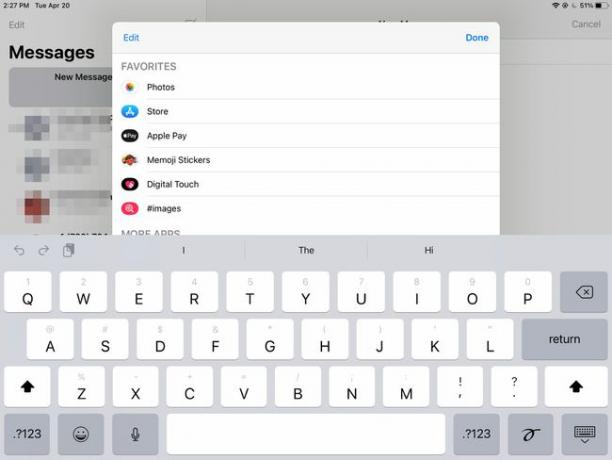Come configurare iMessage sull'iPad
Cosa sapere
- Per configurare iMessage, vai su Impostazioni > Messaggi e assicurati che l'opzione iMessage sia attivata (verde).
- Rubinetto Invia Ricevi per selezionare o deselezionare i numeri di telefono e gli indirizzi e-mail tramite i quali ricevere i messaggi.
- In un nuovo messaggio, tocca Fotografie, Apple Pay, immaginie altro per inviare più di un semplice testo nel tuo iMessage.
Questo articolo spiega come configurare iMessage sull'iPad. Le istruzioni si applicano ai dispositivi con iOS 8.1 o successivo.
Come configurare iMessage
Per configurare iMessage su iPad, dovrai apportare alcune modifiche nel App Impostazioni. Ecco come farlo.
Rubinetto Impostazioni (icona a forma di ingranaggio) dalla schermata iniziale del tuo iPad.
-
Scorri verso il basso e tocca Messaggi.
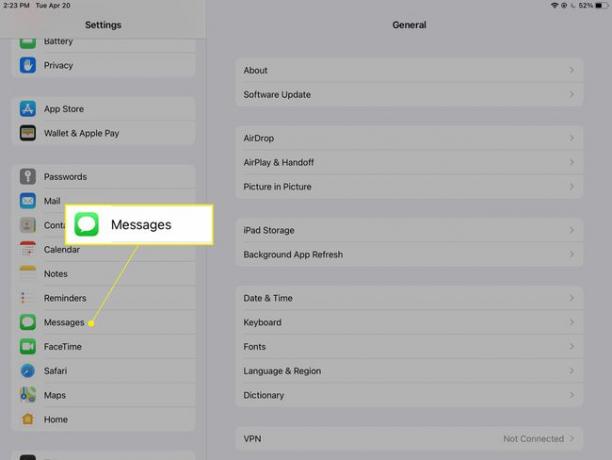
-
Assicurati che iMessage sia attivato.
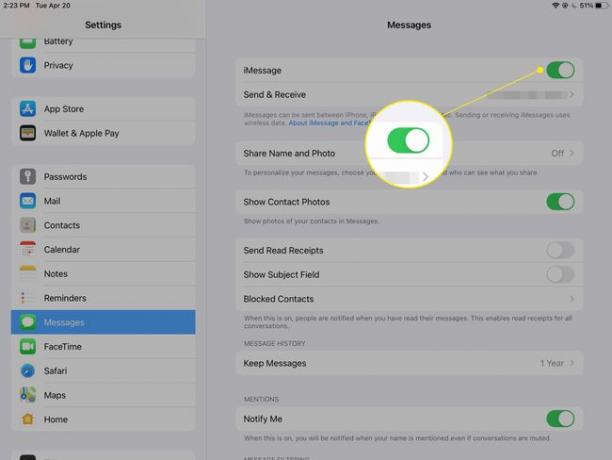
Se richiesto, accedi con il tuo ID Apple.
-
Rubinetto Invia Ricevi per configurare il modo in cui gli altri possono raggiungerti su iMessage.
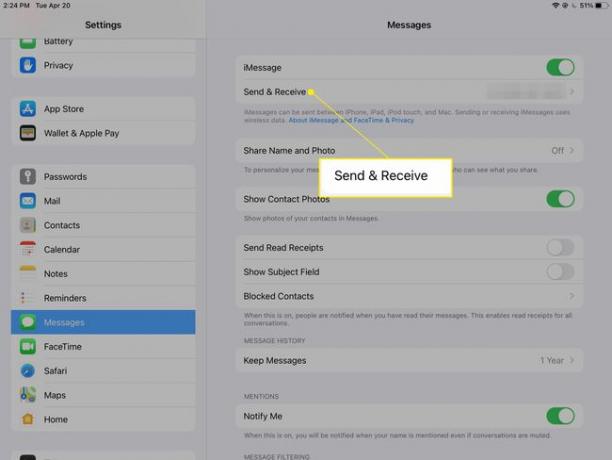
-
Vedrai i numeri di telefono e gli indirizzi e-mail disponibili tramite i quali le persone possono contattarti tramite iMessage. Tocca i numeri di telefono e gli indirizzi e-mail che desideri utilizzare per ricevere i messaggi. Dovrai controllare almeno una destinazione in questa schermata.
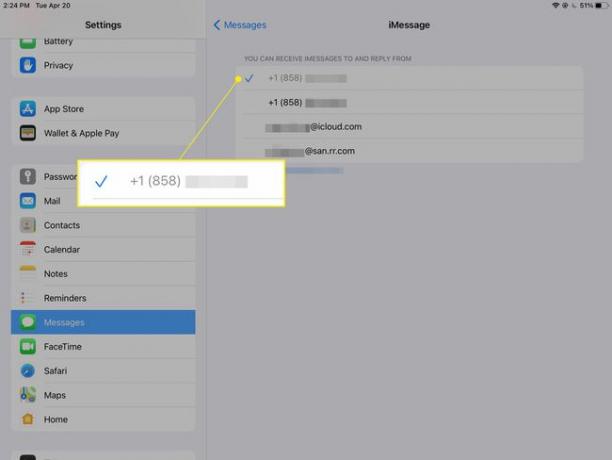
Assicurati che tutti i numeri di telefono che non sono tuoi siano deselezionati, in modo che i membri della famiglia non ricevano messaggi destinati a te.
Hai configurato iMessage e ora puoi utilizzare l'app Messaggi per rimanere in contatto con i tuoi amici e familiari senza bisogno di un iPhone.
Come inviare più di un semplice testo in un iMessage
Puoi inviare più di un semplice testo in un iMessage. Ecco alcuni esempi di cosa puoi fare:
In un nuovo messaggio, tocca il cuore con due dita per disegnare un messaggio a un amico.

Clicca il Apple Pay icona per inviare denaro tramite iMessage.
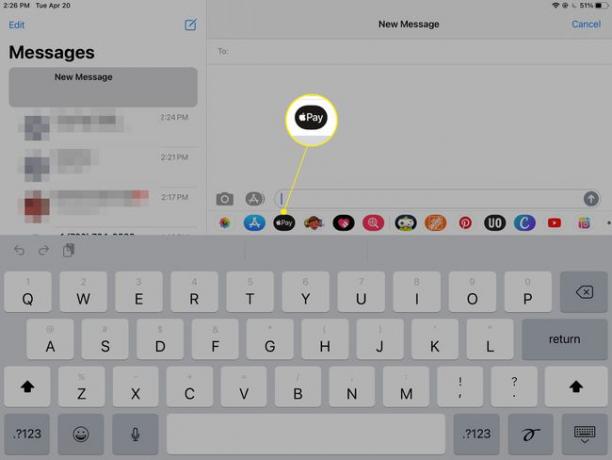
Clicca il Fotografie per allegare immagini e filmati dal rullino fotografico e toccare l'icona immagini icona per inviare GIF animate.

Rubinetto Di più per vedere ancora più opzioni per inviare un messaggio tramite iMessage.