Scorciatoie per lo strumento di riempimento per risparmiare tempo in Photoshop ed Elements
Usando tasti rapidi in qualsiasi programma rende i progetti un po' più facili. Non devi cercare i menu o mettere in pausa l'attività da svolgere. Una volta che inizi a utilizzare le scorciatoie, probabilmente dimenticherai dove si trova la voce di menu collegata a quella scorciatoia nei menu di Photoshop.
Non è necessario accedere alla barra degli strumenti o ai menu per riempire un livello Photoshop. Basta memorizzare le tue scorciatoie preferite e lasciare che le dita si sciolgano sulla tastiera.
Queste istruzioni si applicano a Photoshop CS5 e versioni successive. Alcune voci di menu e scorciatoie potrebbero variare a seconda delle versioni.
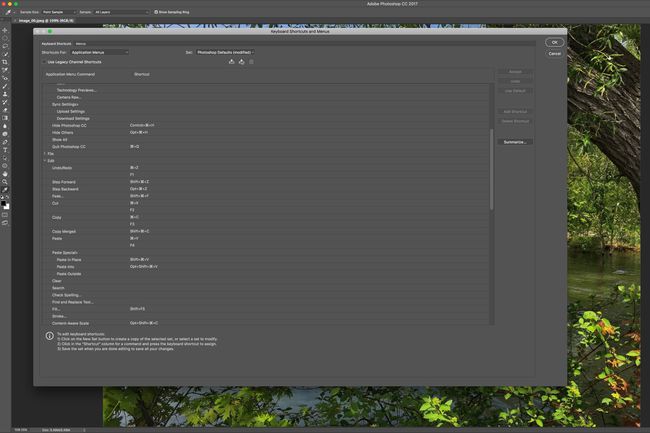
Formati di scelta rapida
I collegamenti sono elencati accanto alle voci di menu. A seconda del sistema operativo, potrebbe essere necessario premere un tasto modificatore. I tasti modificatori comuni utilizzati con le scorciatoie sono:
- Comando su un Mac o Ctrl su un PC
- Opzione su un Mac o Alt su un PC
- Spostare
Ad esempio, per deselezionare una selezione in Photoshop, il comando da tastiera su un Mac è Comando+D. Su un PC, è Ctrl+D.
La maggior parte degli strumenti di Photoshop ha le proprie scorciatoie a tasto singolo. Eccone alcune importanti:
Utilizzo Spostare con questi comandi per scorrere diversi tipi di strumenti, se disponibili. Ad esempio, premendo Spostare + m consente di passare dalla selezione ellittica a quella rettangolare.
- V:Spostare
- m: Marquee
- l: Lasso
- W: Bacchetta magica
- C: Raccolto
- B: Spazzola
- G: Secchio di vernice
- T: Testo
- tu: Forma
Scorciatoie da tastiera per riempire i livelli
Per riempire un livello di Photoshop o un'area selezionata con il colore di primo piano, usa la scorciatoia da tastiera Alt+Backspace in Windows o Opzione+Canc su un Mac.
Riempi un livello con il colore di sfondo usando Ctrl+Backspace in Windows o Comando+Canc su un Mac.
Mantieni la trasparenza con una scorciatoia
Aggiungi il Spostare tasto per le scorciatoie dei livelli di riempimento per preservare la trasparenza mentre stai riempiendo. Ad esempio, usa Maiusc+Ctrl+Backspaceper il colore di sfondo. Questa scorciatoia riempie solo le aree che contengono pixel.
Aggiungi il Spostare chiave per preservare la trasparenza durante il riempimento dalla storia.
Questa scorciatoia non funziona in Elements.
Apri la finestra di dialogo Modifica > Riempi
Utilizzo Maiusc+Backspace in Windows o Maiusc+Canc su un Mac per aprire il Modifica > Riempi finestra di dialogo per altre opzioni di riempimento in Photoshop.
Scambiare o annullare i colori
Utilizzare il X tasto per scambiare i colori di primo piano e di sfondo.
Utilizzare il D tasto per ripristinare i colori di primo piano o di sfondo in bianco e nero.
Altre utili scorciatoie
Esistono molte altre scorciatoie da tastiera per Photoshop, tra cui:
- Utilizzo Ctrl+Alt+Backspace in Windows o Comando+Canc su un Mac da riempire dallo stato della cronologia attiva.
- Premendo un tasto numerico quando un oggetto è selezionato aumenta o diminuisce l'opacità del 10%. Ad esempio, premendo il tasto 1 Il tasto riduce l'opacità al 10%. Premendo il 0 Il tasto restituisce la selezione al 100% di opacità. Premi rapidamente due numeri per impostare la trasparenza su altri numeri, come il 56%.
- Usando Spostare più qualsiasi tasto numerico cambia l'opacità e riempie un livello selezionato. Può anche cambiare l'opacità e il riempimento dello strumento se stai usando uno strumento di disegno.
- Utilizzo Comando+I su un Mac oCtrl+I inWindowsper invertire parti di un livello quando si invertono i colori di una maschera di livello.
- Ctrl+Alt+Maiusc+E in Windows o Comando+Opzione+Maiusc+Esu un Mac ti consente di mantenere tutti i tuoi livelli ma di unirli in modo da poterli convertire in un livello appiattito. Questa scorciatoia ti consente anche di duplicare un livello unito.
- Utilizzo Ctrl+Alt+Maiusc in Windows o Comando+Opzione+Maiusc su un Mac durante il caricamento di Photoshop se desideri tornare alle impostazioni e all'interfaccia utente predefinite. Tieni premuti questi pulsanti durante il caricamento del programma.
Puoi creare scorciatoie personalizzate selezionando Modificare > Tasti rapidi.
