Sostituzione di un cielo opaco in Photoshop Elements
Spesso otteniamo immagini in cui il cielo è opaco o sbiadito. Questa è un'opportunità perfetta per utilizzare un software di fotoritocco per sostituire il cielo nella tua foto. Ogni volta che sei in giro in una bella giornata, cerca di ricordarti di scattare alcune foto di diversi tipi di cielo, proprio per questo scopo. Per questo tutorial, però, puoi usare un paio delle nostre foto.
Abbiamo usato Photoshop Elements 2.0 in questo tutorial, anche se può essere fatto anche in Photoshop. Potresti anche essere in grado di seguire utilizzando altri software di fotoritocco con alcune lievi modifiche ai passaggi.
Fare clic con il pulsante destro del mouse e salvare l'immagine qui sotto sul computer, quindi passare alla pagina successiva.

Ottenere una migliore foto del cielo
Dovrai anche salvare l'immagine sopra sul tuo computer.
Apri entrambe le immagini in una delle due Photoshop o Photoshop Elements e inizia il tutorial.
- Innanzitutto, vogliamo assicurarci di preservare la nostra immagine originale, quindi attiva l'immagine t36-badsky.jpg, vai su File > Salva con nome e salva una copia come newsky.jpg.
- Usa lo strumento bacchetta magica e fai clic nell'area del cielo dell'immagine. Questo non selezionerà tutto il cielo, ma va bene. Quindi, vai a Seleziona > Simile. Questo dovrebbe aggiungere il resto dell'area del cielo alla selezione.
- Assicurati che la tavolozza dei livelli sia visibile. Vai a Finestra > Livelli se non è. Nella tavolozza dei livelli, fai doppio clic sul livello di sfondo. Questo convertirà lo sfondo in un livello e ti chiederà il nome del livello. Puoi nominarlo Le persone e clicca ok.
- Ora il cielo dovrebbe essere ancora selezionato in modo da poter premere Elimina sulla tastiera per cancellare il cielo noioso.
- Vai all'immagine t36-replacementsky.jpg e premi Ctrl-A per selezionare tutto, quindi Ctrl-Do copiare.
- Attiva l'immagine newsky.jpg e premi Ctrl-V incollare.
- Il cielo ora sta coprendo le persone perché si trova su un nuovo livello sopra le persone. Vai alla tavolozza dei livelli e trascina il livello del cielo sotto le persone. Puoi fare doppio clic sul testo Strato 1 e rinominalo in Cielo anche.
Il nuovo cielo ha bisogno di modifiche

La maggior parte del nostro lavoro è fatto e potremmo fermarci qui, ma ci sono alcune cose che non ci piacciono dell'immagine così com'è ora. Per prima cosa, ci sono alcune frange evidenti pixel che non si fondono bene intorno ai capelli scuri delle due persone a destra. Inoltre, il cielo scurisce troppo l'immagine e nel complesso sembra solo finta. Vediamo cosa possiamo fare per migliorarlo...
Aggiunta di un livello di regolazione
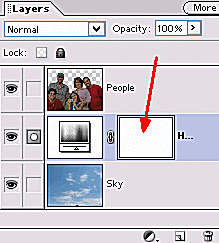
Se hai mai osservato il cielo, potresti aver notato che il colore blu è più chiaro quanto più è vicino all'orizzonte e il cielo si scurisce più lontano dall'orizzonte. A causa del modo in cui è stata scattata la mia foto del cielo, non si vede questo effetto nella foto. Creeremo quell'effetto con una maschera di livello di regolazione.
- Nella tavolozza dei livelli, fai clic su Cielo livello, quindi fare clic su nuovo pulsante livello di regolazione (il mezzo cerchio nero/mezzo bianco nella parte inferiore della tavolozza dei livelli) e aggiungi un livello di regolazione Tonalità/Saturazione. Quando il Tonalità/saturazione viene visualizzata la finestra di dialogo, basta fare clic ok per ora, senza modificare alcuna impostazione.
- Notare che nella tavolozza dei livelli il nuovo livello di regolazione ha una seconda miniatura a destra della miniatura Tonalità/Saturazione. Questa è la maschera del livello di regolazione.
Selezione di un gradiente per una maschera

- Fare clic direttamente sulla miniatura della maschera per attivarla. Dalla casella degli strumenti, seleziona il Strumento sfumatura (G).
- Nel barra delle opzioni, scegli il Preimpostazione sfumatura da nero a biancoe l'icona per un gradiente lineare. La modalità dovrebbe essere normale, opacità 100%, inversione deselezionato, dither e trasparenza controllato.
Modifica del gradiente
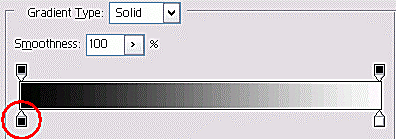
- Ora clicca direttamente sul pendenza nella barra delle opzioni per visualizzare l'editor del gradiente. Apportiamo una leggera modifica al nostro gradiente.
- Nell'editor del gradiente, fai doppio clic su marcatore di stop in basso a sinistra nell'anteprima del gradiente.
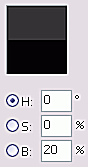
- Nel Sezione HSB del selettore di colori, cambia il valore B in 20% per cambiare il nero in un grigio scuro.
- Clic ok fuori dal selettore di colori e ok fuori dall'editor del gradiente.
Utilizzo del gradiente per mascherare il livello di regolazione
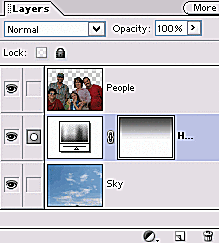
- Ora clicca in fondo cima del cielo, premi il tasto delle maiuscole, e trascina verso il basso. Rilascia il pulsante del mouse proprio in cima alla testa della bambina.
- La miniatura della maschera nella tavolozza dei livelli dovrebbe mostrare questo riempimento sfumato ora, anche se l'immagine non sarà cambiata.
Regolazione della tonalità e della saturazione
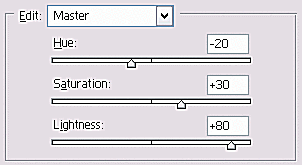
Aggiungendo una maschera di livello, possiamo applicare la regolazione più in alcune aree e meno in altre. Laddove la maschera è nera, la regolazione non influirà affatto sul livello. Dove la maschera è bianca, mostrerà la regolazione 100%.
- Ora fai doppio clic su miniatura del livello normale per il livello di regolazione Tonalità/Saturazione per visualizzare la finestra di dialogo Tonalità/Saturazione. Trascina il cursore Tonalità su -20, Saturazione a +30e Leggerezza a +80 e nota come il cielo cambia mentre scivoli. Vedi come la parte inferiore del cielo è più colpita rispetto alla parte superiore?
- Con questi valori, fare clic su ok alla finestra di dialogo Tonalità/Saturazione.
Il risultato finale

Nota che ci sono meno frange intorno ai capelli scuri e il cielo sembra più realistico. (Puoi anche usare questa tecnica per creare un effetto cielo "alieno" molto irrealistico, ma sarebbe più difficile fondersi con l'immagine originale.)
Ora c'è solo un altro piccolo aggiustamento che faremmo a questa immagine.
- Clicca il strato di personee aggiungi a livelli livello di regolazione. Nella finestra di dialogo dei livelli, trascina il triangolo bianco sotto l'istogramma a sinistra finché il livello di input a destra non dice 230. Questo illuminerà leggermente l'immagine.
Questo è tutto... Siamo contenti del nuovo cielo e speriamo che tu abbia imparato qualcosa da questo tutorial!
