Come creare l'effetto fuori limite in Photoshop
Un effetto fuori limite è un effetto pop-out in cui parte dell'immagine sembra emergere dal resto dell'immagine e uscire da una cornice. Per questo tutorial, useremo Photoshop CS6 per creare un effetto fuori dai limiti, ma qualsiasi versione recente di Photoshop dovrebbe funzionare. Lavoreremo da una fotografia di un cane, creeremo una cornice, regoleremo la sua angolazione, creeremo una maschera e nasconderemo parte dell'immagine per far sembrare il cane come se stesse saltando fuori dalla cornice.
Sebbene Photoshop Elements fornisca una modifica guidata per questo effetto, puoi crearlo manualmente con Photoshop.
Per seguire, fai clic con il pulsante destro del mouse sul collegamento sottostante per salvare il file di esercitazione sul tuo computer, quindi continua attraverso ciascuno dei passaggi.
Scarica: ST_PS-OOB_practice_file.png
01
di 11
Apri file pratica
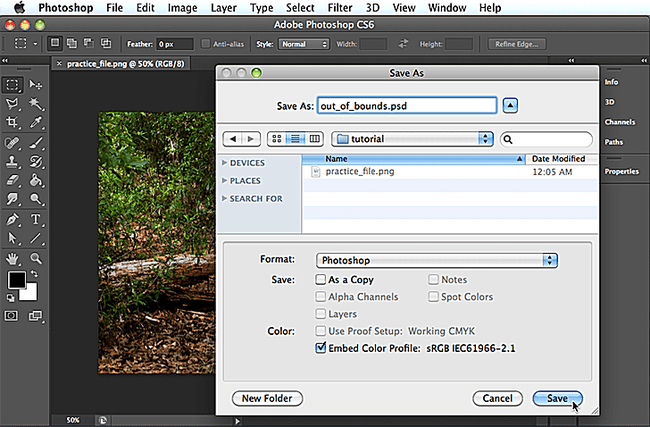
Lifewire / Bruce King
Per aprire il file dell'esercitazione, scegli File > Aprire, quindi vai al file dell'esercitazione e fai clic su
Il file di esercitazione che useremo è perfetto per creare un effetto fuori dai limiti perché ha un'area di sfondo che può essere rimossa e indica anche il movimento. La rimozione di parte dello sfondo farà uscire il cane dall'inquadratura e una foto che cattura il movimento fornisce un motivo per cui il soggetto o l'oggetto escono dall'inquadratura. Una foto di una palla che rimbalza, un corridore, un ciclista, uccelli in volo e un'auto in corsa sono solo alcuni esempi di ciò che suggerisce il movimento.
02
di 11
Duplica livello
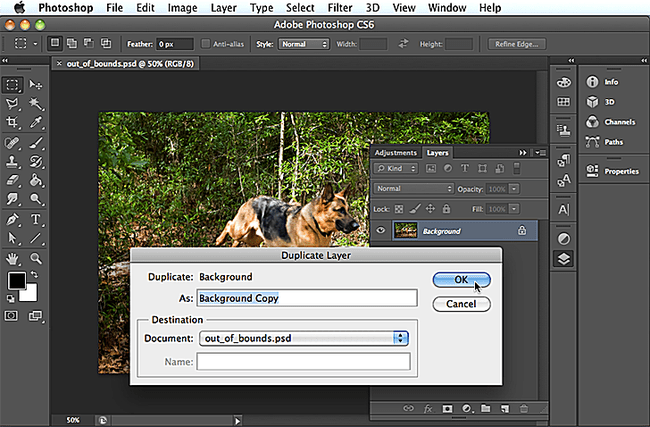
Lifewire / Bruce King
Con l'immagine del cane aperta, fai clic sulla piccola icona del menu nell'angolo in alto a destra del pannello Livelli o fai clic con il pulsante destro del mouse sul stratoe scegli Duplica livello, quindi fare clic su ok. Quindi, nascondi il livello originale, facendo clic sulla sua icona a forma di occhio.
03
di 11
Crea un rettangolo
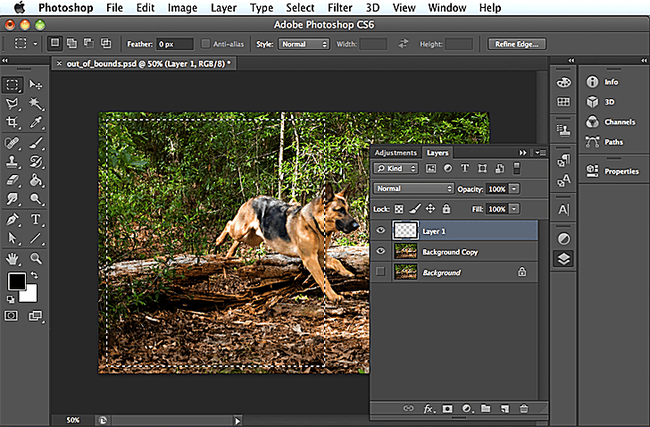
Lifewire / Bruce King
Nel pannello Livelli, fai clic su Crea nuovo livello nella parte inferiore del pannello Livelli, quindi fare clic sul pulsante Strumento Selezione Rettangolo nel pannello Strumenti. Fare clic e trascinare per creare un rettangolo attorno alla parte posteriore del cane e soprattutto a sinistra.
04
di 11
Aggiungi un tratto
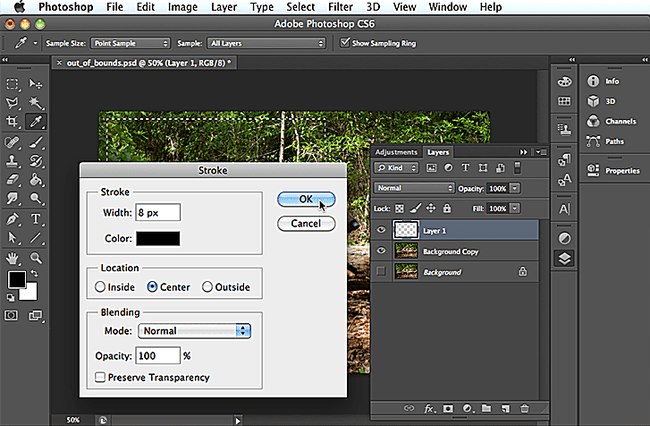
Lifewire / Bruce King
Fare clic con il tasto destro sulla tela e scegliere Ictus, quindi scegli 8 px per la larghezza e mantieni il nero per il colore del tratto. Se il nero non è indicato, puoi fare clic sulla casella del colore per aprire il Selettore colore e digitare 0, 0 e 0 nel Valori RGB campi. Oppure, se desideri un colore diverso, puoi digitare valori diversi. Al termine, fare clic su ok per uscire dal Selettore colore, quindi ok di nuovo per impostare le opzioni del tratto. Quindi, fai clic con il pulsante destro del mouse e scegli Deseleziona, o semplicemente fai clic lontano dal rettangolo per deselezionare.
05
di 11
Cambia prospettiva
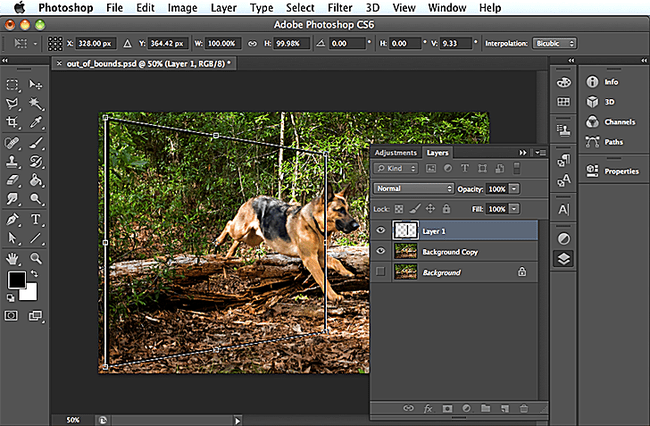
Lifewire / Bruce King
Scegliere Modificare > Trasformazione libera, o premere Controllo o Comando+T, quindi fare clic con il pulsante destro del mouse e scegliere Prospettiva. Fare clic sulla maniglia del riquadro di delimitazione (quadrato bianco) nell'angolo in alto a destra e trascinare verso il basso per ridurre il lato sinistro del rettangolo, quindi premere Ritorno.
Se non ti piace dove è posizionata la cornice per questo effetto e vuoi spostarla, puoi usare lo strumento Sposta per fare clic sul tratto e trascinare il rettangolo nel punto che ritieni migliore.
06
di 11
Trasforma rettangolo
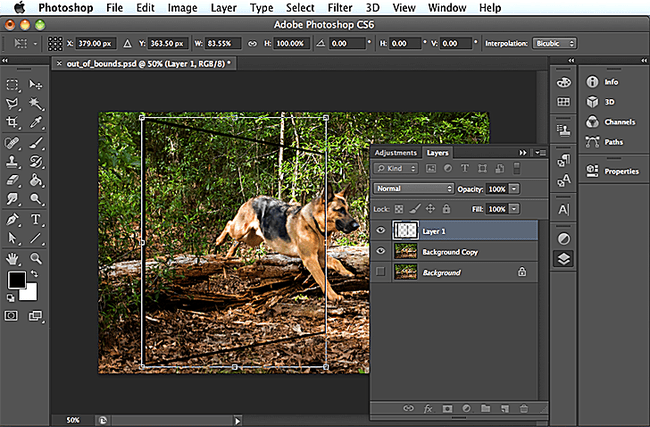
Lifewire / Bruce King
Per ridimensionare il rettangolo in modo che non sia largo quanto lo è, premere Controllo o Comando+T, fare clic sulla maniglia di sinistra e spostarla verso l'interno, quindi premere Ritorno.
07
di 11
Cancella cornice
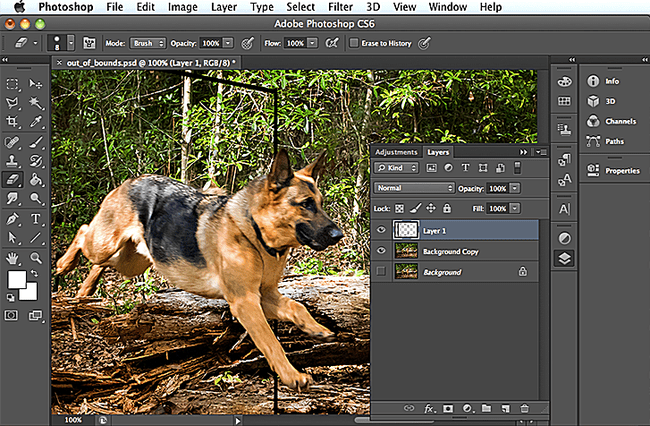
Lifewire / Bruce King
Ora dovrai cancellare parte della cornice. Per farlo, scegli il Ingrandisci strumento dal pannello Strumenti e fare clic alcune volte sull'area che si desidera cancellare, quindi scegliere il pulsante Strumento Gomma e cancellare con cura dove la cornice copre il cane. È possibile premere le parentesi destra o sinistra per regolare le dimensioni della gomma secondo necessità. Al termine, scegli Visualizzazione > Rimpicciolisci.
08
di 11
Crea una maschera
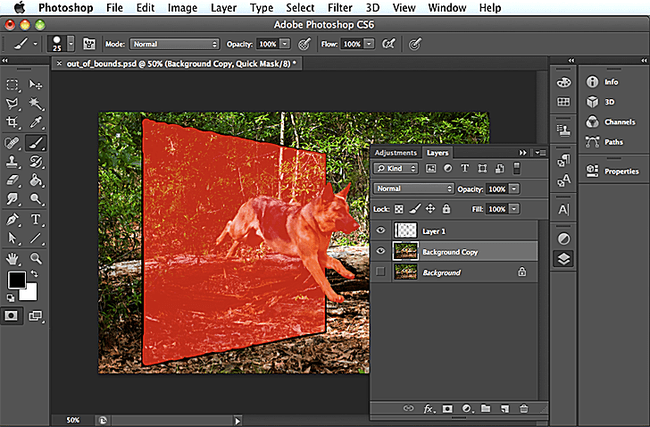
Lifewire / Bruce King
Nel pannello Strumenti fai clic su Modifica in modalità maschera veloce pulsante. Quindi scegli lo strumento Pennello, assicurati che il colore di primo piano nel pannello Strumenti sia impostato su nero e inizia a dipingere. Dovrai dipingere su tutte le aree che vuoi mantenere, che è il cane e all'interno della cornice. Mentre dipingi, queste aree diventeranno rosse.
Se necessario, ingrandisci con lo strumento Zoom. Puoi fare clic sulla piccola freccia nella barra delle opzioni che apre il selettore delle preimpostazioni pennello per cambiare il pennello se lo desideri o modificarne le dimensioni. Puoi anche modificare la dimensione del pennello nello stesso modo in cui hai modificato la dimensione dello strumento gomma; premendo le parentesi quadre destra o sinistra.
Se commetti un errore dipingendo accidentalmente dove non volevi, premiX per rendere bianco il colore di primo piano e dipingere dove si desidera cancellare. premere X di nuovo per riportare il colore di primo piano sul nero e continuare a lavorare.
09
di 11
Maschera la cornice
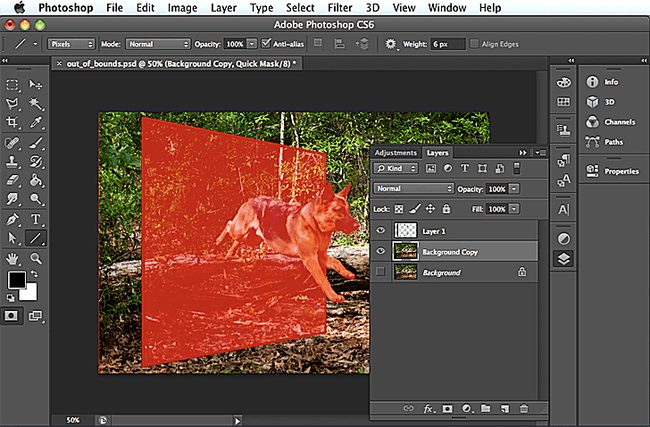
Lifewire / Bruce King
Per mascherare la cornice stessa, passa dallo strumento Pennello allo strumento Linea retta, che puoi trovare facendo clic sul pulsante piccola freccia accanto allo strumento Rettangolo. Nella barra delle opzioni cambia lo spessore della linea a 10 px. Fare clic e trascinare per creare una linea che copra un lato della cornice, quindi fare lo stesso con i lati rimanenti.
10
di 11
Esci dalla modalità Maschera veloce
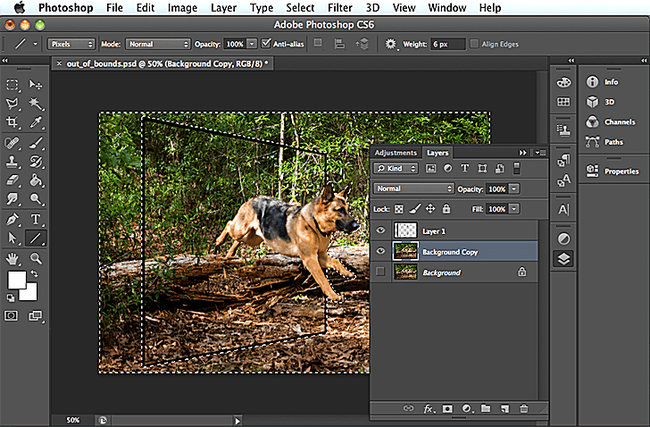
Lifewire / Bruce King
Una volta che tutto ciò che vuoi mantenere è di colore rosso, fai clic su Modifica in modalità maschera veloce pulsante. L'area che si desidera nascondere è ora selezionata.
11
di 11
Nascondi area
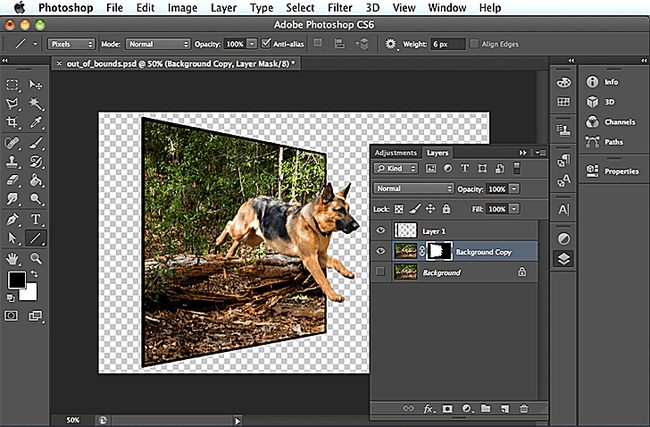
Lifewire / Bruce King
Ora non ti resta che scegliere Strato > Maschera di livello > Nascondi selezione, e hai finito! Ora hai una foto con un effetto fuori dai limiti.
