Scorciatoie da tastiera Fedora GNOME
Per ottenere il meglio da GNOME ambiente desktop, entro Fedora, devi imparare e ricordare le scorciatoie da tastiera necessarie per navigare nel sistema.
Queste sono le scorciatoie da tastiera più utili e come vengono utilizzate.
La Super Chiave
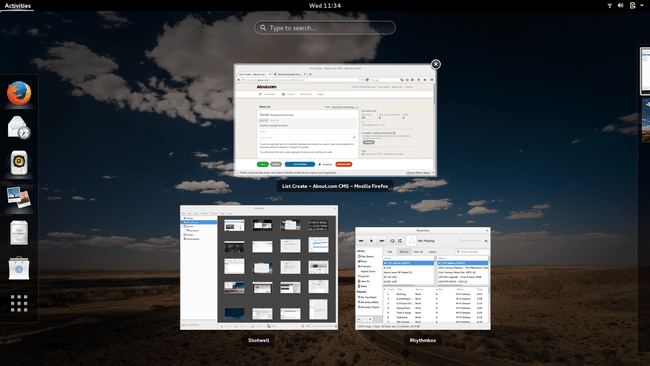
Il Super key è il tuo migliore amico per l'accesso ai sistemi operativi moderni.
Su un laptop standard, il tasto Super si trova nella riga inferiore accanto al tasto Alt. Sulla maggior parte dei laptop e delle tastiere, sembra il logo di Windows.
Quando premi il tasto Super, viene visualizzata la panoramica delle attività e tutte le applicazioni aperte vengono rimpicciolite.
premendo Alt+F1 mostra lo stesso display.
Esegui un comando

Per eseguire rapidamente un comando, premere Alt+F2 per visualizzare un Esegui comando dialogo.
Inserisci la tua comando in quella finestra e premi accedere per eseguirlo.
Passa ad altre applicazioni aperte

come con Microsoft Windows, cambia le applicazioni usando il Alt+tab combo.
Il selettore di applicazioni di GNOME mostra le icone e i nomi delle applicazioni mentre li scorri.
Utilizzare il Alt+Spostare+tab tasti per ruotare le icone in ordine inverso.
Passa a un'altra finestra nella stessa applicazione
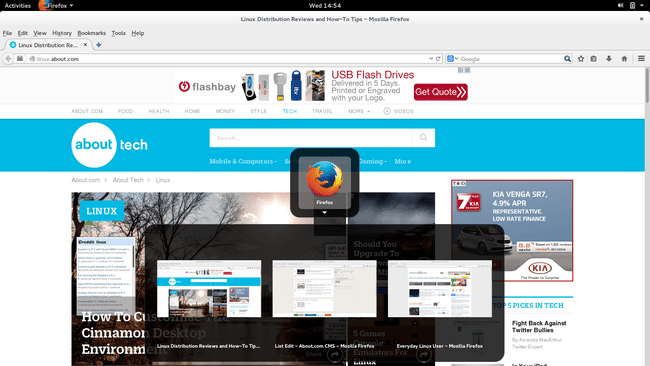
Esistono due modi per scorrere tutte le istanze aperte della stessa applicazione.
Il primo è premere Alt+tab finché il cursore non si posiziona sull'icona dell'applicazione con molte finestre che si desidera scorrere. Dopo una pausa, apparirà un menu a tendina e potrai selezionare la finestra con il mouse.
La seconda opzione è premere Alt+tab finché il cursore non si trova sull'icona dell'applicazione che si desidera scorrere e quindi premere Super+` (la chiave di accento grave, condivisa con la ~ tilde, in alto a sinistra, di solito sotto il tasto Esc) per alternare le istanze aperte.
Il tasto per scorrere le istanze aperte è sempre il tasto sopra il tasto Tab indipendentemente dal layout della tastiera, quindi non è sempre garantito che sia il ` chiave.
Cambia focus tastiera
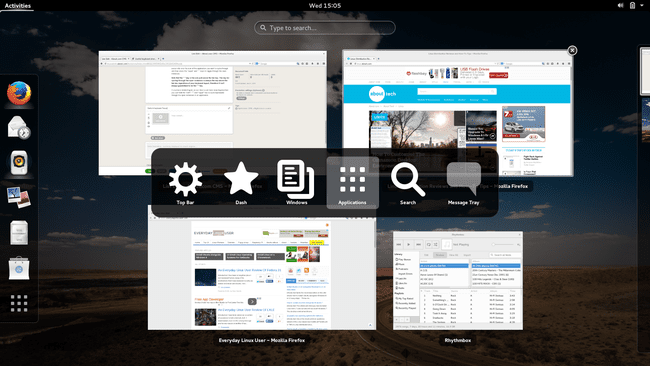
Per spostare lo stato attivo della tastiera sulla barra di ricerca o su una finestra dell'applicazione, premereCtrl+Alt+tab per mostrare un elenco di possibili aree a cui passare. Utilizzare i tasti freccia per scorrere le possibili opzioni.
Mostra un elenco di tutte le applicazioni
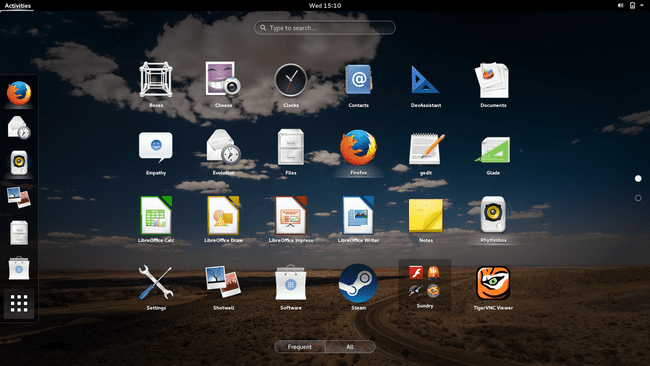
Per aprire un elenco completo di tutte le applicazioni sul tuo sistema, premi Super+UN.
Cambia area di lavoro

Se usi Linux da un po', apprezzerai il fatto che puoi utilizzare più aree di lavoro.
Ad esempio, in uno spazio di lavoro potresti avere ambienti di sviluppo aperti; in un altro, browser web; e in un terzo, il tuo client di posta elettronica.
Per passare da un'area di lavoro all'altra premere il tasto Super+PgUp tasti per passare in una direzione e ilSuper+PgDn tasti per passare nell'altra direzione.
Sposta gli elementi in un nuovo spazio di lavoro
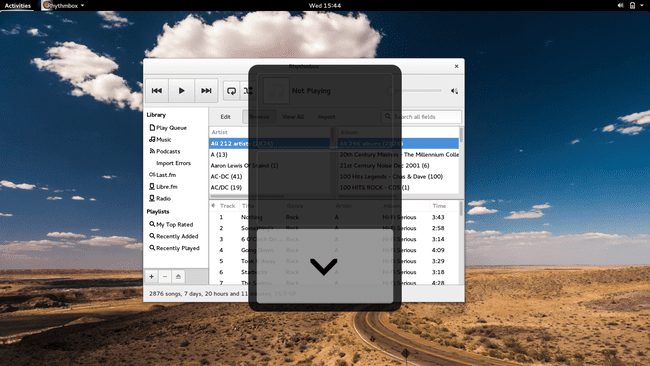
Se l'area di lavoro che stai utilizzando è ingombra e desideri spostare l'applicazione corrente in una nuova area di lavoro premi il Super+Spostare+PgUp combo o Super+Spostare+PgDn combo.
In alternativa, premere il tasto Super per visualizzare l'elenco delle applicazioni e trascinare l'applicazione che si desidera spostare in una delle aree di lavoro a destra dello schermo.
Mostra il vassoio dei messaggi

La barra dei messaggi fornisce un elenco di notifiche. Per visualizzare la barra dei messaggi, premere Super+m.
Blocca lo schermo

Hai bisogno di una pausa relax o di una tazza di caffè? Non voglio zampe appiccicose su tutto il tuo tastiera del computer?
Ogni volta che lasci da solo il computer, prendi l'abitudine di premere Super+l per bloccare lo schermo.
Spegni

Se eri un utente Windows, te ne ricorderai il saluto a tre dita conosciuto come Ctrl+Alt+Del.
Se premi Ctrl+Alt+Del sulla tua tastiera all'interno di Fedora, apparirà un messaggio che ti dice che il tuo computer si spegnerà tra 60 secondi.
Scorciatoie di modifica

Adam Gault/Getty Images
Queste scorciatoie da tastiera di modifica sono praticamente universali su tutti i sistemi operativi.
- Ctrl+UN = Seleziona tutto
- Ctrl+X = Taglia
- Ctrl+C = Copia
- Ctrl+V = Incolla
- Ctrl+Z = Annulla
Cattura schermo
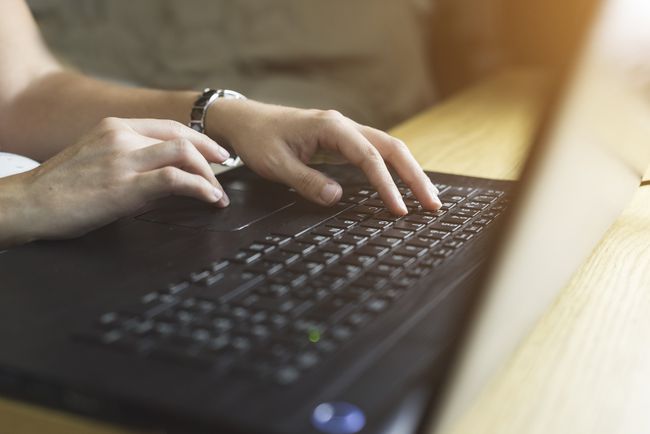
Manuel Breva Colmeiro / Getty Images
Come per le scorciatoie di modifica, i tasti di acquisizione dello schermo sono abbastanza standard:
- Stampa = Fai uno screenshot
- Alt+Stampa = Fai uno screenshot della finestra corrente
- Spostare+Stampa = Fai uno screenshot di un'area dello schermo
Un comando meno comune che è ottimo per le persone che realizzano video tutorial:
- Ctrl+Alt+Spostare+R = Registra screencast (premere nuovamente la combinazione per interrompere lo screencast)
Gli screencast verranno archiviati nella cartella dei video nella tua home directory in Formato WEBM.
Metti Windows fianco a fianco
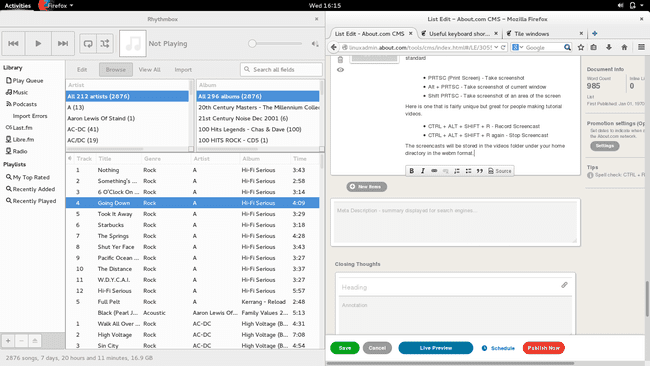
Posiziona le finestre una accanto all'altra in modo che una utilizzi il lato sinistro dello schermo e l'altra il lato destro dello schermo.
premi ilSuper+Freccia sinistra tasto per spostare a sinistra l'applicazione corrente.
premi ilSuper+Freccia destra tasto per spostare a destra l'applicazione corrente.
