Fare una foto in bianco e nero con effetto colore
Uno degli effetti fotografici più dinamici prevede la conversione di una foto in bianco e nero ad eccezione di un oggetto che risalta a colori. Puoi raggiungere questo obiettivo in molti modi. Ecco un metodo non distruttivo che utilizza a maschera di livello nel editor di foto gratuito GIMP (Programma di manipolazione delle immagini GNU)
Crea i livelli con cui lavorare
-
Apri l'immagine con cui vuoi lavorare in GIMP. Funziona meglio con un colore con un contrasto maggiore rispetto agli altri colori dell'immagine.

Rendi visibile la tavolozza dei livelli premendo Ctrl + l.
-
Fare clic con il tasto destro del mouse su livello di sfondoe scegli Duplica livello dal menù. Avrai un nuovo livello chiamato come l'originale con copia alla fine.

-
Fare doppio clic sul nome del livello e sostituire "copia" insieme a "scala di grigi." Quindi. premere accedere per rinominare il livello.

-
Vai al Colori menu e scegli desaturare> Colori al grigio con il livello in scala di grigi selezionato.

-
Si aprirà una nuova finestra di dialogo mobile che ti darà un'anteprima di come apparirà l'immagine in scala di grigi. Se appare troppo chiaro, seleziona
Migliora le ombre. Quando sei soddisfatto dei risultati, premi Ok.
-
Fare clic con il tasto destro del mouse su scala di grigi livello nella tavolozza dei livelli e scegli Aggiungi maschera di livello dal menù.

-
Imposta le opzioni come mostrato qui nella finestra di dialogo che appare, con Bianco (piena opacità) selezionato. Selezionare Aggiungere per applicare la maschera. La tavolozza dei livelli ora mostrerà una casella bianca accanto alla miniatura dell'immagine, che rappresenta la maschera.

Lascia che il colore traspaia
Una maschera di livello ti consente di cancellare parti di un livello dipingendo sulla maschera. Il bianco rivela il livello, il nero lo blocca completamente e le sfumature di grigio lo rivelano parzialmente. Poiché la maschera è attualmente tutta bianca, viene rivelato l'intero livello in scala di grigi. Bloccherai il livello in scala di grigi e rivelerai il colore dal livello di sfondo dipingendo sulla maschera di livello con il nero.
Ci sono un paio di modi per gestirlo, allora. Puoi dipingere manualmente la tua maschera di livello sul livello in scala di grigi nero con lo strumento Pennello, oppure puoi usare uno dei colori strumenti di selezione sul livello di colore sottostante per selezionare le aree desiderate ed eliminarle o dipingerle di nero dalla scala di grigi strato.
Lo strumento Seleziona per colore è probabilmente l'opzione più semplice, dal momento che è facile sbagliare con il pennello. Tuttavia, se la tua immagine non funziona bene, dovrai usare il pennello.
Nascondi il livello in scala di grigi e seleziona quello a colori.
-
Scegli lo strumento Seleziona per colore dalla tua casella degli strumenti.

-
Seleziona l'area che vuoi mostrare.

Potrebbe essere necessario regolare la soglia e riprovare alcune volte per ottenere esattamente ciò che si desidera. Puoi anche provare ad abbassare la soglia e tenere premuto il tasto Maiusc mentre selezioni più aree per acquisire una gamma più ampia di colori.
Quando sei soddisfatto della selezione, scegli il livello in scala di grigi con la selezione ancora attiva.
Da lì, puoi utilizzare lo strumento Riempi secchio per riempire l'area selezionata con il nero, oppure puoi premere il pulsante Elimina chiave per tagliare quelle aree.
-
Scegliere Seleziona > Nessuno dal menu in alto per rimuovere la selezione e vedere il risultato finale.
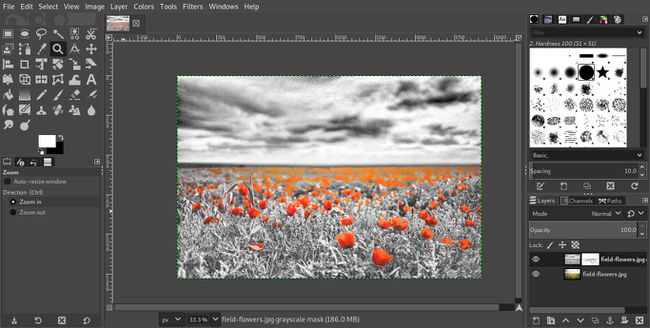
Utilizzo dello strumento Pennello
Quando tutto il resto fallisce, lo strumento Pennello è la tua migliore opzione. È anche un ottimo modo per ripulire eventuali aree perse da un altro strumento.
-
Ingrandisci l'area in cui vuoi lavorare. Dovrebbe essere abbastanza vicino da poter ottenere facilmente ogni dettaglio.

-
Attiva il Pennello strumento, selezionare un pennello rotondo di dimensioni appropriate e impostare l'opacità su 100 percento. Imposta il colore di primo piano su nero premendo D.

-
Ora, seleziona il miniatura della maschera di livello nella tavolozza dei livelli e iniziare a dipingere sull'area del colore nella foto. Questo è un buon momento per usare a tavoletta grafica se ne hai uno.
Mentre dipingi, usa le parentesi quadre per aumentare o diminuire le dimensioni del pennello:
- [rimpicciolisce il pennello
- ] ingrandisce il pennello
- Maiusc + [ rende il pennello più morbido
- Maiusc + ] rende il pennello più duro

-
Sentiti libero di attivare e disattivare la visibilità del livello in scala di grigi mentre procedi. Puoi lavorare con il livello in scala di grigi nascosto e ti aiuta a vedere meglio il colore.
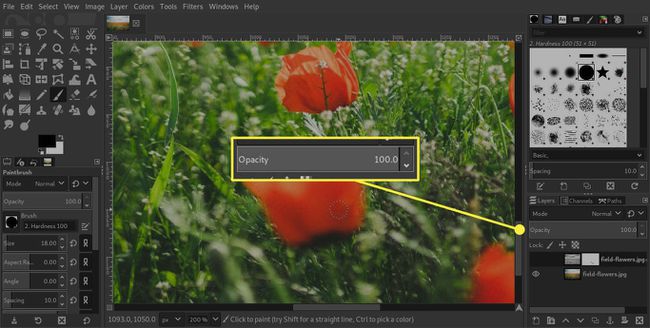
-
Probabilmente hai dipinto del colore su alcune aree che non avevi intenzione di fare. Nessun problema. Basta cambiare il colore di primo piano in bianco premendo X e cancella il colore tornando al grigio usando un piccolo pennello. Ingrandisci e ripulisci i bordi usando le scorciatoie che hai imparato.

-
Reimposta il livello di zoom su 100% (pixel effettivi) quando hai fatto. Puoi farlo premendo 1 sulla tastiera. Se i bordi colorati sembrano troppo duri, puoi ammorbidirli leggermente andando su Filtri > Sfocatura > Sfocatura gaussiana e impostando un raggio di sfocatura di da 1 a 2 pixel. La sfocatura viene applicata alla maschera, non alla foto, risultando in un bordo più morbido.

Fare un po 'di rumore
Tradizionale fotografia in bianco e nero avrebbe normalmente un po' di grana della pellicola. Questa era una foto digitale, quindi non otterrai quella qualità granulosa, ma possiamo aggiungerla con il filtro del rumore.
-
Per prima cosa, appiattisci l'immagine. Per mantenere una versione modificabile del file prima dell'appiattimento, vai a File > Salva una copia e scegli GIMP XCF immagine per il tipo di file. Questo creerà una copia nel formato di file integrato di GIMP ma manterrà aperto il file di lavoro.
L'appiattimento rimuoverà la maschera di livello, quindi assicurati di essere completamente soddisfatto dell'effetto colore prima di iniziare.
-
Ora, fai clic con il pulsante destro del mouse nella tavolozza dei livelli e scegli Immagine piatta.

-
Con la copia in background selezionata, vai a Filtri > Rumore > Rumore RGB.

Deseleziona le caselle per entrambi Rumore correlato e RGB indipendente.
-
Imposta la quantità di Rosso, Verde e Blu su 0.25. Questo varierà leggermente in base alla risoluzione dell'immagine, quindi se quel valore non funziona, gioca finché non ti piace il risultato.

Controlla i risultati nella finestra di anteprima e regola l'immagine a tuo piacimento. Puoi confrontare la differenza con e senza l'effetto di disturbo utilizzando i comandi Annulla e Ripeti.
Ritaglia ed esporta la foto
A seconda del contenuto della tua foto, potresti voler ritagliare l'immagine per focalizzare la composizione sull'area su cui hai lavorato. Utilizzare il Strumento di ritaglio per ridurre l'immagine e inquadrarla nuovamente per mettere a fuoco. Quindi, esporta la tua immagine con File > Esporta come per creare il tuo prodotto finito e condivisibile.

