Come creare un effetto vignettatura con dissolvenza morbida in Adobe Photoshop CC
Cosa sapere
- Due modi per creare: usando una maschera di livello e usando una forma vettoriale come maschera.
- Cambia la forma della tua cornice usando il Tendone rettangolare Invece.
- Per riposizionare la vignetta, fare clic sull'icona del collegamento tra la miniatura del livello e la miniatura della maschera. Ricollega al termine.
Questo articolo spiega due modi per creare un effetto vignetta con dissolvenza morbida in Adobe Photoshop. Le istruzioni si applicano ad Adobe Photoshop CC 2019.
Tecnica uno: aggiungi una maschera di livello
-
Apri una foto in Photoshop.
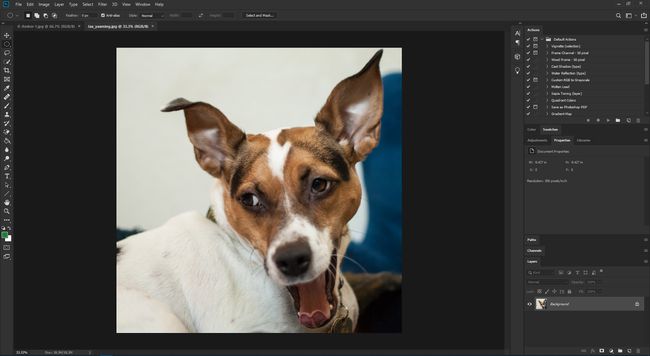
-
Per ottenere la cornice bianca morbida, devi prima creare uno sfondo bianco (o qualsiasi colore a tua scelta). Nel strati scheda, seleziona Nuovo livello di riempimento o regolazione indicato da un mezzo cerchio bianco e nero e quindi selezionare Tinta unita.
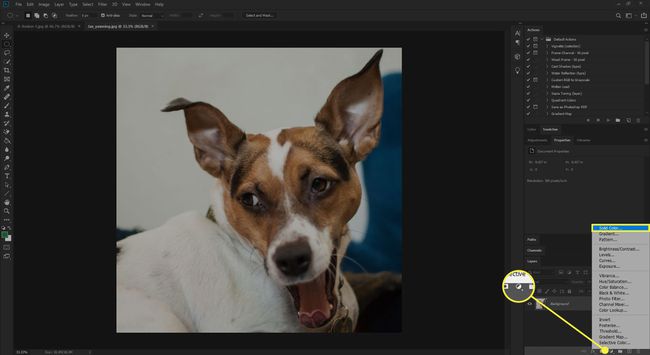
-
Nel Color Picker, accedere R: 255, SOL: 255, B: 255 per ottenere uno sfondo bianco uniforme. Dovresti vedere la nuova finestra cambiare in bianco. Selezionare ok.
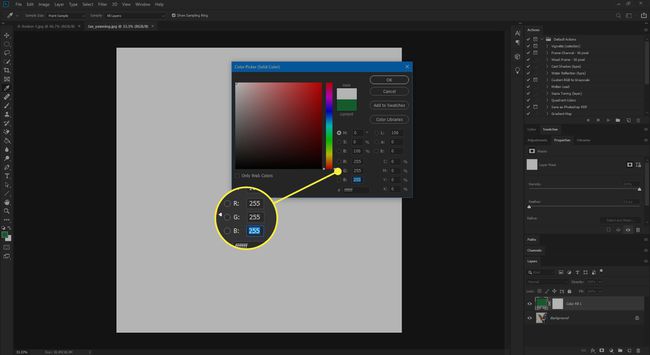
-
Seleziona il
Livello di riempimento colore miniatura (immagine a destra), che sarà etichettata come Riempimento colore 1.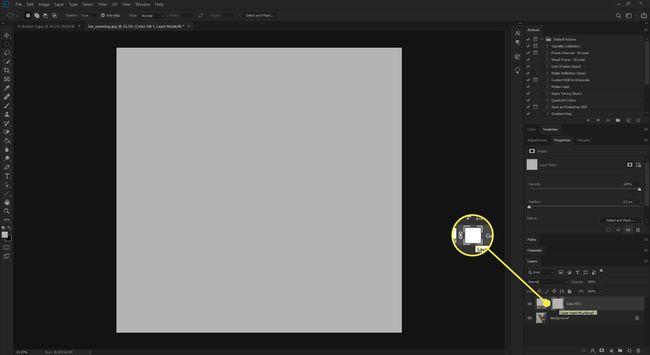
-
Converti lo sfondo in un livello facendo doppio clic su di esso nel Tavolozza dei livelli. Quando un'immagine viene aperta in Photoshop, si apre come livello di sfondo bloccato. Quando fai doppio clic sul livello, il Nuovo strato si apre la finestra di dialogo e puoi scegliere di assegnare un nome al livello o lasciare il nome predefinito, Livello 0, così com'è. Una pratica alternativa comune è convertire il livello in un oggetto avanzato. Questa tecnica non distruttiva preserva l'immagine originale.
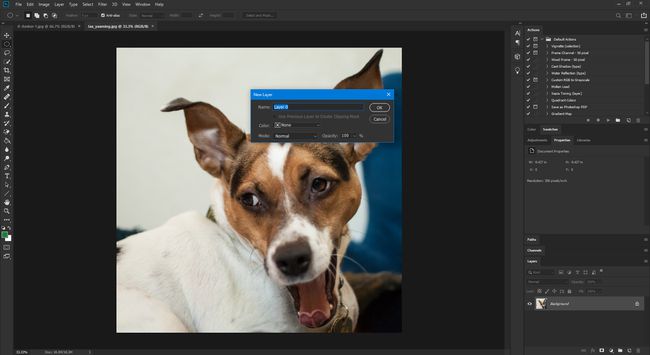
-
Selezionare Livello 0 (immagine) e spostalo sopra il tuo Livello di riempimento colore in modo che tu possa vedere di nuovo la tua immagine.
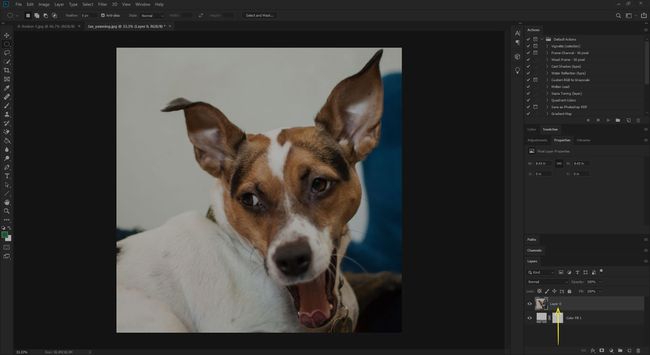
-
Con il livello selezionato nel strati pannello, selezionare l'ellittica Strumento di marcia e trascina una selezione di selezione intorno all'area della foto che desideri conservare.
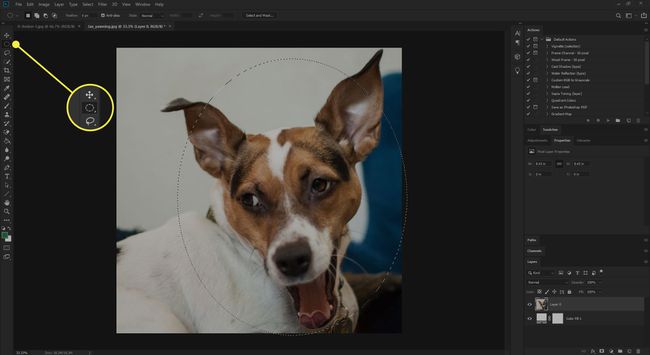
-
Seleziona il Aggiungi maschera di livello pulsante nella parte inferiore della tavolozza dei livelli. Il Aggiungi maschera di livello L'icona è la casella con il foro nella parte inferiore del pannello Livelli. Quando rilasci il mouse, il livello mostra una catena e una nuova miniatura. La nuova miniatura è la maschera.
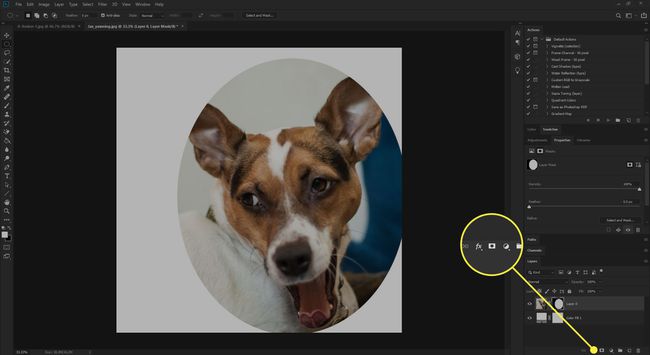
Fare doppio clic sulla miniatura della maschera di livello nel strati tavolozza per aprire il Proprietà pannello per la maschera. Se non è aperto, espandi il Gruppo di schede zona da vedere Proprietà.
-
Sfuma i bordi della maschera per creare l'effetto vignetta. La finestra ha quattro cursori per aiutarti a fare le cose nel modo giusto:
- Liscio: Questo cursore rende la transizione del bordo meno nitida.
- Piuma: Spostandolo dentro o fuori aumenta o diminuisce la dissolvenza ai bordi della maschera.
- Contrasto: Lo spostamento di questo dispositivo di scorrimento rende il bordo della selezione più nitido e definito.
- Sposta bordo: Far scorrere questo dentro o fuori aumenta o diminuisce il diametro dell'area di selezione impostata nel passaggio 2.
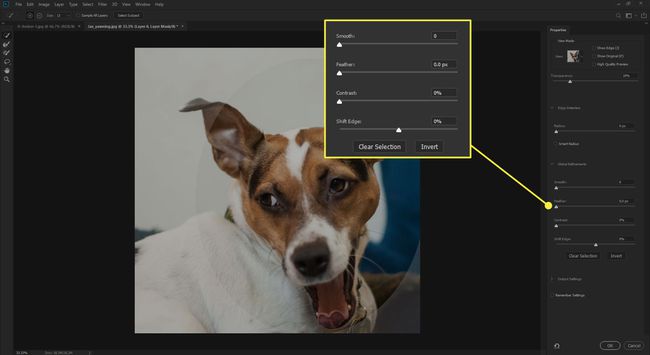
Selezionare ok per tornare al strati pannello.
Tecnica due: usa una forma vettoriale come maschera
La cosa grandiosa di lavorare con un vettore è che puoi usare o creare qualsiasi forma vettoriale e poi applicarla come maschera per l'immagine.
Apri un'immagine in Photoshop.
-
Converti lo sfondo in un livello facendo doppio clic su di esso nel Tavolozza dei livelli. Quando un'immagine viene aperta in Photoshop, si apre come livello di sfondo bloccato. Quando fai doppio clic sul livello, il Nuovo strato si apre la finestra di dialogo e puoi scegliere di assegnare un nome al livello o lasciare il nome predefinito, Livello 0, così com'è.
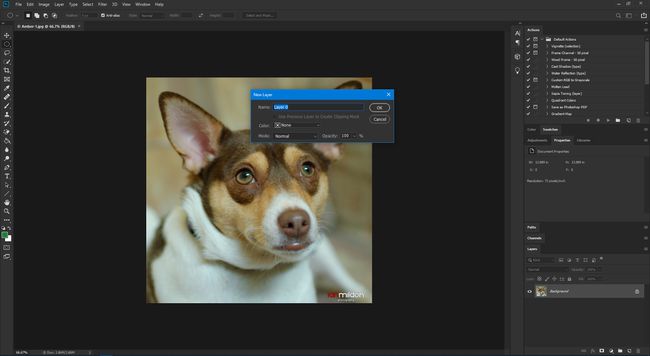
-
Seleziona il Strumento selezione ellittica e disegna la forma della maschera.
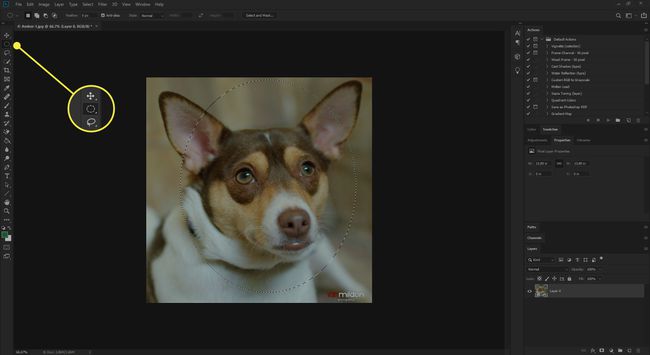
-
Nella parte inferiore di Livelli, seleziona Nuovo livello di riempimento o regolazione, quindi selezionare Pendenza.
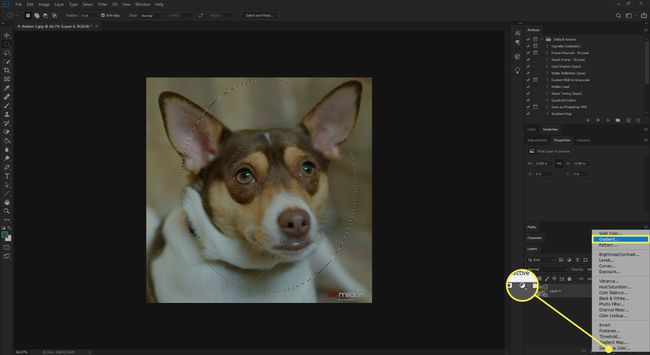
-
In Riempimento sfumato, imposta il riempimento sfumato Stile a Radiale. Assicurati che Pendenza è Bianco e nero e poi seleziona ok.
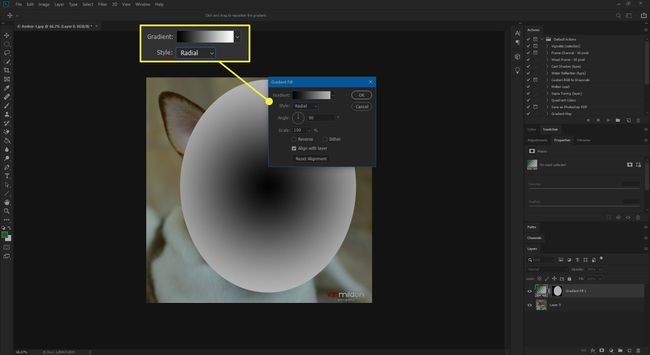
-
Quando torni ai tuoi livelli dovresti vedere un livello ellittico sopra l'immagine. Trascina il livello sotto l'immagine.
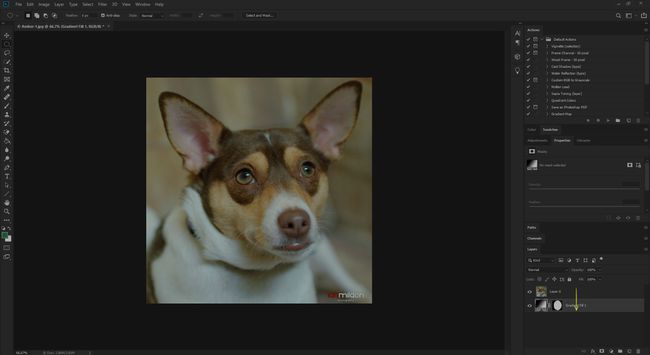
-
Con la vostra Comando o Ctrl premuto il tasto, trascinare il livello dell'ellisse sul livello dell'immagine. Vedrai un'icona maschera e quando rilasci il mouse, la forma viene applicata all'immagine come una maschera.
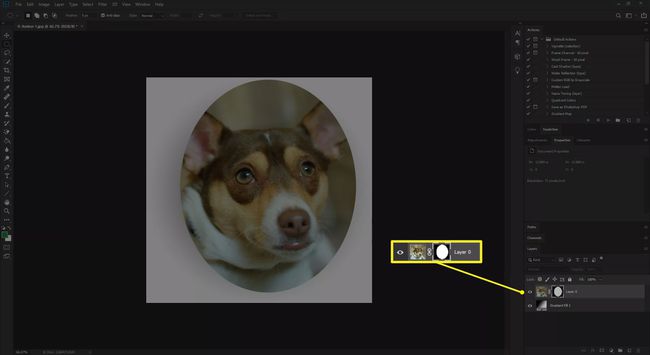
-
Fare doppio clic sulla maschera per aprire il Proprietà maschera vettoriale pannello.
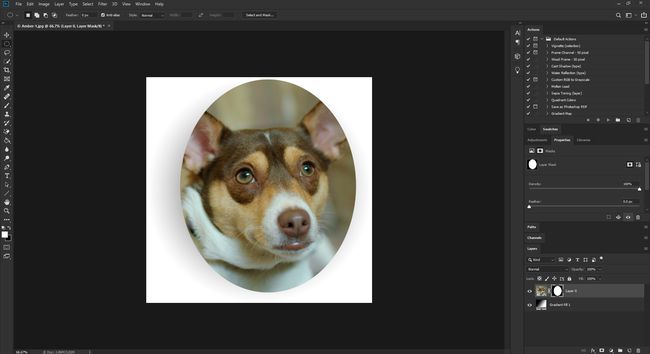
-
Trascina il Piuma cursore a destra per aggiungere la vignetta.
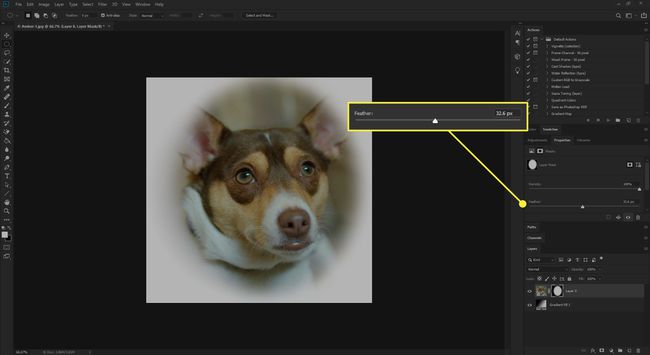
La cosa bella dei vettori in Photoshop è che possono essere modificati. Per modificare la forma della maschera, seleziona la maschera nel strati pannello e passare a Selezione del percorso attrezzo. Puoi trascinare i punti fuori o aggiungere punti usando il Penna attrezzo.
Consigli utili
Dipingi nella maschera di livello con sfumature di grigio per regolare l'effetto complessivo. Basta fare clic sulla miniatura della maschera nella palette Livelli per attivarla per la pittura. Imposta i colori di primo piano e di sfondo su bianco e nero e seleziona lo strumento Pennello e, con il livello maschera selezionato, dipingi sull'area della maschera. Fai attenzione con questa tecnica, dato il vecchio adagio che "il nero nasconde e il bianco rivela". Le sfumature di grigio tra di loro controllano l'opacità.
Se decidi che non ti piace l'effetto, trascina la miniatura della maschera sull'icona del cestino nella palette Livelli e scegli Scartare.
Per riposizionare la vignetta, fare clic sull'icona del collegamento tra la miniatura del livello e la miniatura della maschera per spostare la maschera indipendentemente dal livello. Non dimenticare di ricollegarli quando hai finito.
Non devi usare solo il Tendone ellittico attrezzo. Il Tendone rettangolare oppure il testo può essere utilizzato anche come maschera in Photoshop.
