Come aggiungere ombre di testo interne in GIMP
Cosa sapere
- Duplica il livello di testo con Strato > Duplicare. Rasterizza il nuovo livello. Fare clic con il pulsante destro del mouse sul livello di testo inferiore e selezionare Alfa alla selezione.
- Seleziona il livello di testo superiore. Vai a Modificare > Chiaro > Selezionare > Nessuno. Seleziona il livello superiore e poi seleziona Filtri > Sfocatura > Sfocatura gaussiana.
- Fare clic con il pulsante destro del mouse sul livello di testo inferiore e selezionare Alfa alla selezione. Fare clic con il pulsante destro del mouse sul livello superiore e scegliere Aggiungi maschera di livello > Selezione > Aggiungere.
Questo articolo spiega come aggiungere ombre di testo interne in GIMP.
Crea un'ombra di testo interna in GIMP
Non esiste una semplice opzione con un clic per aggiungere ombre di testo interne in GIMP, ma questo tutorial mostra come ottenere questo effetto, che fa apparire il testo come se fosse stato ritagliato dalla pagina.
Se hai una copia di GIMP installata, puoi iniziare con il tutorial.
-
Il primo passo è aprire un documento vuoto e aggiungervi del testo. Vai a File > Nuovo e nel Crea una nuova immagine finestra di dialogo, impostare il Dimensione dell'immagine alle tue esigenze e seleziona ok.
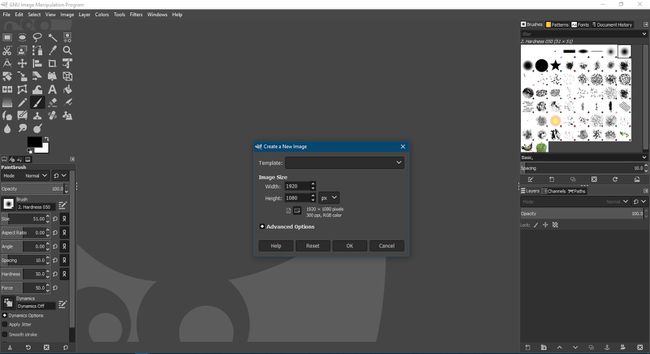
-
Quando il documento si apre, seleziona Casella del colore di sfondo per aprire il selettore colore.
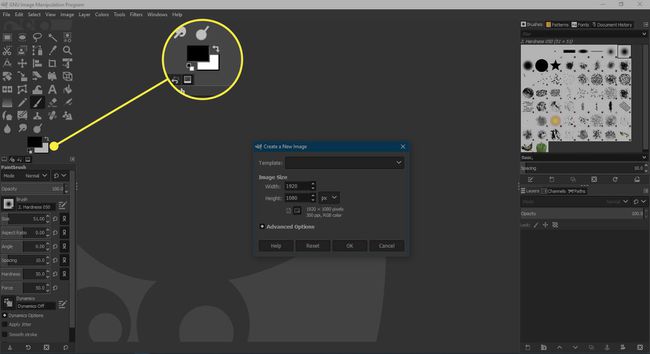
-
Imposta il colore che desideri per lo sfondo e seleziona OK.
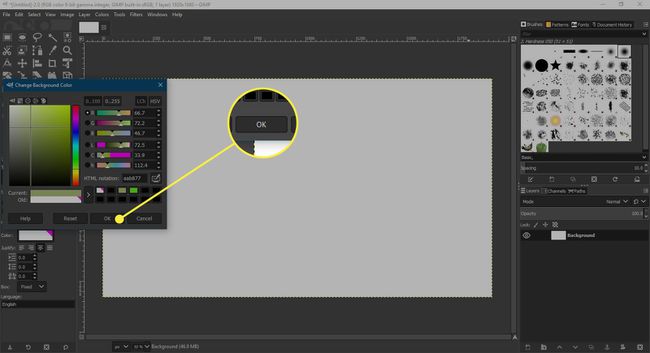
-
Ora vai a Modificare > Riempi con Colore sfondo per riempire lo sfondo con il colore desiderato.
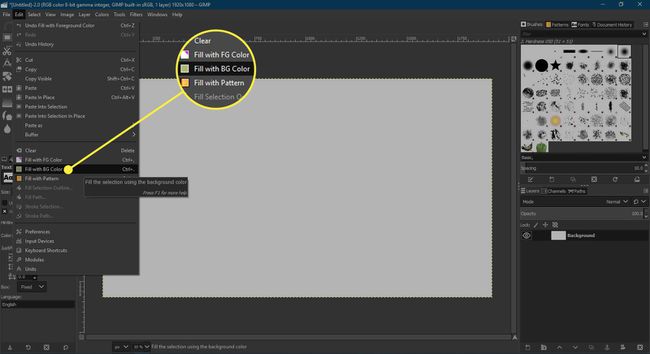
-
Ora imposta il Colore di primo piano al colore che vuoi usare per il testo nello stesso modo in cui hai cambiato lo sfondo.
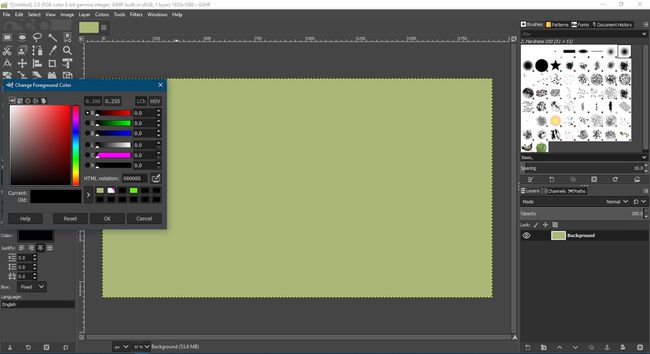
-
Seleziona il Strumento di testo.
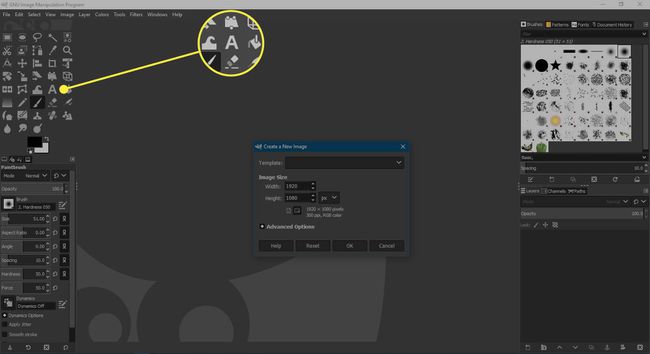
-
Seleziona la pagina vuota e, nell'editor di testo di GIMP, digita il testo con cui vuoi lavorare. Usa i controlli in Tavolozza Opzioni strumenti per modificare il tipo e la dimensione del carattere.
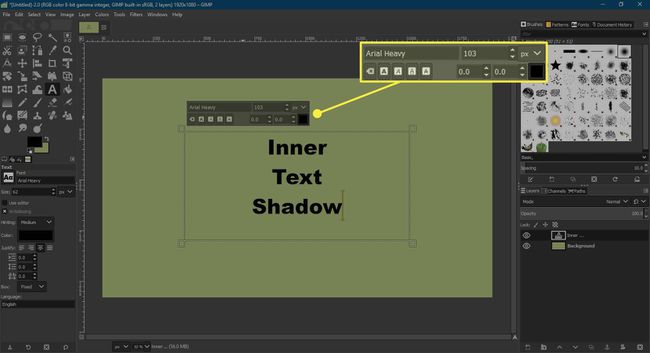
-
Successivamente, duplicherai questo livello e rasterizzare esso per formare la base dell'ombra interiore. Vai a Strato > Duplica livello.
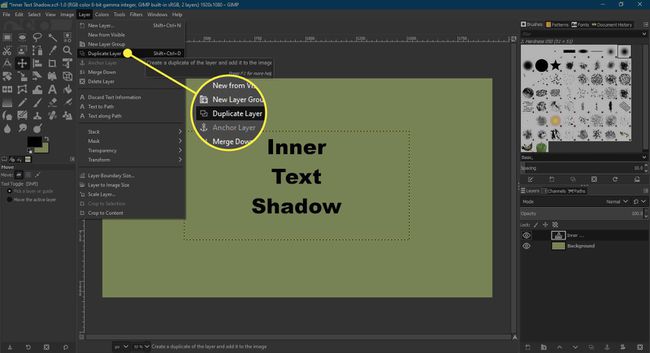
-
Fare clic con il pulsante destro del mouse sul nuovo livello e selezionare Elimina informazioni di testo per rasterizzarlo.
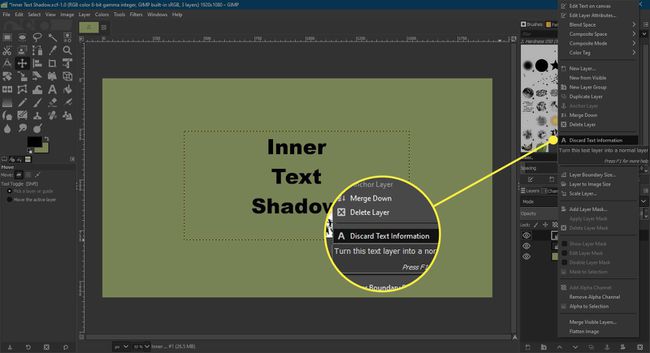
-
Il livello di testo superiore deve essere spostato in alto e a sinistra di alcuni pixel in modo che sia sfalsato dal testo sottostante. Seleziona il Strumento Sposta dal Cassetta degli attrezzi e seleziona il testo nero sulla pagina. Ora puoi usare il tasti freccia sulla tastiera per spostare leggermente il testo nero verso sinistra e verso l'alto.
- La quantità effettiva di spostamento del livello dipenderà dalle dimensioni del testo: più è grande, più sarà necessario spostarlo. Ad esempio, se stai lavorando su un testo relativamente piccolo, magari per un pulsante su una pagina web, potresti voler spostare il testo solo di un pixel in ciascuna direzione.
- Il nostro esempio è una dimensione più grande per rendere la schermata di accompagnamento un po' più chiara (anche se questo la tecnica è più efficace con dimensioni più piccole) e quindi abbiamo spostato il testo nero di due pixel in ciascuno direzione.
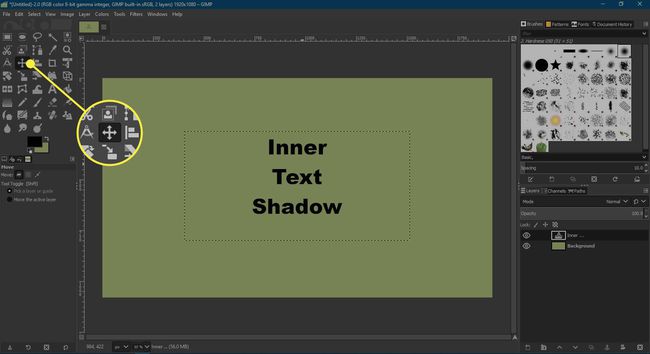
-
Quindi, fai clic con il pulsante destro del mouse il livello di testo inferiore nel Tavolozza dei livelli e seleziona Alfa alla selezione.
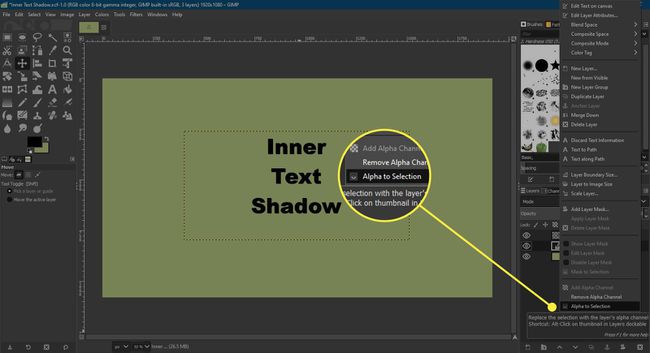
-
Vedrai apparire un contorno di "formiche in marcia" e se fai clic su il livello di testo superiore nel Tavolozza dei livelli e vai a Modificare > Chiaro, la maggior parte del testo nero verrà eliminata.
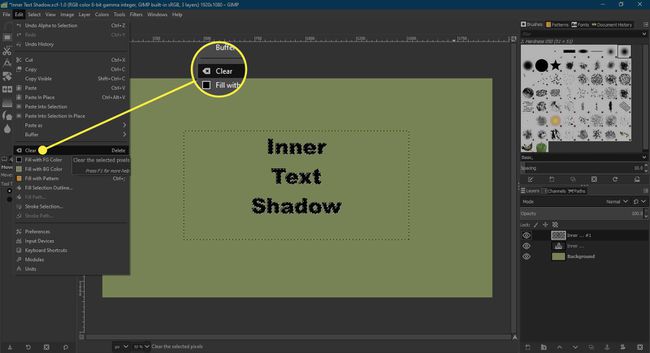
-
Vai a Selezionare > Nessuno per rimuovere la selezione "formiche in marcia".
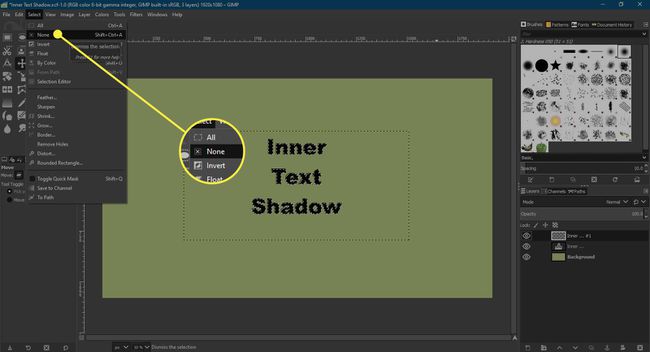
-
Assicurarsi che lo strato superiore nel Tavolozza dei livelli è selezionato e quindi vai a Filtri > Sfocatura > Sfocatura gaussiana. Nel Sfocatura gaussiana finestra di dialogo che si apre, assicurati che l'icona della catena accanto a Blur Radius non sia interrotta (fai clic se lo è) in modo che entrambe le caselle di input cambino contemporaneamente. Ora puoi selezionare il su e frecce giù oltre al Orizzontale e Verticale caselle di input per modificare la quantità di sfocatura. L'importo varia a seconda delle dimensioni del testo su cui stai lavorando. Per un testo più piccolo, può essere sufficiente una sfocatura di un pixel, ma per un testo di dimensioni maggiori, usa 3 pixel. Quando l'importo è impostato, selezionare ok.
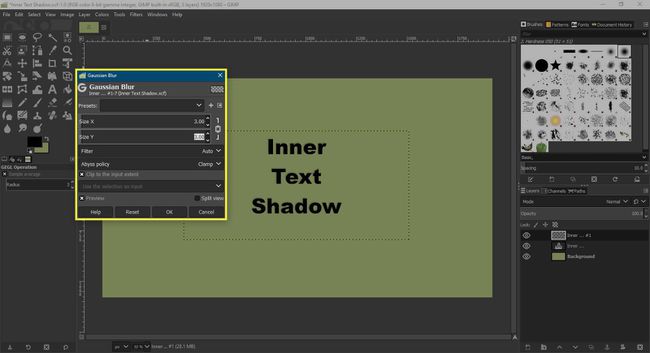
-
Infine, puoi fare in modo che il livello sfocato assomigli a un'ombra di testo interna usando il pulsante Alfa alla selezione caratteristica e a Maschera di livello.
Se stai lavorando su un testo di piccole dimensioni, probabilmente non dovrai spostare il livello sfocato, ma poiché stai lavorando su un testo più grande, puoi selezionare il Strumento Sposta e sposta il livello verso il basso e verso destra di un pixel in ciascuna direzione.
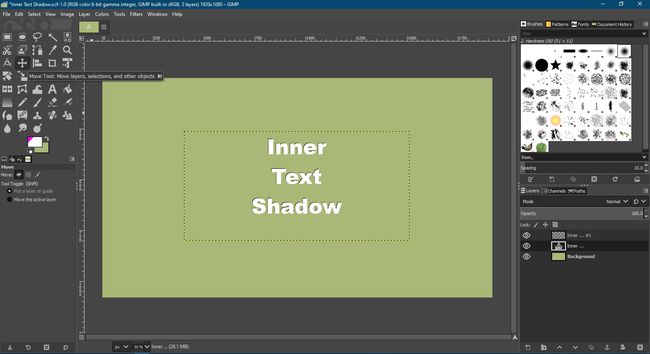
-
Ora, fai clic con il pulsante destro del mouse su disposizione del testo inferiorer nel Tavolozza dei livelli e seleziona Alfa alla selezione.
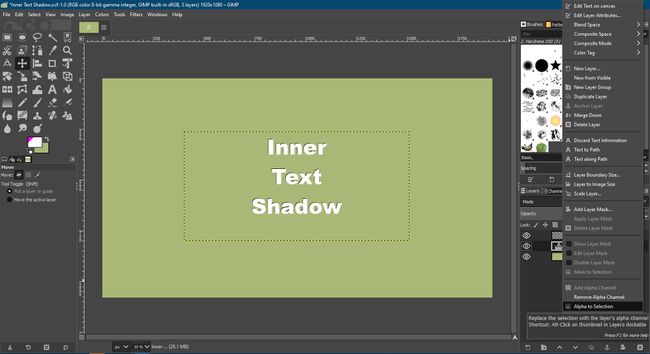
-
Quindi fare clic con il pulsante destro del mouse su strato superiore e seleziona Aggiungi maschera di livello per aprire il Aggiungi maschera di livello dialogo. In questa finestra di dialogo, seleziona Selezione prima di selezionare Aggiungere.
- Questo nasconde qualsiasi livello sfocato che cade al di fuori dei bordi del livello di testo in modo che dia l'impressione di essere un'ombra di testo interna.

GIMP vs. Photoshop
Chiunque sia abituato a lavorare con Adobe Photoshop saprà che l'ombra del testo interno è facilmente applicabile tramite l'uso di stili di livello, ma GIMP non offre una funzionalità paragonabile. Per aggiungere un'ombra interna al testo in GIMP, è necessario eseguire alcuni passaggi distinti e questo può sembrare un po' complesso per gli utenti meno avanzati.
Tuttavia il processo è relativamente semplice, quindi anche i nuovi utenti di GIMP dovrebbero avere poche difficoltà a seguire questo tutorial. Oltre a raggiungere l'obiettivo generale di insegnarti ad aggiungere l'ombra interna del testo, così facendo sarai anche introdotto all'uso di livelli, maschere di livello e all'applicazione della sfocatura, uno dei tanti effetti filtro predefiniti forniti con GIMP.
