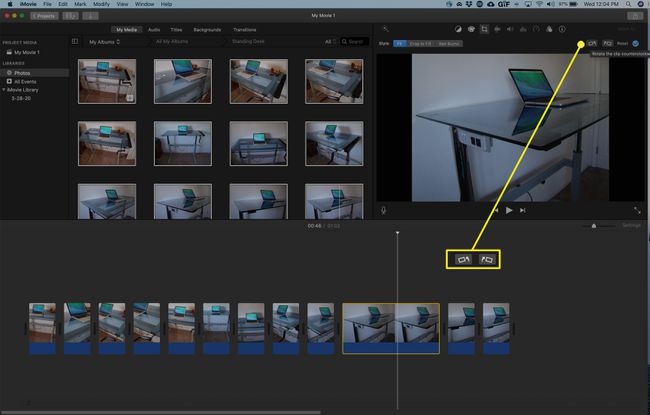Tutto su iMovie Photo Editing
Il software iMovie di Apple è un download gratuito per i nuovi e recenti acquirenti di Mac e un'opzione a basso costo per i possessori di vecchi Mac. Con iMovie, hai a disposizione strumenti di editing potenti e di facile comprensione per creare i tuoi filmati. Questi filmati di solito contengono clip video, ma puoi aggiungere foto fisse ai tuoi filmati. Puoi persino realizzare un filmato efficace con solo foto fisse utilizzando effetti di movimento e transizioni.
Come aggiungere foto a un progetto iMovie
Tutte le immagini che si trovano nel tuo Fotografie, iPhoto o Apertura libreria sono disponibili per l'uso in iMovie. Se le foto che vuoi usare nel tuo progetto iMovie non si trovano in una di queste librerie, aggiungile alla libreria prima di aprire iMovie. Apple consiglia di utilizzare la libreria di foto quando si lavora con iMovie.
Puoi utilizzare foto di qualsiasi dimensione o risoluzione in iMovie, ma le foto grandi e di alta qualità hanno un aspetto migliore. La qualità è importante se utilizzerai l'effetto Ken Burns, che ingrandisce le immagini.
Avvia iMovie e avvia un nuovo progetto o apri un progetto esistente.
-
Nel pannello di sinistra, sotto Biblioteche, Selezionare Fotografie.
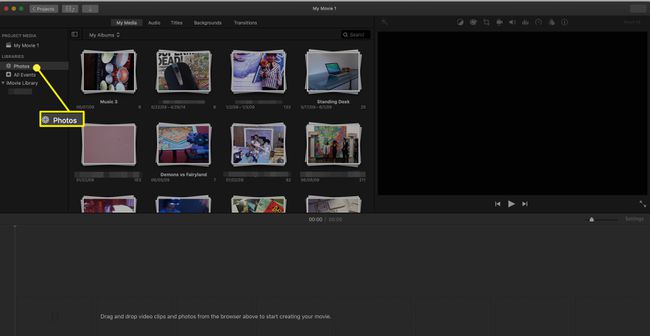
-
Seleziona il I miei media nella parte superiore del browser per sfogliare il contenuto della libreria di Foto.
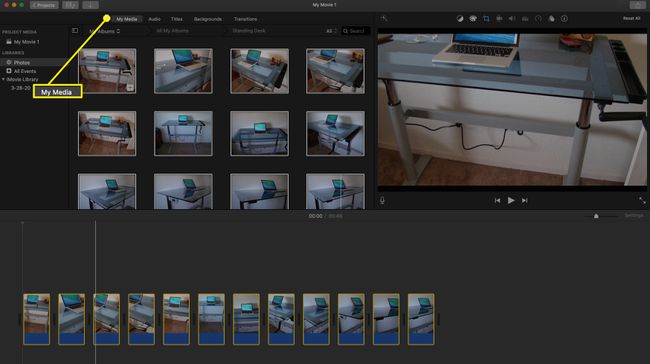
-
Seleziona una foto per il tuo progetto facendo clic su di essa.
Per selezionare più foto contemporaneamente, Spostare+clic per selezionare foto in sequenza o Comando+clic per selezionare le foto a caso.
-
Trascina le foto selezionate sulla timeline, che è l'ampia area di lavoro nella parte inferiore dello schermo. Puoi aggiungere le foto alla sequenza temporale in qualsiasi ordine e riorganizzarle in un secondo momento.
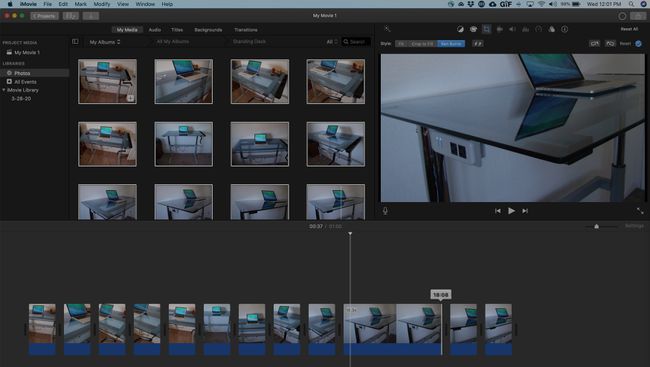
Quando trascini una foto sulla timeline, posizionala tra altri elementi, non sopra un elemento esistente. Se la trascini direttamente sopra un'altra foto o un altro elemento, la nuova foto sostituisce l'elemento precedente.
Quando aggiungi foto al tuo progetto iMovie, viene assegnata una durata prestabilita (4-6 secondi). Per modificare la durata della permanenza di una foto sullo schermo, fai doppio clic su di essa nella timeline. Fare clic e trascinare sul lato sinistro o destro della foto per indicare per quanto tempo si desidera che l'immagine rimanga sullo schermo.
Aggiungi effetti alle foto di iMovie
Fare doppio clic su una foto per aprirla nella finestra di anteprima, che contiene diversi set di controlli per applicare modifiche ed effetti alla foto. Scegli il Filtro clip icona dalla riga di icone sopra l'immagine di anteprima. Clicca sul Filtro clip campo per aprire una finestra con effetti che includono due tonalità, bianco e nero, raggi X e altri. Puoi applicare solo un effetto per foto e puoi applicare quell'effetto solo a una foto alla volta.
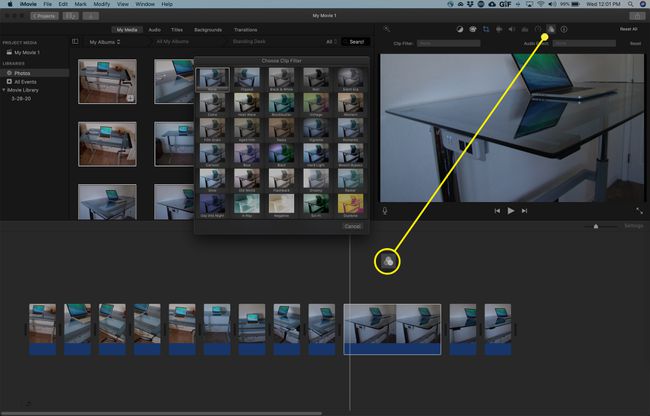
Cambia l'aspetto delle tue foto di iMovie
Utilizzare le icone sopra la foto nella finestra di anteprima per correggere il colore dell'immagine, modificare la luminosità e il contrasto, regolare la saturazione.
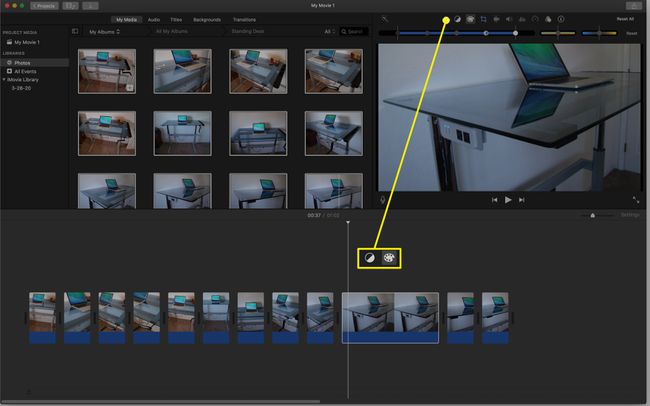
Regola il movimento dell'effetto Ken Burns
L'effetto Ken Burns è l'impostazione predefinita per ogni foto. quando Ken Burns è selezionato in Stile sezione, vedrai due riquadri sovrapposti all'anteprima che indicano dove inizia e finisce l'animazione della foto fissa. Puoi regolare quell'animazione nella finestra di anteprima. Puoi anche selezionare Raccolto o Ritaglia per adattare nel Stile sezione.
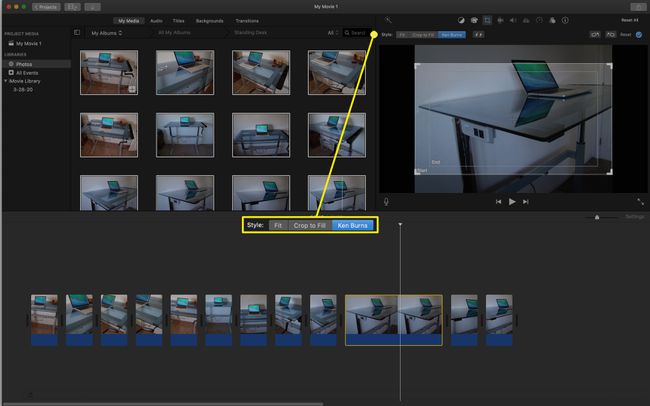
Adatta una foto allo schermo di iMovie
Se vuoi che venga mostrata l'intera foto, scegli In forma opzione nel Stile sezione. Questo rivela l'intera foto senza ritagli o movimenti per tutto il tempo in cui è sullo schermo. A seconda delle dimensioni e della forma della foto originale, potresti ritrovarti con delle barre nere lungo i lati o nella parte superiore e inferiore dello schermo.
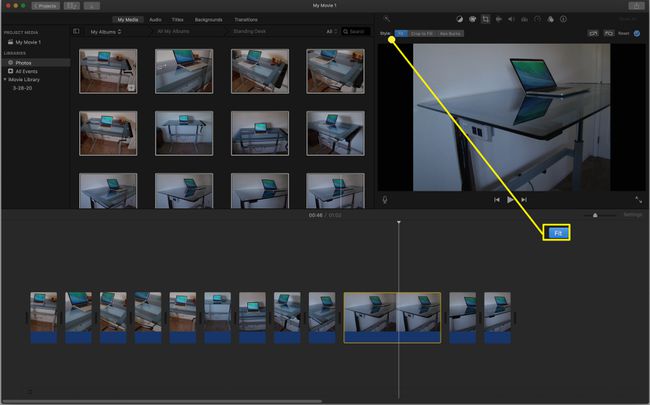
Ritaglia le foto in iMovie
Se vuoi che una foto occupi l'intero schermo in iMovie o se vuoi concentrarti su una parte specifica dell'immagine, usa il Ritaglia per adattare collocamento. Con questa impostazione, selezioni la parte della foto che vuoi vedere nel film.
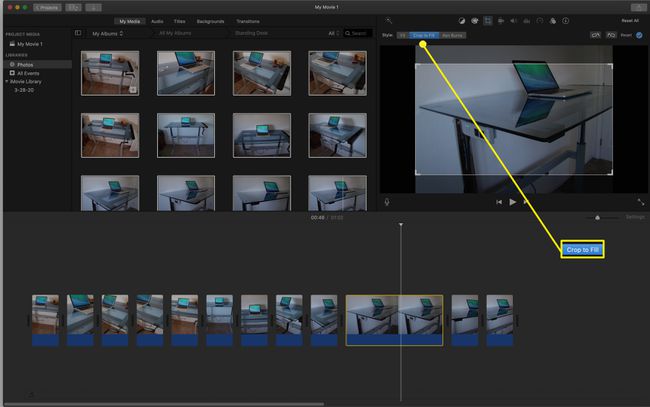
Ruota un'immagine
Mentre una foto è aperta nella finestra di anteprima, puoi ruotarla a sinistra oa destra utilizzando i controlli di rotazione sopra l'immagine. Puoi anche riprodurre il filmato dall'interno di questa finestra per vedere gli effetti, il ritaglio e la rotazione che hai applicato alla foto.