Come creare tutorial video utilizzando Vokoscreen
Cosa sapere
- Vokoscreen ha una scheda per ciascuna delle seguenti impostazioni: Schermo, Audio, video, Generale, e Webcam.
- Configura le impostazioni, quindi premi Cominciare nella parte inferiore di qualsiasi scheda per iniziare la registrazione.
- premere Pausa interrompere temporaneamente la registrazione; Fermare terminare la registrazione; Giocare a per vedere il video, e Spedire per condividere il video.
Questo articolo spiega come creare video screencast del tuo desktop Linux usando Vokoscreen. Le istruzioni includono come regolare le impostazioni, registrare video e condividere video con amici o una comunità più ampia come Youtube.
Come installare Vokoscreen

Vokoscreen sarà probabilmente disponibile all'interno del gestore di pacchetti della GUI fornito dalla distribuzione Linux scelta, indipendentemente dal fatto che sia il Software Center all'interno di Ubuntu, Software Manager in Linux Mint, GNOME Package Manager, sinaptico, Yum Extender o Yast.
Per installare Vokoscreen dalla riga di comando all'interno di Ubuntu, Debian o Mint, esegui quanto segue comando adatto:
sudo apt install vokoscreen
All'interno di Fedora o CentOS, puoi usare dnf come segue:
dnf install vokoscreen
Infine, per openSUSE, puoi usare zypper come segue:
zypper installa vokoscreen
L'interfaccia utente Vokoscreen

Vokoscreen ha un'interfaccia utente con cinque schede:
- Impostazioni dello schermo
- Impostazioni audio
- Impostazioni video
- Impostazioni generali
- Impostazioni della webcam
- Aiuto
Indipendentemente dalla scheda in cui ti trovi, troverai la stessa cosa nella parte inferiore dello schermo, i controlli di registrazione. Per registrare effettivamente il video, utilizzerai quei cinque pulsanti chiave:
- Cominciare
- Fermare
- Pausa
- Giocare a
- Spedire
Il Cominciare il pulsante avvia il processo di registrazione e il pulsante Fermare pulsante interrompe la registrazione.
Il Pausa il pulsante mette in pausa il video, che può essere ripreso utilizzando il pulsante Cominciare pulsante. È un buon pulsante da usare se perdi il filo del discorso o se stai registrando un lungo processo che desideri saltare, come un download.
Il pulsante Riproduci consente di riprodurre la registrazione e il Spedire pulsante consente di inviare il video.
Come regolare le impostazioni dello schermo usando Vokoscreen
La scheda delle impostazioni dello schermo controlla la registrazione effettiva dei video.
La prima cosa che devi decidere è se registrare in A schermo intero, una singola applicazione Finestra, o an La zona sullo schermo selezionabile con il mouse.
Abbiamo scoperto che la registrazione in finestra aveva la brutta abitudine di tagliare nella finestra scelta. Se stai registrando i comandi del terminale, perderai la prima lettera di ogni parola.
Se vuoi concentrarti davvero su un'area dello schermo e ingrandirla, puoi accendere Ingrandimento. Ciò farà sì che Vokoscreen ingrandisca l'area in cui si trova il puntatore, mentre registri. Puoi scegliere la dimensione della finestra di ingrandimento da 200x200, 400x200 e 600x200.
Quindi, puoi mostrare i tasti della tastiera che stai premendo sullo schermo con il Showkey opzione. Questo è perfetto per i tutorial che coinvolgono i tasti di scelta rapida o la riga di comando.
Allo stesso modo, Vokoscreen ti consente di evidenziare i clic del mouse con il Mostraclick opzione. Evidenzierà un cerchio attorno al puntatore del mouse ogni volta che fai clic, rendendo più facile per gli spettatori seguire ciò che stai facendo sullo schermo.
Infine, c'è la possibilità di avere un conto alla rovescia che conta alla rovescia fino all'inizio della registrazione in modo che tu possa impostarti per primo.
Come regolare le impostazioni audio utilizzando Vokoscreen
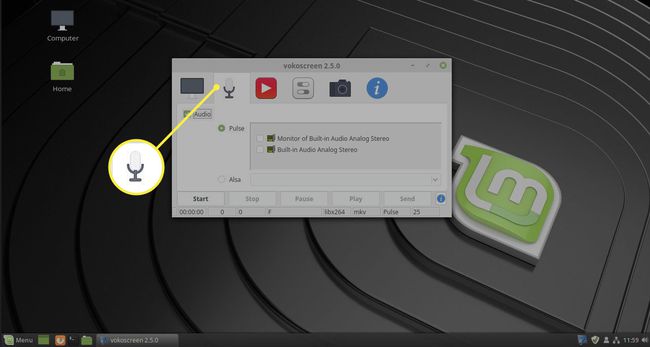
La seconda scheda sullo schermo (indicata da simbolo del microfono) consente di modificare le impostazioni audio.
Puoi scegliere se registrare o meno l'audio e se utilizzare PulseAudio o Alsa. Se scegli PulseAudio, puoi scegliere il dispositivo di input da cui registrare utilizzando le caselle di controllo fornite.
L'impostazione Alsa ti consente di scegliere i dispositivi di input da un elenco a discesa.
Come regolare le impostazioni video utilizzando Vokoscreen

La terza scheda (indicata da bobina, pulsante di riproduzione, o simbolo simile) consente di modificare le impostazioni video.
Puoi scegliere il numero di Cornici al secondo regolando il numero su e giù.
Puoi anche decidere quale Codec utilizzare e in quale formato video registrare.
I codec predefiniti sono mpeg4 e libx264.
I formati predefiniti sono mkv e avi.
Infine, è presente una casella di controllo che consente di disattivare la registrazione del cursore del mouse.
Come regolare le impostazioni generali di Vokoscreen
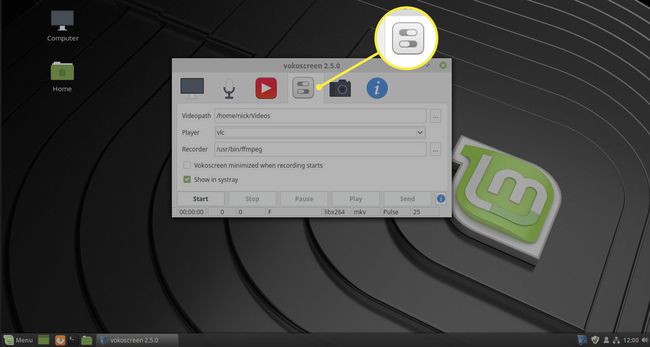
La quarta scheda (indicata da utensili, un ingranaggio, cursorio un simbolo simile) consente di regolare alcune impostazioni generali e di output.
In questa scheda, il Videopercorso l'opzione ti consente di scegliere la posizione predefinita per la memorizzazione dei video.
Puoi anche scegliere il video predefinito Giocatore che viene utilizzato quando si preme il pulsante di riproduzione.
Le impostazioni predefinite sul nostro computer erano Avplay Banshee, Totem, eVLC.
Un'impostazione che probabilmente vorrai scegliere è l'opzione, Vokoscreen ridotto a icona all'avvio della registrazione. In caso contrario, la GUI di Vokoscreen rimarrà attiva per tutto il tempo.
Infine, puoi scegliere se mostrare Vokoscreen nella barra delle applicazioni.
Come regolare le impostazioni di Vokoscreen della webcam

La quinta scheda (indicata da a telecamera simbolo) copre le impostazioni della webcam.
Se hai mai visto il Linux Action Show o i video di Linux Help Guy, noterai che hanno le immagini della webcam visualizzate sullo schermo. Puoi farlo usando Vokoscreen selezionando le opzioni della webcam.
La scheda della webcam ti consente di selezionare il Webcam e imposta il dispositivo da cui desideri registrare.
Riepilogo
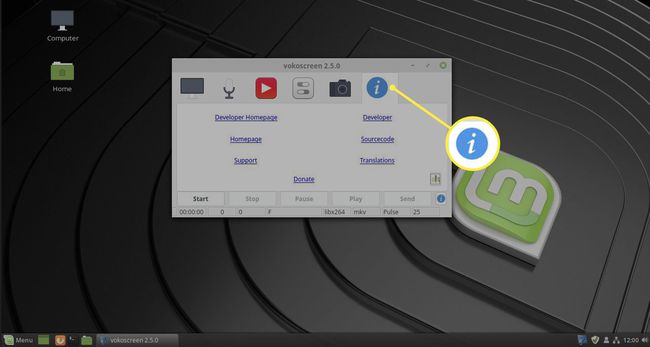
La scheda finale (indicata da triangolo, lettera i, o simbolo simile) ha un elenco di collegamenti su Vokoscreen come la homepage per il sito web, la mailing list, i link di supporto, i link per gli sviluppatori e a link donazione.
Quando hai finito di creare video, puoi utilizzare uno strumento di editing video per formattarli per il Web o per altri scopi.
Come registrare con Vokoscreen
Una volta configurate le impostazioni, sei pronto per registrare finalmente il tuo schermo.
-
Per iniziare a registrare il tuo video, premi Cominciare nella parte inferiore della finestra.

-
Non appena premi Cominciare, Vokoscreen inizierà la registrazione. Tutto ciò che farai da qui in avanti farà parte del tuo video.
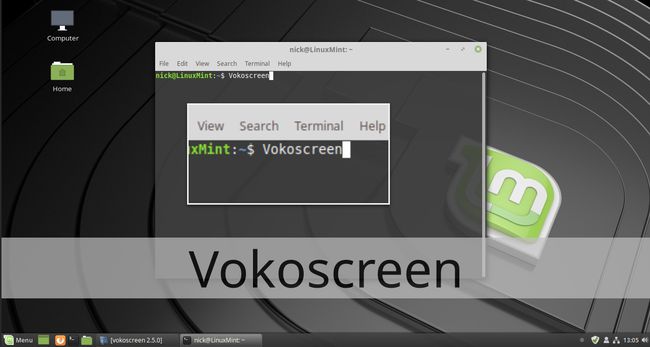
-
Se desideri interrompere temporaneamente la registrazione, premi Pausa. Quando premi Cominciare di nuovo, Vokoscreen riprenderà da dove era stato interrotto.
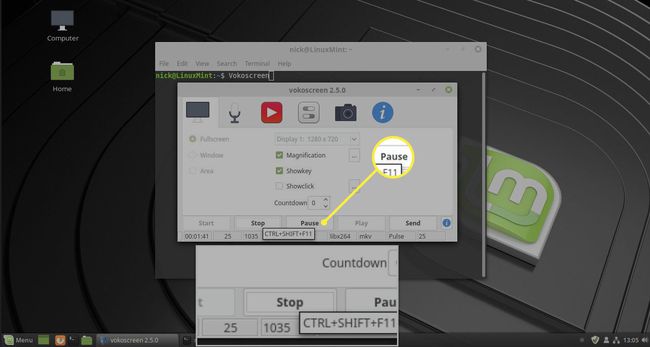
-
Al termine della registrazione, ingrandisci nuovamente la finestra Vokoscreen e premi Fermare.

-
Ora, se vuoi vedere cosa hai appena registrato, premi Giocare a in Vokoscreen. Verrà avviata l'applicazione che hai impostato per la riproduzione sotto il video scheda e inizia a riprodurre la tua ultima registrazione.
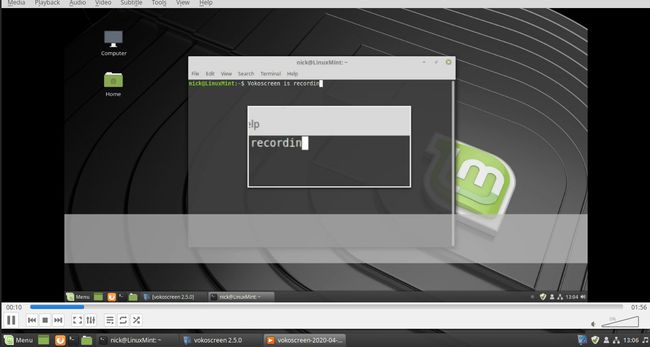
Puoi chiudere Vokoscreen in qualsiasi momento e la tua registrazione si troverà nella cartella che hai configurato sotto Impostazioni scheda.
Che cosa dopo?
Dopo aver registrato i tuoi video utilizzando Vokoscreen, è una buona idea modificarli utilizzando uno strumento, come Openshot, che verrà trattato in una futura guida video.
