Come spostare Ubuntu Launcher nella parte inferiore dello schermo
Come di Ubuntu 16.04 (Xenial Xerus), è possibile spostare la posizione del Ubuntu Launcher dal lato sinistro alla parte inferiore dello schermo.
Come spostare Unity Launcher utilizzando la riga di comando
Unity Launcher può essere posizionato sia a sinistra dello schermo che in basso. Non è possibile spostarlo sul lato destro dello schermo o nella parte superiore dello schermo.
Per spostare il programma di avvio in basso, apri una finestra di terminale premendo CTRL, ALT, e T sulla tastiera. In alternativa, premi il tasto super sulla tastiera, cerca termine nel Unity Dash barra di ricerca e fai clic sull'icona del terminale quando viene visualizzata.
All'interno della finestra del terminale digitare il seguente comando:
gsettings imposta com.canonical. Unità. Launcher Posizione di lancio in basso
Digita il comando nel terminale, guardalo funzionare e poi dimentica tutto.

Per riportare il programma di avvio sul lato sinistro dello schermo, inserisci il seguente comando:
gsettings imposta com.canonical. Unità. Launcher Posizione del launcher Sinistra

Spiegazione del comando GSETTINGS
La pagina di manuale per gsettings dice che è semplice interfaccia a riga di comando a GSettings.
In generale, il impostazioni il comando ha 4 parti.
- Il comando.
- Lo schema che desideri modificare.
- La chiave che vuoi cambiare.
- Il valore.
Nel caso di Unity Launcher il comando è set, lo schema è com.canonical. Unità. lanciatore,la chiave è posizione-di-lancio, e il valore è o parte inferiore o sinistra.
Ci sono una serie di comandi che possono essere usati con gsettings:
- ottenere
- tenere sotto controllo
- scrivibile
- gamma
- set
- Ripristina
- reset-ricorsivamente
- list-schemi
- list-relocatable-schemas
- chiavi-elenco
- lista-bambini
- list-ricorsivamente
- aiuto
Puoi guardare lo schermo per trovare dove è posizionato il programma di avvio. Tuttavia, puoi scoprirlo con certezza digitando il seguente comando:
gsettings ottiene com.canonical. Unità. Launcher Launcher-posizione
L'output del comando precedente è semplicemente o Sinistra o Parte inferiore.

Potresti essere curioso di sapere quali altri schemi ci sono. Ottieni un elenco di tutti gli schemi utilizzando il seguente comando:
gsettings list-schemas
L'elenco è piuttosto lungo, quindi potresti voler reindirizzare l'output a Di più o meno come segue:
gsettings list-schemas | Di più
L'elenco restituisce risultati come com.ubuntu.update-manager, org.gnome.software, org.gnome.calculator e molti altri.
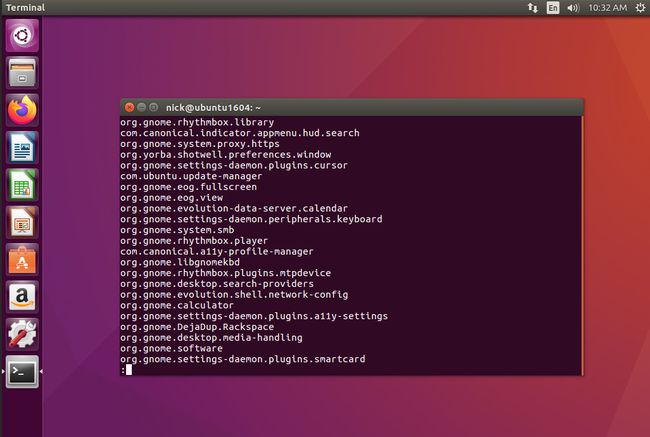
Per elencare le chiavi per un particolare schema, inserisci il seguente comando:
gsettings list-keys com.canonical. Unità. lanciatore
Puoi sostituire com.canonical. Unità. Launcher con uno degli schemi elencati dal comando list-schemas.
Per Unity Launcher vengono visualizzati i seguenti risultati:
- chera
- preferiti
- posizione-di-lancio
- Oggetti
- preferito-migrazione
Puoi usare il comando get per vedere i valori correnti degli altri elementi. Ad esempio, digita il seguente comando:
gsettings ottiene com.canonical. Unità. Preferiti del lanciatore
Viene restituito quanto segue:
- application://ubiquity.desktop
- application://org.gnome. Nautilus.desktop
- application://firefox.desktop
- application://libreoffice-writer.desktop
- application://libreoffice-calc.desktop
- application://libreoffice-impress.desktop
- application://org.gnome. Software.desktop
- application://ubuntu-amazon-default.desktop
- application://unity-control-center.desktop
Ogni elemento nei preferiti corrisponde alle icone nel programma di avvio.

Non utilizzare il comando set per cambiare il programma di avvio. È più facile selezionare e rimuovere le icone a destra e trascinare le icone nel programma di avvio piuttosto che utilizzare la riga di comando.
Non tutte le chiavi sono scrivibili. Per scoprire se lo sono, usa il seguente comando:
gsettings scrivibile com.canonical. Unità. Preferiti del lanciatore
Il comando scrivibile ti dirà se una chiave è scrivibile o meno e restituisce semplicemente Vero o falso.
L'intervallo di valori disponibili per una chiave potrebbe non essere ovvio. Ad esempio, con la posizione di avvio, potresti non sapere che puoi scegliere Sinistra e In basso.
Per vedere i possibili valori, utilizzare il seguente comando:
gsettings gamma com.canonical. Unità. Launcher Launcher-posizione
L'output nel caso della posizione del lanciatore è Sinistra e Parte inferiore.
Riepilogo
Non è consigliabile elencare tutti gli schemi e le chiavi e modificare i valori, ma è importante quando si eseguono i comandi del terminale che si sappia perché si sta digitando un comando nel terminale.
