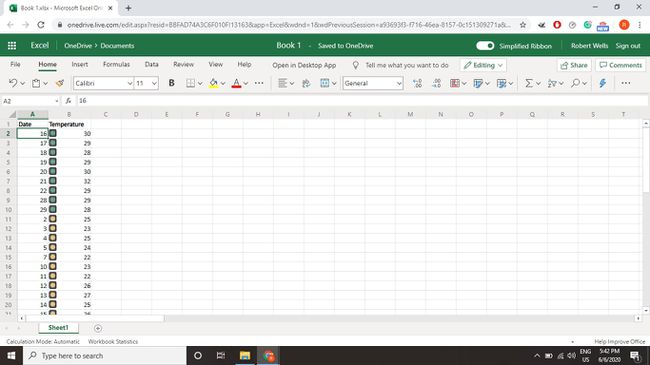3 modi per ordinare per colore in Excel
Ci sono diversi modi per ordinare i dati in Microsoft Excel. Scopri come utilizzare l'ordinamento condizionale in Eccellere per ordinare per colore del carattere, colore di sfondo della cella o colore dell'icona.
Le istruzioni in questo articolo si applicano a Excel per Microsoft Office 365, Excel 2019, Excel 2016 ed Excel 2013 per finestre e Mac.
Seleziona un intervallo da ordinare in Excel
Prima che i dati possano essere ordinati, Excel deve conoscere l'esatto gamma ordinare. Excel può includere automaticamente i dati correlati in un intervallo purché non ci siano righe o colonne vuote all'interno dell'area selezionata. Le righe e le colonne vuote tra le aree dei dati correlati vanno bene. Excel quindi determina se l'area dati ha nomi di campo ed esclude quelle righe dai record da ordinare.
Consentire a Excel di selezionare l'intervallo da ordinare va bene per piccole quantità di dati. Tuttavia, per grandi aree di dati, il modo più semplice per assicurarsi che sia selezionato l'intervallo corretto consiste nell'evidenziarlo prima dell'ordinamento.
Se lo stesso intervallo deve essere ordinato ripetutamente, l'approccio migliore è quello di dai un nome all'intervallo. Se è stato definito un nome per l'intervallo da ordinare, digitare il nome nel campo Casella del nomeo selezionalo dall'elenco a discesa associato. In questo modo, Excel evidenzia automaticamente l'intervallo di dati corretto nel foglio di lavoro.
Qualsiasi ordinamento richiede l'uso di ordinamento. Quando si ordina per valori, ci sono due possibili ordinamenti: crescente e decrescente. Tuttavia, quando si ordina per colori, non esiste tale ordine, quindi è necessario definire manualmente l'ordinamento dei colori.
Come ordinare per colore di sfondo della cella in Excel
Nell'esempio seguente, i record degli studenti di età pari o inferiore a 20 anni sono evidenziati in rosso. Per ordinare i dati in base al colore di sfondo della cella in modo che le voci rosse vengano visualizzate in alto:
-
Evidenzia l'intervallo di celle da ordinare (celle da A2 a D11 nell'esempio).
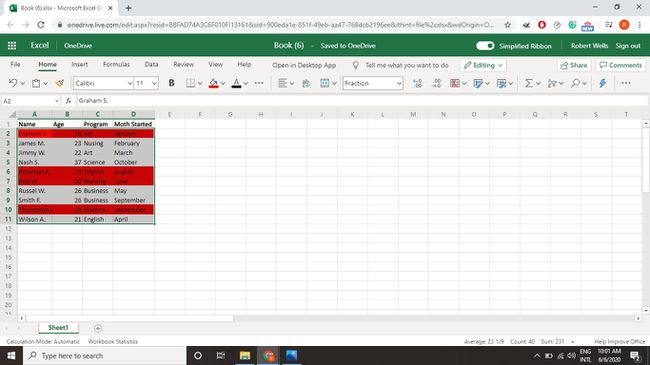
-
Vai al Casa scheda, quindi selezionare Ordina e filtra > Ordinamento personalizzato.
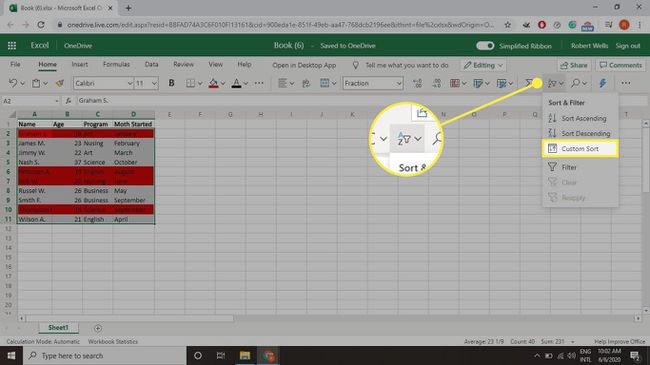
-
Seleziona il Ordina su freccia a discesa e scegliColore cella.
Cancella il I miei dati hanno intestazioni casella di controllo in modo che la prima riga non venga tagliata.
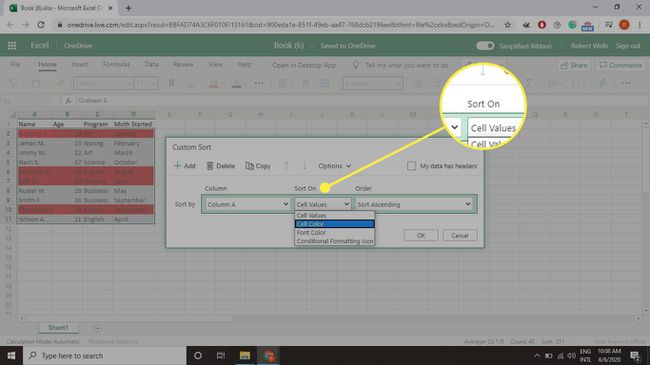
-
Seleziona il Ordine freccia a discesa e scegli rosso.
Quando Excel trova diversi colori di sfondo della cella nei dati selezionati, aggiunge quei colori al Ordine elenco a discesa nel la finestra di dialogo.

-
Scegliere In cima dall'elenco a discesa accanto alla casella di ordinamento in modo che le celle rosse siano in cima all'elenco, quindi seleziona ok.
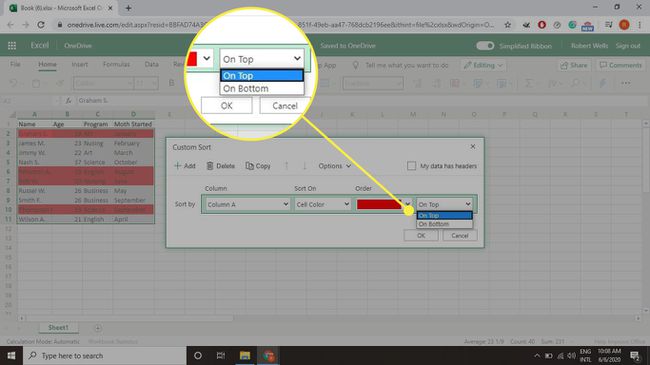
-
I quattro record con sfondo rosso sono raggruppati nella parte superiore dell'intervallo di dati.
Quando lavori con i calcoli, puoi fare numeri negativi in Excel appaiono in rosso per impostazione predefinita per aiutare quei numeri a risaltare di più.
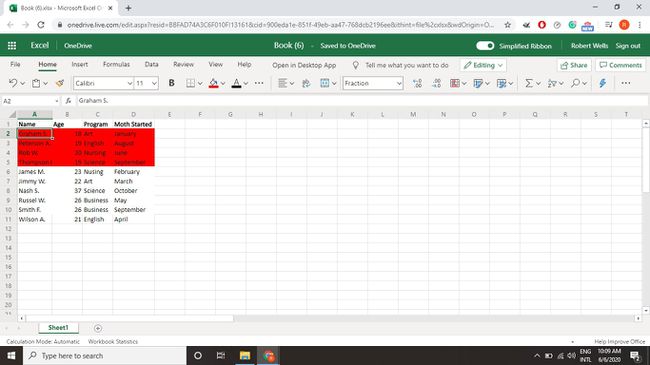
Come ordinare per colore del carattere in Excel
Nell'esempio seguente, i record degli studenti iscritti ai corsi di infermieristica appaiono in rosso e quelli iscritti ai corsi di scienze sono blu. Per ordinare i dati in base al colore del carattere:
-
Evidenzia l'intervallo di celle da ordinare (celle da A2 a D11 nell'esempio).
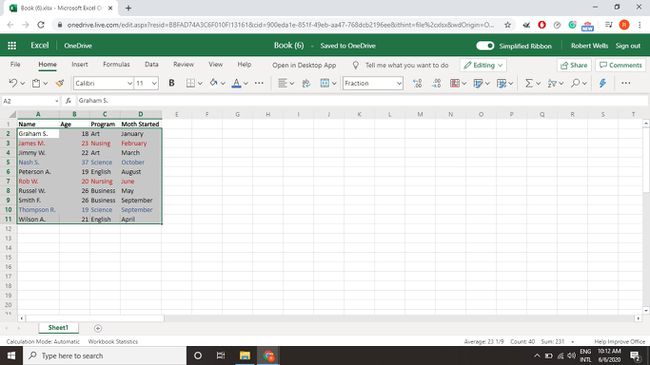
Vai al Casa scheda, quindi selezionare Ordina e filtra > Ordinamento personalizzato.
-
Seleziona il Ordina su freccia a discesa e scegliColore del carattere.
Cancella il I miei dati hanno intestazioni casella di controllo in modo che la prima riga non venga tagliata.

-
Seleziona il Ordine freccia a discesa, quindi scegli rosso.
Quando Excel trova diversi colori dei caratteri nei dati selezionati, aggiunge quei colori al Ordine elenco a discesa nella finestra di dialogo.

-
Scegliere In cima dall'elenco a discesa accanto alla casella di ordinamento in modo che le voci rosse siano in cima all'elenco.

-
Selezionare Aggiungere per aggiungere un secondo livello di ordinamento.

-
Usa le stesse impostazioni del primo livello di ordinamento, ma questa volta seleziona il Ordine freccia a discesa e scegli Blu.
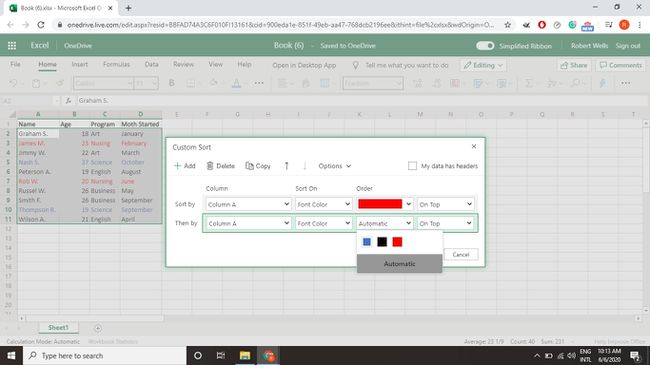
-
Selezionare ok per ordinare i dati e chiudere la finestra di dialogo.
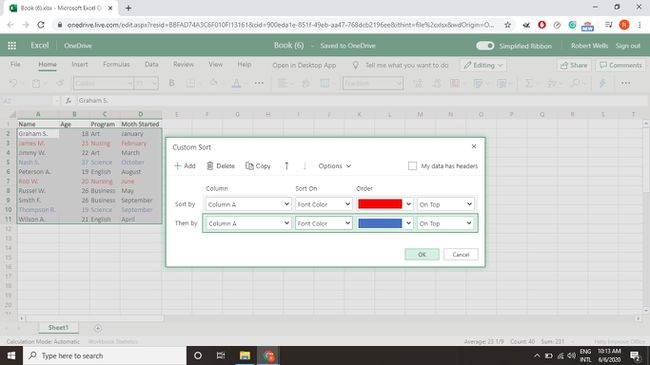
-
I due record con il colore del carattere rosso sono raggruppati nella parte superiore dell'intervallo di dati, seguiti dai due record blu.
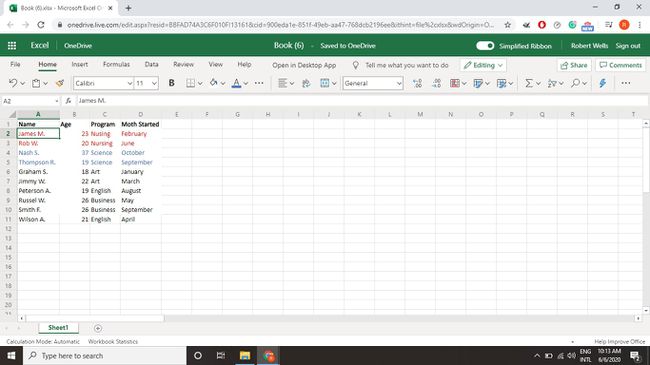
Come ordinare per icona in Excel
I set di icone offrono un'alternativa alle normali opzioni di formattazione condizionale che si concentrano sulle modifiche al carattere e alla formattazione delle celle. L'esempio seguente contiene date e temperature che sono state formattate in modo condizionale con l'icona stoplight impostata in base alle temperature massime giornaliere.
Seguire questi passaggi per ordinare i dati in modo che i record che mostrano le icone verdi siano raggruppati per primi, seguiti dalle icone gialle e poi dalle icone rosse:
-
Evidenzia l'intervallo di celle da ordinare (celle da A2 a B31 nell'esempio).
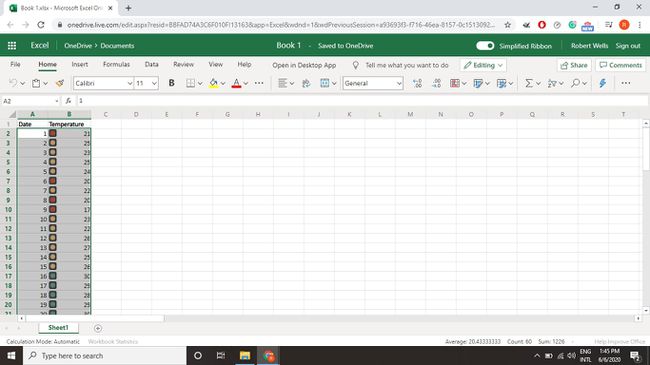
Vai al Casa scheda e seleziona Ordina e filtra > Ordinamento personalizzato.
-
Seleziona il Colonna freccia a discesa, quindi scegli la colonna contenente le icone condizionali (Temperatura nell'esempio).
A causa del modo in cui funziona la formattazione condizionale con le icone, puoi lasciare il I miei dati hanno intestazioni casella di controllo selezionata.
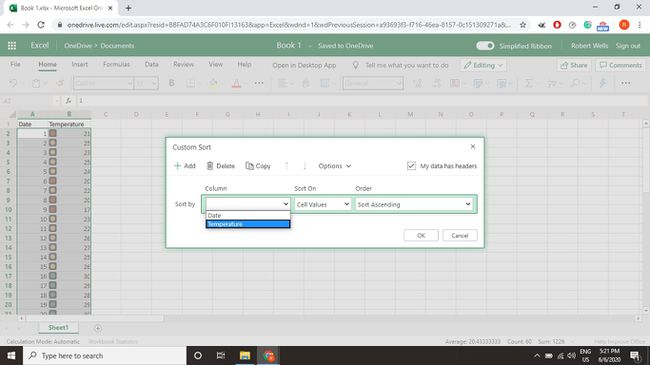
-
Seleziona il Ordina su freccia a discesa, quindi scegli Icona di formattazione condizionale.
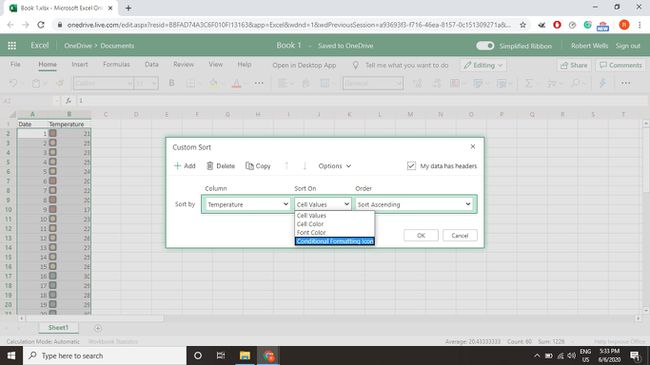
-
Seleziona il Ordine freccia a discesa, quindi scegli Verde.
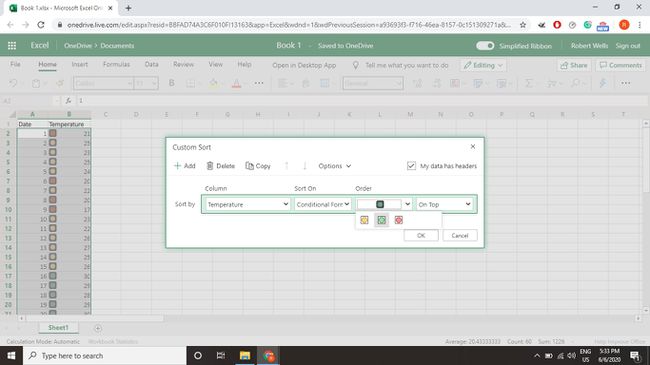
-
Scegliere In cima dall'elenco a discesa accanto alla casella di ordinamento in modo che le voci dell'icona verde siano in cima all'elenco.
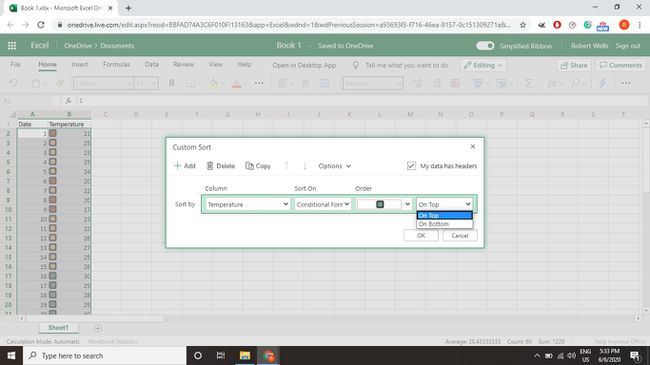
-
Selezionare Aggiungere per aggiungere un secondo livello di ordinamento.

-
Usa le stesse impostazioni del primo livello di ordinamento, ma questa volta seleziona il Ordine freccia a discesa e scegli Giallo.
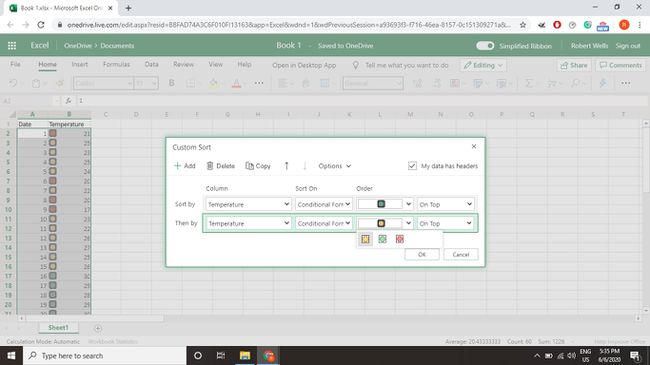
-
Selezionare Aggiungere per aggiungere un terzo livello di ordinamento, quindi utilizzare le stesse impostazioni dei primi due livelli, ma questa volta selezionare Ordine freccia a discesa e scegli rosso.
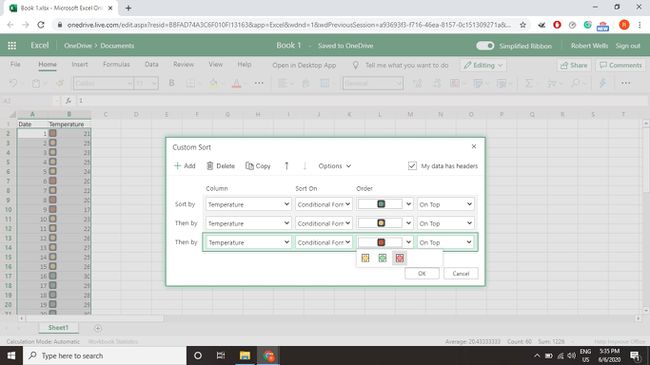
-
Selezionare ok per ordinare i dati e chiudere la finestra di dialogo.
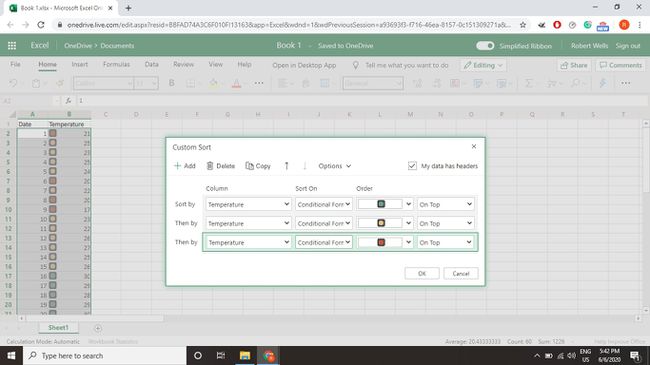
-
I record con l'icona verde sono raggruppati nella parte superiore dell'intervallo di dati, seguiti dai record con l'icona gialla e poi da quelli con l'icona rossa.