Una nuova guida per l'utente all'iPad
hai comprato il tuo iPad e ho attraversato il passaggi per configurarlo in modo che sia pronto per l'uso. Ora cosa?
Per nuovo iPad utenti che non hanno mai posseduto un i phone o iPod Touch, cose semplici come trovare buone app, installarle, organizzarle o persino eliminarle potrebbero richiedere del tempo per essere capite. Anche per gli utenti che conoscono il basi della navigazione, ci sono suggerimenti e trucchi che possono aiutarti a essere più produttivo usando l'iPad.
Imparare le basi dell'iPad
Maggior parte navigazione sul iPad è fatto con semplici gesti tattili, ad esempio toccando un'icona per avviare l'applicazione o facendo scorrere il dito verso sinistra o verso destra sullo schermo per passare da una schermata delle icone delle app a quella successiva. Questi stessi gesti possono fare cose diverse in base all'applicazione in cui ti trovi e di solito hanno le loro radici nel buon senso.

Scorrimento: Sentirai spesso un riferimento allo scorrimento verso sinistra o verso destra o verso l'alto o verso il basso. Questo gesto consiste nel posizionare la punta del dito su un lato dell'iPad e, senza sollevare il dito dal display, spostarlo sull'altro lato dell'iPad. Quindi, se inizi dal lato destro del display e muovi il dito verso sinistra, stai "scorrendo verso sinistra". Nella schermata principale, che è la schermata con tutte le tue app, scorrendo verso sinistra o verso destra ti sposterai tra le pagine delle app. Lo stesso gesto ti sposterà da una pagina all'altra di un libro mentre sei nel
trascinando: occasionalmente dovrai toccare lo schermo e tenere premuto il dito. Ad esempio, quando si tocca con il dito l'icona di un'applicazione e si tiene premuto il dito, si accede a una modalità che consente di spostare l'icona in una parte diversa dello schermo.
Non dimenticare il pulsante Home dell'iPad
Il design di Apple è di avere il minor numero possibile di pulsanti all'esterno dell'iPad e uno dei pochi pulsanti all'esterno è il Pulsante Home. È il pulsante circolare nella parte inferiore dell'iPad con il quadrato al centro.
Utilizzi il pulsante Home per riattivare l'iPad quando è in sospensione e per uscire dalle applicazioni e, se lo hai metti l'iPad in una modalità speciale (come quella che ti permette di spostare le icone delle applicazioni), il tasto home esce esso.
Puoi pensare al pulsante Home come al pulsante "Vai a casa". Sia che il tuo iPad stia dormendo o che tu sia all'interno di un'applicazione, ti porterà alla schermata principale.
Ma il pulsante Home ha un'altra caratteristica molto importante: si attiva Siri, l'assistente personale per il riconoscimento vocale dell'iPad. Puoi tenere premuto il pulsante Home per attirare l'attenzione di Siri. Una volta che Siri viene visualizzato sul tuo iPad, puoi porre domande di base come "Quali film stanno guardando nelle vicinanze?"
Come spostare le app dell'iPad
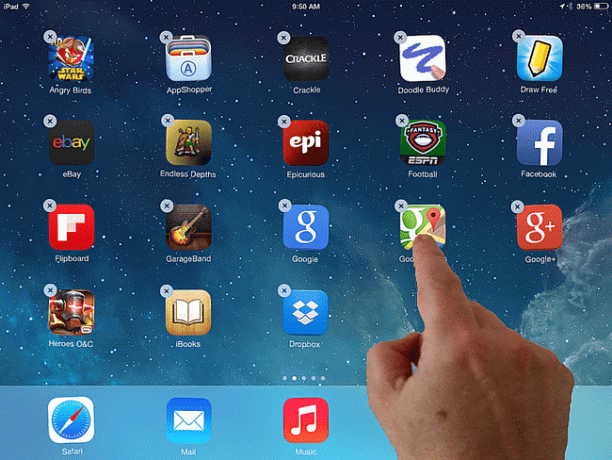
Dopo un po', inizierai a riempire il tuo iPad con tante fantastiche app. Una volta che la prima schermata è piena, le app inizieranno ad apparire su una seconda pagina.
Puoi spostare un'app per iPad posizionando il dito sull'icona dell'app e tenendolo premuto finché tutte le icone sullo schermo iniziano a tremolare. (Alcune icone mostreranno anche un cerchio nero con una x al centro.) Mentre il tuo iPad è in questo stato, tu puoi spostare le icone tenendo premuto il dito sopra di esse e spostandolo senza sollevarlo dal schermo. Puoi quindi rilasciarlo in un altro punto sollevando il dito.
Spostare un'app per iPad su un altro schermo è un po' più complicato, ma utilizza lo stesso concetto di base. Tieni premuto il dito sull'app che vuoi spostare, come al solito. Quindi, trascina l'icona sul bordo destro dello schermo dell'iPad per spostarla su una pagina. Quando arrivi al bordo del display, tieni premuta l'app nella stessa posizione per un secondo e lo schermo si sposterà da una pagina di app alla successiva. L'icona dell'app si sposterà ancora con il dito e potrai spostarla in posizione e "rilasciarla" sollevando il dito.
Quando hai finito di spostare le app dell'iPad, fai clic sul pulsante Home.
Come eliminare un'app per iPad
Per eliminare un'app, tieni premuto il dito su di essa come se volessi spostare l'icona. Quando le app iniziano a oscillare, tocca il pulsante grigio nell'angolo in alto a sinistra (con una X sopra) per eliminare l'app. Puoi ancora passare da una pagina all'altra scorrendo verso sinistra o verso destra.
Dopo aver toccato il pulsante circolare grigio, l'iPad ti chiederà di confermare la tua scelta. La finestra di conferma includerà il nome dell'app, quindi puoi essere certo di eliminare quello giusto prima di toccare il Elimina pulsante.
Un'introduzione a Siri
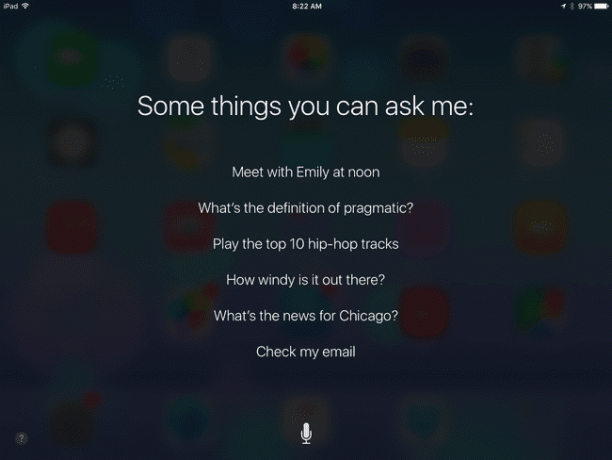
Siri non è un trucco. In effetti, può essere un assistente inestimabile una volta che impari come ottenere il massimo da esso, soprattutto se non sei già una persona estremamente organizzata.
Tieni premuto il pulsante Home per attivare Siri. L'iPad emette due segnali acustici e cambia in una schermata che dice "In cosa posso aiutarti?" o "Vai avanti, sto ascoltando". Quando arrivi a questa schermata, dì "Ciao Siri. Chi sono?"
Se Siri è già configurato sull'iPad, risponderà con le tue informazioni di contatto. Se non hai ancora configurato Siri, ti verrà chiesto di accedere alle impostazioni di Siri. In questa schermata, puoi dire a Siri chi sei toccando il pulsante "Le mie informazioni" e scegliendo te stesso dall'elenco dei contatti. Chiudi le Impostazioni facendo clic sul pulsante Home, quindi riattiva Siri tenendo premuto il pulsante Home.
Questa volta, proviamo qualcosa che sia effettivamente utile. Dì a Siri: "Ricordami di uscire tra un minuto". Siri ti farà sapere che ha capito dicendo "Ok, te lo ricorderò". Lo schermo mostrerà anche il promemoria con un pulsante per rimuoverlo.
Il Comando Promemoria può essere uno dei più utili. Puoi dire a Siri di ricordarti di portare fuori la spazzatura, di portare qualcosa con te al lavoro o di fermarti al supermercato per prendere qualcosa mentre torni a casa.
Puoi anche usare Siri per programmare eventi dicendo "Programma [un evento] per domani alle 19:00". Invece di dire "un evento", puoi dare un nome al tuo evento. Puoi anche dargli una data e un'ora specifiche. Simile al promemoria, Siri ti chiederà di confermare.
Siri può anche eseguire compiti come controllare il tempo esterno ("Meteo"), controllare il punteggio del gioco ("Qual è stato il punteggio finale della partita dei Cowboys?") o trova un ristorante nelle vicinanze ("Voglio mangiare italiano cibo").
Avvia rapidamente le app

Ora che abbiamo incontrato Siri, esamineremo alcuni modi per avviare app senza cercare tra le pagine delle icone per trovare un'app specifica.
Forse il modo più semplice è semplicemente chiedere a Siri di farlo per te. "Avvia musica" aprirà l'app Musica e "Apri Safari" avvierà il browser web Safari. Puoi usare "launch" o "open" per eseguire qualsiasi app, anche se un'app con un nome lungo e difficile da pronunciare potrebbe causare qualche difficoltà.
Ma cosa succede se vuoi avviare un'app senza parlare con il tuo iPad? Ad esempio, vuoi cercare un volto familiare da un film che stai guardando in IMDB, ma non vuoi disturbare la tua famiglia usando i comandi vocali.
Ricerca Spotlight potrebbe essere una delle funzionalità più sottoutilizzate dell'iPad, principalmente perché le persone non lo conoscono o si dimenticano di usarlo. Cercherà in tutto il tuo iPad. Cercherà anche al di fuori del tuo iPad, come siti Web popolari. Se digiti il nome di un'app che hai installato sul tuo iPad, apparirà come un'icona nei risultati della ricerca. In effetti, probabilmente dovrai digitare solo le prime lettere perché compaia sotto "Top Hits". E se digiti il nome di un'app che non hai installato sul tuo iPad, riceverai un risultato che ti permetterà di visualizzare quell'app nell'App Negozio.
Ma che dire di un'app che usi sempre come Safari o Mail o Radio Pandora? Puoi anche spostare le app dal dock nella parte inferiore dello schermo e spostare le nuove app sul dock in modo simile. In effetti, il dock conterrà sei icone, quindi puoi rilasciarne una senza rimuovere quelle standard sul dock.
Avere app utilizzate frequentemente sul dock ti impedirà di cercarle perché le app sul dock sono presenti indipendentemente dalla pagina della schermata iniziale su cui si trova il tuo iPad al momento. Quindi è una buona idea mettere le tue app più popolari sul dock.
Puoi anche aprire una versione speciale di Ricerca Spotlight scorrendo da sinistra a destra quando ti trovi nella prima pagina della schermata principale per aprire un versione di Spotlight Search che include i contatti più recenti, le app recenti, collegamenti rapidi a negozi e ristoranti nelle vicinanze e una rapida occhiata al notizia.
Come creare cartelle e organizzare app per iPad

Puoi anche creare una cartella di icone sullo schermo dell'iPad. Per fare ciò, tocca un'app per iPad e tieni premuto il dito su di essa finché le icone dell'app non tremolano.
Se ricordi dal tutorial sul trasloco app, puoi spostare un'app sullo schermo tenendo premuto il dito sull'icona e spostando il dito sul display.
Crea una cartella "lasciando" un'app sopra un'altra app. Nota che quando sposti l'icona di un'applicazione sopra un'altra app, quell'app viene evidenziata da un quadrato. Ciò indica che è possibile creare una cartella sollevando il dito, quindi rilasciando l'icona su di essa. E puoi mettere altre icone nella cartella trascinandole nella cartella e rilasciandole su di essa.
Quando crei una cartella, vedrai una barra del titolo con il nome della cartella e tutti i contenuti sottostanti. Per rinominare la cartella, tocca l'area del titolo e digita un nuovo nome utilizzando la tastiera su schermo.
L'iPad proverà a dare alla cartella un nome intelligente in base alla funzionalità delle app che hai combinato.
In futuro, puoi toccare l'icona della cartella per accedere a tali app. Quando sei nella cartella e vuoi uscire da essa, premi il tasto home dell'iPad. La casa viene utilizzata per uscire da qualsiasi attività tu stia attualmente svolgendo sull'iPad.
Puoi anche posizionare una cartella sul dock della schermata Home in modo simile a quando inserisci un'app su di essa. Questo è un altro ottimo modo per accedere alle tue app più popolari senza dover chiedere a Siri di aprirle o utilizzare Spotlight Search.
Come trovare app per iPad
Con oltre un milione di app progettate per l'iPad e molte altre app iPhone compatibili, puoi immaginare che trovare una buona app a volte può essere come trovare un ago in un pagliaio. Fortunatamente, ci sono diversi modi per aiutarti a trovare le migliori app.
Un ottimo modo per trovare app di qualità è utilizzare Google anziché cercare nel App Store direttamente. Ad esempio, se vuoi trovare i migliori giochi di puzzle, facendo una ricerca su Google per "migliori giochi di puzzle per iPad" otterrai risultati migliori rispetto a sfogliare una pagina dopo l'altra di app nell'App Store. Vai su Google e metti "miglior iPad" seguito dal tipo di app che ti interessa trovare. Una volta individuata una determinata app, puoi cercarla nell'App Store. (E molti elenchi conterranno un collegamento direttamente all'app nell'App Store.)
Ma Google non sempre darà i migliori risultati, quindi ecco alcuni altri suggerimenti per trovare fantastiche app:
- App in primo piano. La prima scheda sulla barra degli strumenti nella parte inferiore dell'App Store è per le app in primo piano. Apple ha scelto queste app come le migliori nel loro genere, quindi sai che sono di qualità superiore. Oltre alle app in primo piano, potrai vedere il nuovo elenco degno di nota e i preferiti dello staff Apple.
- Classifiche principali. Sebbene la popolarità non sia sempre sinonimo di qualità, è un ottimo posto dove guardare. Le classifiche sono divise in più categorie che puoi scegliere nella parte in alto a destra dell'App Store. Una volta scelta la categoria, puoi mostrare più delle app principali facendo scorrere il dito dalla parte inferiore dell'elenco verso l'alto. Questo gesto è comunemente usato sull'iPad per scorrere verso il basso gli elenchi o verso il basso la pagina su un sito web.
- Ordina per valutazione cliente. Non importa dove ti trovi nell'App Store, puoi sempre cercare un'app digitando nella casella di ricerca nell'angolo in alto a destra. Per impostazione predefinita, i risultati verranno ordinati per "più pertinente", il che potrebbe aiutarti a trovare un'app specifica, ma non tiene conto della qualità. Un buon modo per trovare le app migliori è scegliere di ordinare in base alle valutazioni fornite dai clienti. Puoi farlo toccando "Per rilevanza" nella parte superiore dello schermo e scegliendo "Per valutazione". Ricorda di guardare sia la valutazione che quante volte è stata valutata. Un'app a 4 stelle che è stata valutata 100 volte è molto più affidabile di un'app a 5 stelle che è stata valutata solo sei volte.
Come installare le app dell'iPad
Una volta trovata la tua app, dovrai installarla sul tuo iPad. Ciò richiede alcuni passaggi e consiste nell'iPad sia il download che l'installazione dell'app sul dispositivo. Al termine, l'icona dell'app apparirà verso la fine delle altre app sull'iPad schermo di casa. Mentre l'app è ancora in fase di download o installazione, l'icona sarà disabilitata.
Per scaricare un'app, tocca prima il pulsante del cartellino del prezzo, che si trova nella parte superiore dello schermo, a destra dell'icona dell'app. Dopo aver toccato il pulsante, il contorno diventa verde e indica "Installa" o "Acquista". Tocca di nuovo il pulsante per avviare il processo di installazione.
Le app gratuite leggeranno "Ottieni" o "Gratis" invece di visualizzare un prezzo.
Potrebbe essere richiesto il tuo ID Apple parola d'ordine. Ciò può verificarsi anche se l'app che stai scaricando è gratuita. Per impostazione predefinita, l'iPad ti chiederà di inserire una password se non hai scaricato un'app negli ultimi 15 minuti. Quindi, puoi scaricare più app contemporaneamente e devi solo inserire la tua password una volta, ma se aspetti troppo a lungo, dovrai inserirla di nuovo. Questo processo è progettato per proteggerti nel caso in cui qualcuno prenda il tuo iPad e tenti di scaricare un sacco di app senza la tua autorizzazione.
Pronto per saperne di più?
Ora che hai le basi di mezzo, puoi tuffarti direttamente nella parte migliore dell'iPad: usarlo! E se hai bisogno di idee su come trarne il massimo, leggi tutti i fantastici usi dell'iPad.
Ancora confuso da alcune delle basi? prendi un visita guidata dell'iPad. Pronto a fare un ulteriore passo avanti? Scopri come puoi personalizza il tuo iPad di scegliendo un'immagine di sfondo unica per esso.
Vuoi collegare il tuo iPad alla TV? Lo saprai scopri come in questa guida. Vuoi sapere cosa guardare una volta connesso? Ci sono un certo numero di ottime app per lo streaming di film e programmi TV disponibili per l'iPad. puoi anche guarda film in streaming da iTunes sul tuo PC al tuo iPad.
Che ne dici di giochi? Non solo ci sono un certo numero di fantastici giochi gratuiti per iPad, ma abbiamo anche un guida ai migliori giochi per iPad.
I giochi non fanno per te? Puoi controllare 25 app indispensabili (e gratuite!) da scaricare o semplicemente consultare la nostra guida alle migliori app.
