Come aggiungere neve finta a una foto con GIMP
Cosa sapere
- Vai a Strato > Nuovo strato > Colore di primo piano > ok. Vai a Filtri > Rumore > Rumore RGB. Lagna Valore a 0,70 e Alfa all'estrema sinistra.
- Clic ok. Vai a strati > Modalità > Schermo, quindi vai a Filtri > Sfocatura > Sfocatura gaussiana. Imposta gli ingressi Orizzontale e Verticale su 2.
- Utilizzare il Gomma strumento e un pennello grande e morbido per rendere casuale l'aspetto. Vai a Strato > Duplica livello per rendere più pesante l'effetto neve.
Questo articolo spiega come aggiungere un effetto neve a una foto utilizzando l'editor di immagini gratuito basato su pixel GIMP. Questa tecnica può dare un tocco invernale a tutti i tipi di immagini e progetti.
Apri una foto
Se hai un'immagine con la neve per terra, potrebbe essere una buona scelta, ma puoi produrre effetti divertenti e surreali aggiungendo neve finta a tutti i tipi di foto.
Vai a File > Aprire e vai all'immagine selezionata e fai clic su di essa per selezionarla prima di fare clic su Aprire pulsante.
Aggiungi un nuovo livello
Il primo passo è aggiungere un nuovo livello che diventerà la prima parte del nostro effetto neve finta.
Se il colore di primo piano nella casella degli strumenti non è impostato su nero, premi il tasto "D" sulla tastiera. Questo imposta il colore di primo piano su nero e lo sfondo su bianco.
Ora vai a Strato > Nuovo strato e nella finestra di dialogo fare clic su Colore di primo piano pulsante di opzione, seguito da ok.
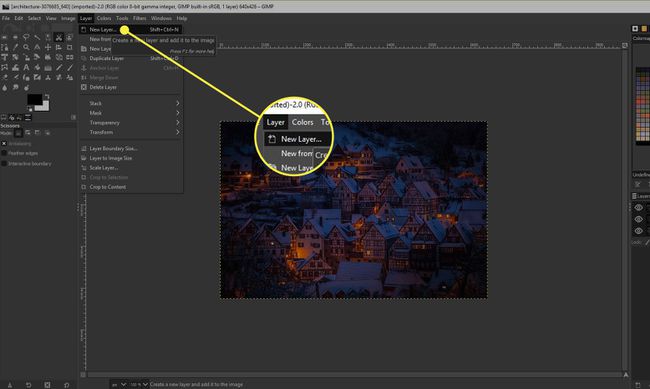
Aggiungi del rumore
La base dell'effetto neve finta è il RGB Filtro rumore e questo viene applicato al nuovo livello.
-
Vai a Filtri > Rumore > Rumore RGB e garantire il RGB indipendente la casella di controllo non è spuntata.
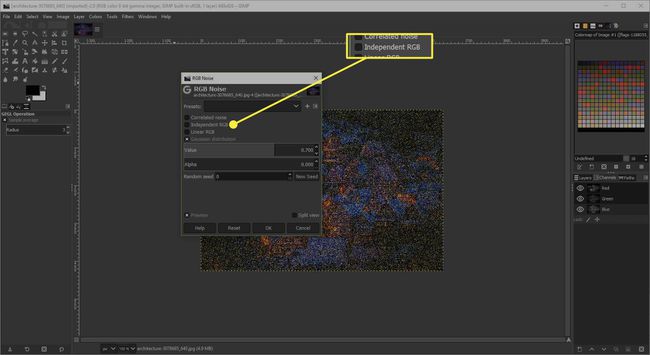
-
Ora trascina il Valore cursore fino a quando non è impostato su circa 0,70.
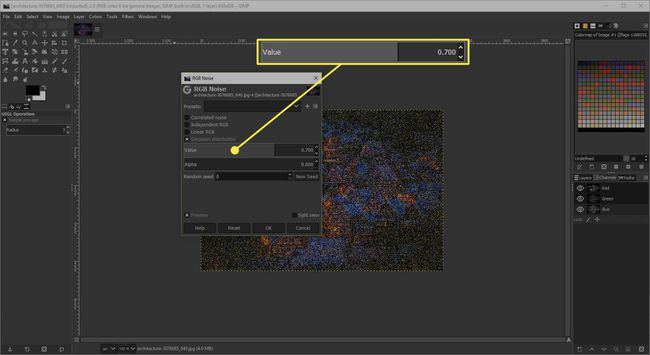
-
Trascina il Alfa cursore completamente a sinistra.
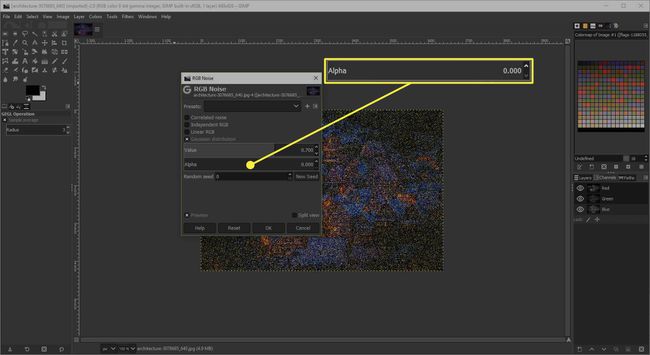
-
Clic ok. Il nuovo livello sarà ora coperto con granelli di bianco.
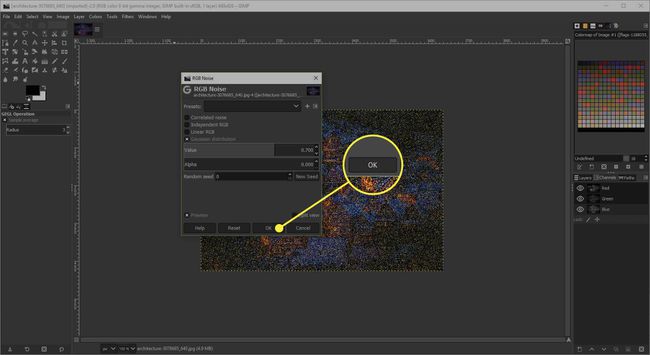
Cambia modalità livello
Modifica del modalità livello è semplice come si potrebbe sperare, ma i risultati sono piuttosto drammatici.
Nella parte superiore della palette Livelli, seleziona la freccia a discesa a destra dell'impostazione Modalità e seleziona il pulsante Schermo collocamento. Il risultato è abbastanza efficace come lo è per l'effetto neve finta, ma possiamo modificarlo ulteriormente.
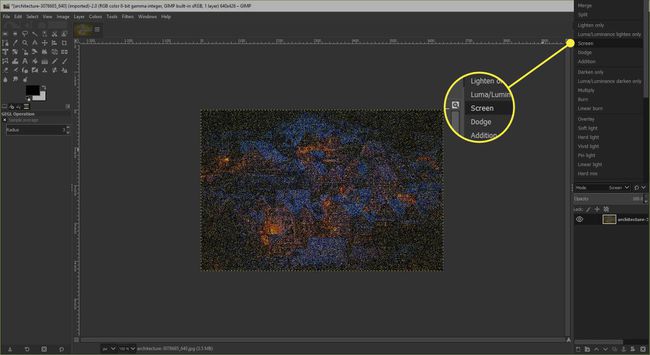
Sfoca la neve
Applicando un po' Sfocatura gaussiana può rendere l'effetto leggermente più naturalistico.
Vai a Filtri > Sfocatura > Sfocatura gaussiana e nella finestra di dialogo imposta gli ingressi Orizzontale e Verticale su due. È possibile utilizzare un'impostazione diversa se si preferisce l'aspetto e potrebbe essere necessario se si utilizza un'immagine con una risoluzione significativamente diversa.
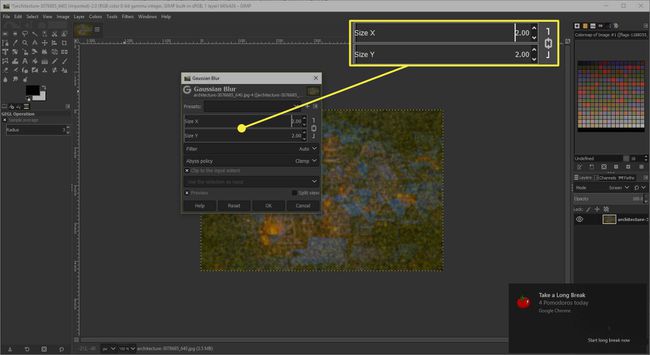
Randomizza l'effetto
Lo strato di neve finta è abbastanza uniforme nella sua densità su tutta l'immagine, quindi lo strumento Gomma può essere utilizzato per sfumare parti della neve per farla apparire più irregolare.
Seleziona il Strumento Gomma e nelle Opzioni strumento che appaiono sotto la Casella degli strumenti, scegli un pennello morbido ragionevolmente grande. Ora puoi dipingere casualmente sul livello con lo strumento Gomma per rendere alcune aree più trasparenti di altre.
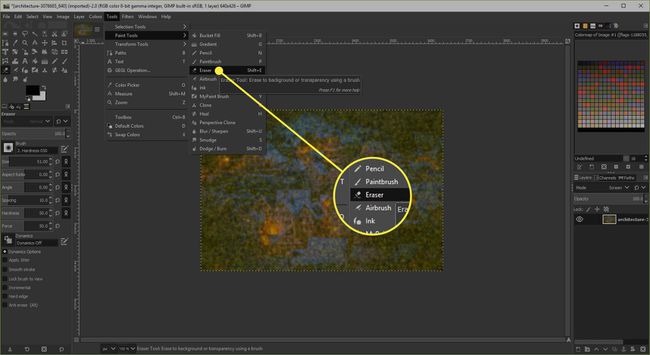
Duplica il livello
L'effetto attualmente suggerisce una neve abbastanza leggera, ma può essere fatta sembrare più pesante duplicando il livello.
Vai a Strato > Duplica livello e una copia dello strato di neve finta verrà posizionata sopra l'originale e vedrai che ora la neve sembra più pesante.
Puoi giocare ulteriormente con l'effetto cancellando parti di questo nuovo livello o regolando il Opacità cursore nella tavolozza dei livelli. Se vuoi una bufera di neve finta, duplica semplicemente di nuovo il livello.
Puoi anche imparare come aggiungere una pioggia finta a una foto usando GIMP,
