Come ridimensionare un'immagine in Photoshop
Imparare a ridimensionare un'immagine è una delle abilità più importanti da avere alle spalle come utente di Adobe Photoshop. Che si tratti di ridurre le dimensioni del file di un'immagine per semplificarne il caricamento o di espandere una singola dettaglio di un'immagine per renderla più riconoscibile, ci sono diversi modi in cui puoi ridimensionare un'immagine in Photoshop.
La seguente guida si concentra su Adobe Photoshop CC versione 20.0.4. La maggior parte dei metodi funzionerà anche con le versioni precedenti di Photoshop, ma la metodologia potrebbe non essere altrettanto precisa.
Cosa succede quando si ridimensiona un'immagine?
Prima di iniziare a imparare a ridimensionare una foto in Photoshop, è importante comprendere gli effetti che potrebbero avere sull'immagine scelta. Il ridimensionamento è, in effetti, la modifica della quantità di dati in un file. Se stai riducendo un'immagine in Photoshop, stai rimuovendo i dati; ingrandendolo si aggiungono dati.
Il ricampionamento aiuta a preservare la qualità
La qualità dell'immagine viene ridotta ogni volta che si verifica il ridimensionamento, ma per evitare un effetto dannoso eccessivo sull'immagine, Photoshop esegue un'attività nota come ricampionamento. Photoshop riconfigura i pixel in un'immagine e la sovracampiona o sottocampiona a seconda che si stia ingrandendo o riducendo la foto.
Ci sono un certo numero di opzioni di ricampionamento in Photoshop, ma sappi che quando Photoshop rimpicciolisce un'immagine, rimuove i pixel selettivi durante il tentativo di mantenere la massima nitidezza dell'immagine originale come possibile. Quando si ingrandisce, aggiunge nuovi pixel e li inserisce dove più applicabile.
Problemi di qualità con il ridimensionamento
L'ingrandimento delle immagini, anche con un ricampionamento intelligente, di solito si traduce in alcuni artefatti evidenti come pixelizzazione — maggiore è l'ingrandimento, più prominenti sono gli artefatti. Rimpicciolire le immagini può portare a problemi simili, specialmente se riduci un'immagine complicata così tanto che non c'è abbastanza spazio in pixel per rendere lo stesso dettaglio.
Come ridimensionare in Photoshop usando lo strumento di ritaglio
Se vuoi ridimensionare un'immagine per concentrarti interamente su una parte più piccola di essa, uno dei metodi più rapidi e semplici è utilizzare lo strumento Ritaglia. Ti consente di selezionare una parte di un'immagine e rimuovere tutto il resto, non solo l'immagine, ma completamente quella parte della tela attiva.
Apri Photoshop e apri o trascina e rilascia l'immagine nella finestra principale per iniziare.
-
Seleziona il Raccolto strumento dal menu Strumenti. In genere è il quinto strumento dall'alto e sembra un paio di quadrati a T incrociati.
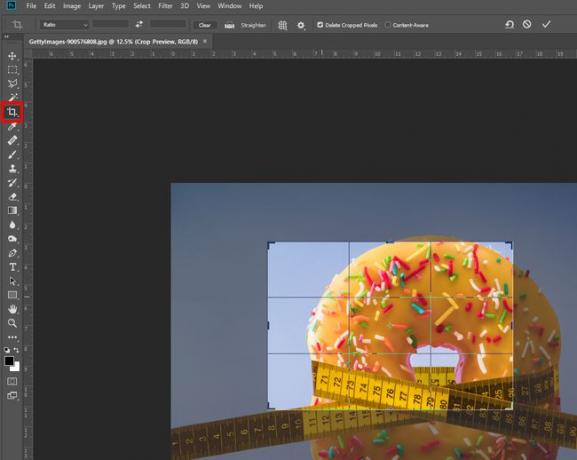
-
Con lo strumento Ritaglia selezionato, fare clic (o toccare) e trascinare sull'immagine per selezionare la parte in cui si desidera ritagliare.
In alternativa, puoi fare clic o toccare l'immagine, quindi fare clic o toccare e trascinare gli indicatori in ogni angolo per effettuare la selezione.
-
Quando sei soddisfatto della selezione, premi accedereoppure fai doppio clic/tocca.
Se non vedi il menu Strumenti per qualsiasi motivo, puoi attivarlo andando su Finestra > Utensili dalla barra dei menu in alto.
Come ridimensionare in Photoshop usando il ridimensionatore di immagini
Photoshop ha uno strumento integrato progettato esclusivamente per modificare le dimensioni di un'immagine. Selezionare Immagine > Dimensione dell'immagine nella barra dei menu in alto per aprirlo. Esistono diversi modi per modificare le dimensioni dell'immagine in base ai parametri scelti.
Adattarsi a
Questa opzione ti offre una selezione di diverse dimensioni dell'immagine tra cui scegliere, incluse risoluzioni specifiche, dimensioni della carta e densità di pixel. Se vuoi assicurarti che la tua immagine rientri nelle dimensioni prescritte, questa è una delle opzioni più rapide e semplici tra cui scegliere.
Larghezza altezza
Se conosci le dimensioni esatte in cui vuoi che la tua foto cambi, puoi inserirle manualmente. Hai la possibilità di regolarli per pixel, percentuale (della dimensione originale), pollici, centimetri e una serie di altre misurazioni.
Se il simbolo del collegamento a catena piccolo collega Larghezza e Altezza, cambiandone uno cambierà l'altro per mantenere le proporzioni esistenti. Per annullare questa operazione, seleziona collegamento a catena icona, ma tieni presente che questo potrebbe portare a un'immagine dall'aspetto schiacciato.
Risoluzione
Ciò consente di regolare il numero fisico di pixel all'interno di un'immagine in base al pollice o al centimetro. Sebbene ciò cambierà la dimensione fisica dell'immagine, è più mirato a ridurre o aumentare il numero o la densità dei pixel all'interno dell'immagine.
Qualunque opzione tu scelga, puoi scegliere di ricampionare l'immagine con Photoshop. Puoi scegliere opzioni specifiche per conservare i dettagli o smussare i bordi frastagliati a seconda che tu stia ingrandendo o riducendo un'immagine, oppure lasciare che Photoshop decida automaticamente.
Salva per Web
Per salvare una copia ridimensionata di un'immagine senza regolare le dimensioni dell'immagine che stai modificando, premi Ctrl (o CMD)+Alt+Spostare+S per aprire il menu.
-
Utilizzare i controlli nell'angolo in basso a destra per regolare le dimensioni.
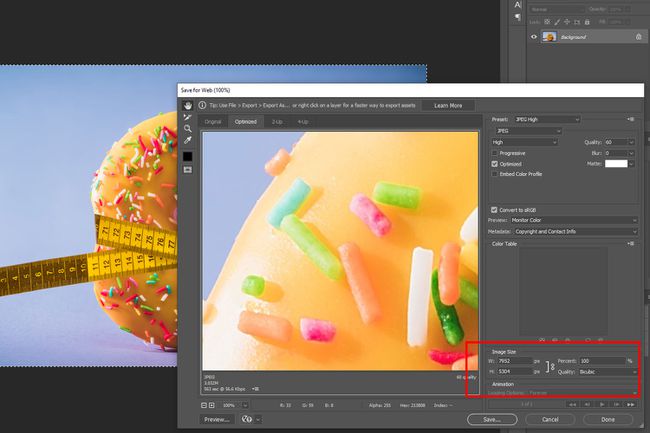
-
Selezionare Salva per salvare una copia dell'immagine con quelle dimensioni. È quindi possibile tornare alla modifica dell'immagine principale.
Puoi modificare il tipo di file e la qualità di compressione dell'immagine che stai salvando con le altre opzioni nel menu Salva per Web.
Trasformare
Se vuoi cambiare le dimensioni di un'immagine all'interno della tua tela più grande, puoi trasformarla.
premere Ctrl (o CMD)+UN per selezionare l'intera immagine, quindi premere Ctrl (o CMD)+T o vai a Modificare > Trasformazione libera.
-
Fare clic o toccare e trascinare gli angoli dell'immagine per modificarne le dimensioni.
Se tieni premuto Maiusc durante il ridimensionamento, manterrai le stesse proporzioni dell'immagine originale.
-
Quando sei soddisfatto, premi accedere oppure fai doppio clic/tocca l'immagine.
Se, al termine del ridimensionamento, l'immagine presenta un'ampia area bianca sulla tela, puoi utilizzare lo strumento Ritaglia per tagliare lo spazio extra intorno all'immagine. In alternativa, copialo e incollalo in una nuova tela della giusta dimensione.
Trasforma su una nuova tela
Questo è ottimo per le situazioni in cui hai una dimensione specifica a cui vuoi che la tua immagine si conformi e non ti dispiace perdere un po' intorno ai bordi.
Crea una nuova tela andando su File > Nuovo e inserisci le dimensioni scelte.
Copia e incolla la tua immagine nella nuova tela.
premere Ctrl (o CMD)+T o seleziona Modificare > Trasformazione libera.
-
Fare clic o toccare e trascinare gli angoli dell'immagine per adattarla al meglio alla tela.
Presa Spostare per mantenere le proporzioni dell'immagine originale.
Adatta per la stampa
Se desideri ridimensionare un'immagine appena prima di stamparla, utilizza le varie opzioni all'interno del menu di stampa.
Selezionare File > Stampa dal menù principale.
Scorri verso il basso fino a Posizione e dimensioni sezione.
Da qui, puoi modificarne la posizione, la scala (usando la percentuale di dimensioni specifiche) o selezionare Ridimensiona per adattare i media per fare in modo che l'immagine venga ridimensionata automaticamente per adattarla alla carta scelta.
