Come usare i codici Alt
finestre e Mac i codici alt sono utili quando si desidera inserire caratteri o simboli speciali senza cambiare tastiere o lingue sul tuo computer. Usa questi codici per inserire caratteri che non sono associati a un tasto sulla tastiera, come accentati caratteri o altri simboli.
La storia dei caratteri speciali della tastiera
In passato, gli utenti di computer dovevano cambia lingua di input per il sistema operativo oppure collega una tastiera internazionale per usare le lettere accentate. Digitare i simboli era una sfida perché dipendeva dall'applicazione software.
Windows assegna ogni lettera, numero, carattere e simbolo e ASCII (American Standard Code for Information Interchange) codice di caratteri numerici. I codici ASCII consentono di aprire file di testo in applicazioni software. I codici ASCII sono anche il motivo per cui alcuni input (come le password) fanno distinzione tra maiuscole e minuscole. Il codice ASCII per una E maiuscola è diverso da quello di una e minuscola.
Altri nomi per questi codici ASCII sono codici tasti alt e codici tastierino numerico alt. È possibile inserire questi caratteri o simboli singolarmente premendo il tasto
Non è possibile utilizzare i numeri nella parte superiore della tastiera per questo. È necessario utilizzare il tastierino numerico e con Blocco numero abilitato.
I codici Alt senza zeri iniziali (Alt+nnn) e quelli con zeri iniziali (Alt+0nnn) possono produrre caratteri e simboli uguali o diversi, a seconda dell'applicazione software. Gli uni senza zeri iniziali si basano sul codice IBM originale. Quelli con zeri iniziali si basano sul codice Windows originale.
Per trovare un elenco di tutti i codici Alt che puoi utilizzare, dai un'occhiata Alt-Codes.net o L'elenco di Microsoft.
Come utilizzare i codici Alt di Windows
Per computer o laptop con tastierino numerico, usa questi codici alt per inserire caratteri speciali nel testo.
Lettere accentate e punteggiatura speciale
| Carattere | Codice alternativo |
| á (minuscolo acuto) | Alt+160 |
| â (minuscolo circonflesso) | Alt+131 |
| ä (minuscolo dieresi) | Alt+132 |
| à (una tomba minuscola) | Alt+133 |
| é (minuscolo e acuto) | Alt+130 |
| è (e minuscola) | Alt+138 |
| É (maiuscolo e acuto) | Alt+144 |
| í (minuscolo i acuto) | Alt+161 |
| ó (minuscolo o acuto) | Alt+162 |
| ö (minuscolo o dieresi) | Alt+148 |
| ú (u minuscola acuta) | Alt+163 |
| ü (u minuscola dieresi) | Alt+129 |
| Ü (maiuscolo u umlaut) | Alt+154 |
| ç (c minuscola cediglia) | Alt+1135 |
| ñ (n minuscola con tilde) | Alt+164 |
| Ñ (N maiuscola con tilde) | Alt+165 |
| ~ (tilde) | Alt+126 |
| ¿ (punto interrogativo invertito) | Alt+168 |
| ¡ (punto esclamativo invertito) | Alt+173 |
Simboli
| Carattere | Codice alternativo |
| Θ (theta greco) | Alt+233 |
| ± (simbolo più meno) | Alt+177 |
| ° (simbolo dei gradi) | Alt+176 |
| ¶ (simbolo del cuscino) | Alt+182 |
| ✓ (segno di spunta) | Alt+1003 |
Come utilizzare i codici Alt su Mac
Per utilizzare i codici alt sui computer Mac, usa il tasto Opzione invece del tasto Alt. I codici di opzione per lettere accentate, simboli e caratteri speciali funzionano in modo diverso sui computer Mac, quando si preme Opzione, l'accento, poi la lettera. Ad esempio, per creare una n con una tilde, il codice alt è Opzione+n. Per creare la lettera, premere Opzione+n, quindi premere n di nuovo perché vuoi posizionare la tilde sopra la lettera n.
Lettere accentate e punteggiatura speciale
| Carattere | Codice opzione |
| á (minuscolo acuto) | Opzione+e+a |
| â (minuscolo circonflesso) | Opzione+i+a |
| ä (minuscolo dieresi) | Opzione+u+a |
| à (una tomba minuscola) | Opzione+`+a |
| é (minuscolo e acuto) | Opzione+e+e |
| è (e minuscola) | Opzione+`+e |
| É (E maiuscolo acuto) | Opzione+e+E |
| í (minuscolo i acuto) | Opzione+e+i |
| ó (minuscolo o acuto) | Opzione+e+o |
| ö (minuscolo o dieresi) | Opzione+u+o |
| ú (u minuscola acuta) | Opzione+e+u |
| ü (u minuscola dieresi) | Opzione+u+u |
| Ü (U maiuscola dieresi) | Opzione+u+U |
| ç (c minuscola cediglia) | Opzione+c |
| ñ (n minuscola con tilde) | Opzione+n+n |
| Ñ (N maiuscola con tilde) | Opzione+n+N |
| ¿ (punto interrogativo invertito) | Opzione+? |
| ¡ (punto esclamativo invertito) | Opzione+! |
Simboli
| Carattere | Codice opzione |
| Ω (Omega greco) | Opzione+z |
| ± (simbolo più meno) | Opzione+Maiusc+= |
| ° (simbolo dei gradi) | Opzione+Maiusc+8 |
| ¶ (simbolo del cuscino) | Opzione+7 |
Come accedere ai caratteri speciali su un Mac
Il macOS offre alcuni simboli sulla tastiera. Per accedere alla maggior parte di questi simboli, usa la finestra Caratteri speciali. Per aprirlo, premere Comando+Controllo+Spazio, quindi cerca il simbolo che desideri aggiungere e fai doppio clic su di esso.
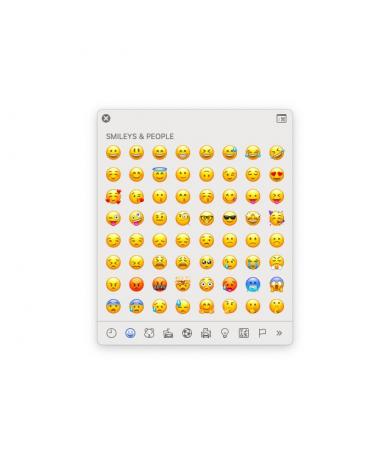
Come visualizzare tutti i codici opzione con il visualizzatore tastiera
Per trovare un elenco completo dei codici opzione disponibili su macOS, apri il Visualizzatore tastiera sul tuo computer.
Seleziona il Logo Apple > Preferenze di Sistema > Tastiera del computer.
Vai al Tastiera del computer scheda.
-
Selezionare Mostra visualizzatori di tastiera ed emoji nella barra dei menu.
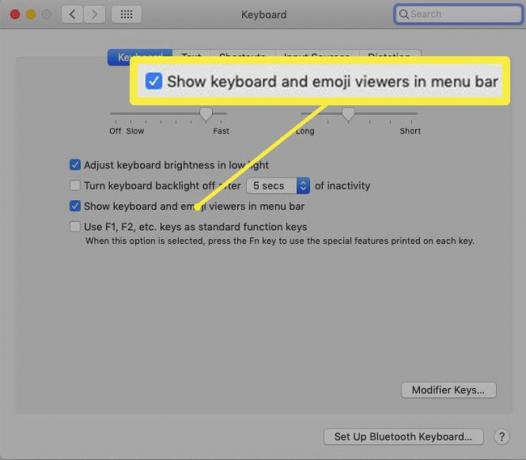
-
Seleziona il Visualizzatore tastiera icona nella barra dei menu.
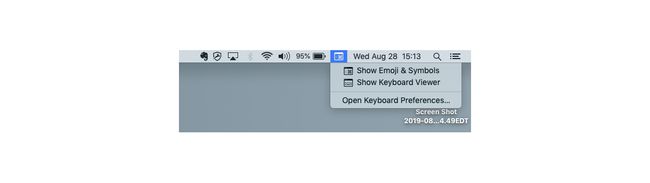
-
premere Opzione per vedere una serie di simboli e caratteri speciali.
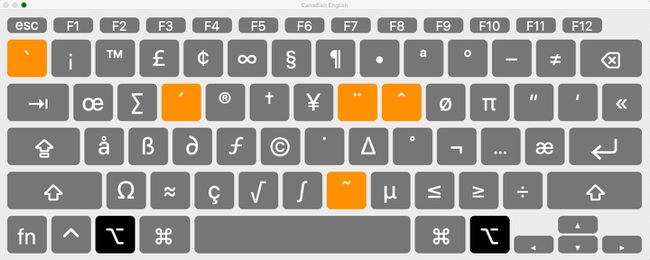
-
premere Opzione+Spostare per vedere la seconda serie di simboli e caratteri speciali.
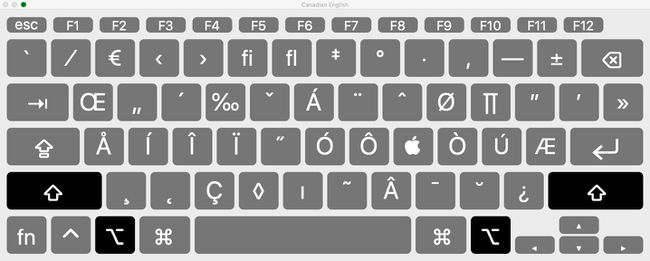
Per inserire una lettera o un simbolo accentati dal Visualizzatore tastiera, fai doppio clic su di esso.
