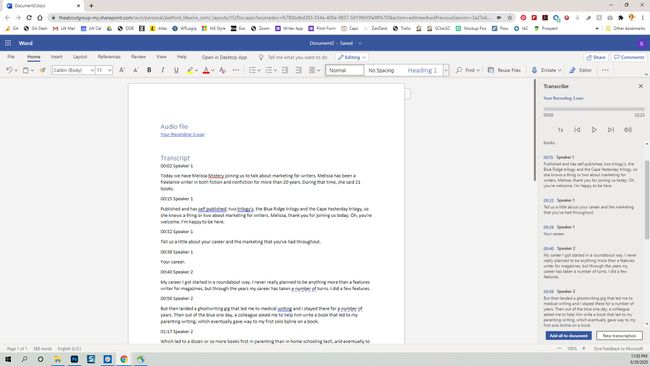Come dettare in Word
Cosa sapere
- Registra l'audio direttamente in Word selezionando la freccia verso il basso accanto a Dettare > Trascrivere > Inizia a registrare > Salva e trascrivi ora.
- Oppure, per trascrivere l'audio esistente, selezionare Carica audio > seleziona il file > Aprire.
- La funzionalità di trascrizione di Word Online è disponibile solo per gli abbonati a Microsoft 365 Premium.
Questo articolo spiega come registrare e trascrivere l'audio dal vivo, caricare un file audio per la trascrizione e modificare una trascrizione di Microsoft Word.
Informazioni sulla funzione di trascrizione di Microsoft Word
Puoi utilizzare la funzione Trascrivi in Word Online purché disponi di un premio abbonamento a Microsoft 365. Ci sono due modi per ottenere una trascrizione.
- Puoi parlare direttamente nel microfono del tuo computer (o in un microfono collegato) e registrare e trascrivere l'audio contemporaneamente.
- Puoi caricare fino a 300 minuti di audio al mese e Microsoft lo trascriverà.
Se non disponi di un abbonamento premium a Microsoft 365, l'opzione Trascrivi potrebbe essere ancora visibile, ma riceverai una richiesta di aggiornamento se tenti di usarla.
Registra e trascrivi audio dal vivo in Microsoft Word Online
Sia che tu stia registrando un'intervista con qualcun altro o la tua voce, Microsoft Word Online può catturare e trascrivere quell'audio contemporaneamente.
-
Accedere Office.com e apri un documento nuovo o esistente.
La funzionalità Trascrivi funziona nei browser Microsoft Edge e Chrome.
-
Se non ci sei già, clicca su Casa scheda.

-
Nella barra multifunzione, seleziona la freccia verso il basso accanto a Dettare.
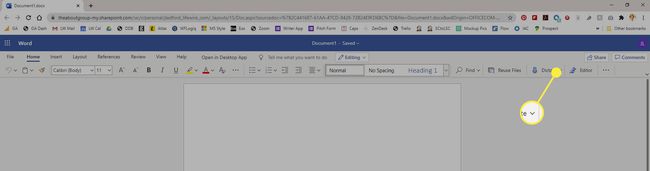
-
Nel menu che appare, seleziona Trascriveree il pannello Trascrivi si apre sulla destra.
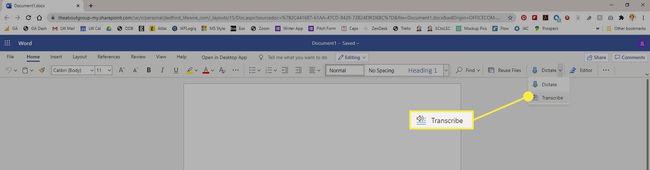
-
Clic Inizia a registrare per avviare la registrazione. Se è la prima volta che utilizzi Trascrivi, potresti dover consentire al browser di accedere al microfono. Clic Permettere.
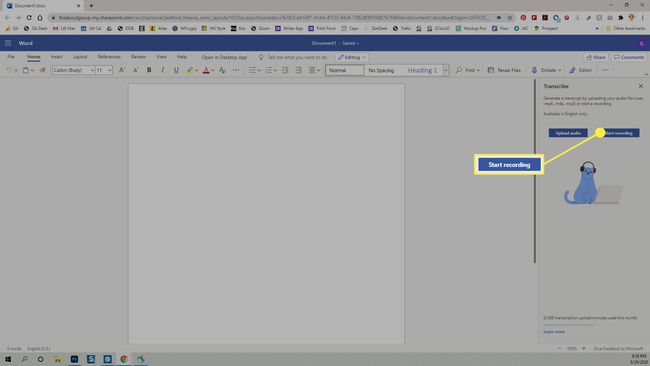
-
La registrazione si avvia automaticamente e a Pausa apparirà il pulsante Trascrivere pannello a destra. Inizia a parlare o ad avere una conversazione con qualcun altro. Puoi fare clic su quello Pausa pulsante in qualsiasi momento per mettere in pausa la registrazione.
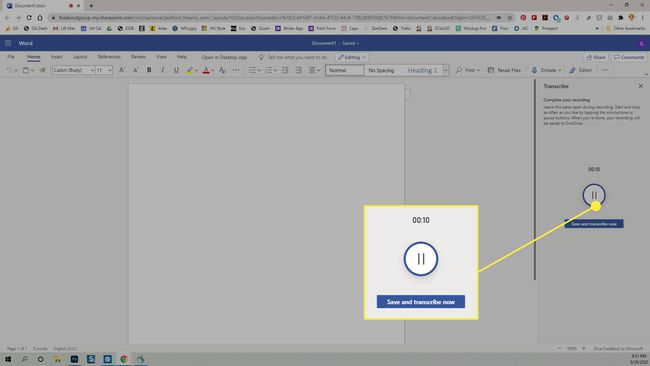
-
Se in pausa, il pulsante si trasforma in un microfono. Quando sei pronto per ricominciare a registrare, fai clic sul microfono e si trasformerà di nuovo in un pulsante di pausa.
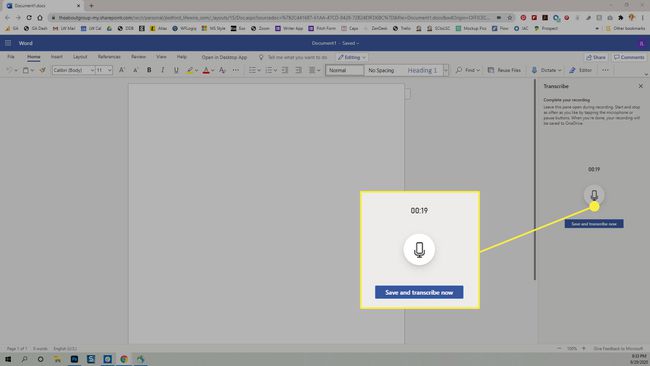
-
Al termine della registrazione, fare clic su Salva e trascrivi ora per salvare la registrazione ed elaborare la trascrizione.
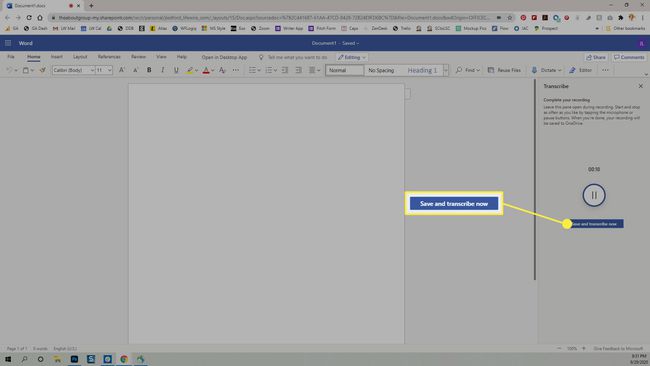
-
La trascrizione apparirà nel Trascrivere pannello.
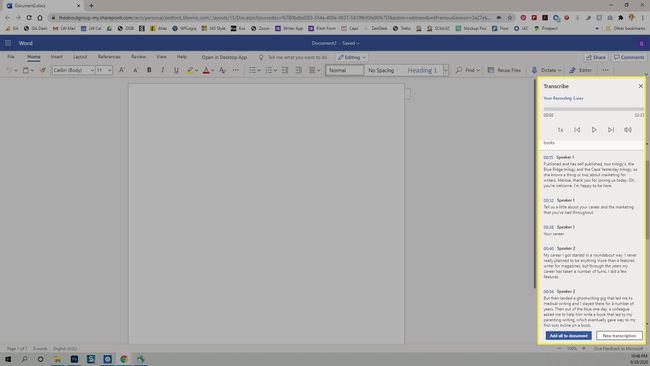
Trascrivi l'audio registrato in Microsoft Word
Se hai una conversazione registrata o delle note che desideri trascrivere, puoi utilizzare anche la funzione Trascrizione parole. Per farlo, apri un documento di Word, vai su Casa scheda della barra multifunzione e vai a Trascrivere. Quindi:
-
Nel Trascrivere riquadro, selezionare Caricamento Audio.
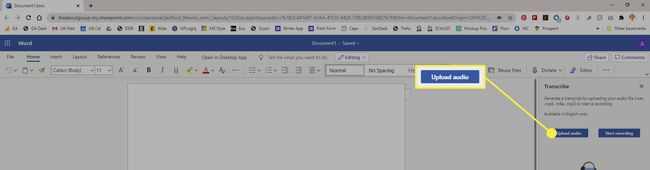
-
Individua e seleziona il file che desideri caricare, quindi fai clic su Aprire. Il file inizierà a essere trascritto.
A seconda delle dimensioni del file audio che hai caricato, il completamento della trascrizione potrebbe richiedere del tempo.
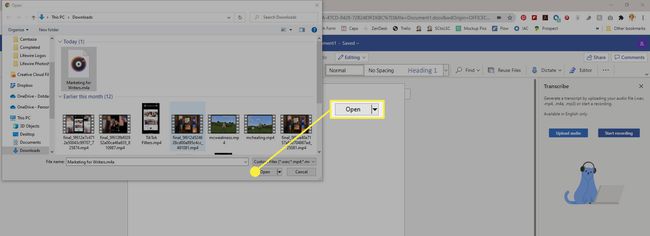
-
Una volta completata, la trascrizione appare nel Trascrivere pannello.

Modifica trascrizioni in Microsoft Word Online
Una volta ottenuto il file di trascrizione, potresti scoprire che alcune parole non sono state trascritte in modo accurato o potrebbero esserci altre modifiche che desideri apportare. La buona notizia è che modificare la trascrizione è facile.
-
Nel Trascrivere pannello, posiziona il cursore sulla sezione di trascrizione che desideri modificare e fai clic su Modificare (matita) icona.
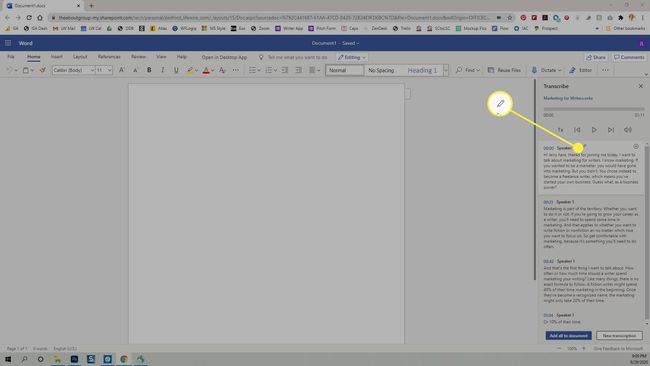
-
Mentre la modifica è attiva, puoi modificare:
- L'oratore: puoi modificare il nome dell'oratore e, se lo desideri, puoi modificare tutte le istanze di quel nome facendo clic sulla casella accanto a Cambia tutto l'altoparlante [#].
- Qualsiasi testo in quella sezione.
Se trovi un punto della trascrizione in cui non riesci a capire cosa dice o dovrebbe dire la trascrizione, puoi sempre fare riferimento alla registrazione nella parte superiore del Trascrivere pannello.

-
Quando hai finito di apportare le modifiche, fai clic sul segno di spunta nell'angolo in basso a destra della casella di modifica per salvare le modifiche.

Come aggiungere una trascrizione a un documento di Word
Dopo aver terminato di modificare la trascrizione, puoi aggiungere l'intera trascrizione o parte di essa al documento. Per aggiungere una parte della trascrizione, passa il mouse sulla parte che desideri aggiungere e fai clic sull'icona più nell'angolo in alto a destra. Ciò aggiungerà l'intera sezione al tuo documento nella posizione del cursore.
Se vuoi aggiungere l'intera trascrizione, fai clic su Aggiungi tutto al documento in fondo al Trascrivere pannello, che aggiunge l'intera trascrizione e un collegamento al file audio.