Crea un server basato su Jabber per iChat
Se usi io chatto, probabilmente sai già che ha il supporto integrato per la messaggistica basata su Jabber. È lo stesso schema di messaggistica usato da Google Talk e molti altri servizi simili. Jabber utilizza un protocollo open source chiamato XMPP per avviare e parlare con i client di messaggistica. Il risultato di un framework open source è che rende molto facile eseguire il tuo server Jabber sul tuo Mac.
01
di 04
iChat Server - Crea il tuo server Jabber
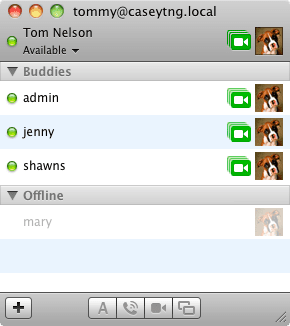
Esistono molti motivi per utilizzare il proprio server Jabber per consentire la messaggistica iChat:
- Sei tu a controllare chi può connettersi al servizio.
- Puoi creare un sistema di messaggistica sicuro.
- Mantieni tutte le comunicazioni di messaggistica in-house.
- Messaggistica multipiattaforma semplice.
- Ti piace giocherellare con il tuo Mac e avere un server Jabber sembra fantastico.
Ci sono in realtà molti altri motivi, soprattutto per le aziende più grandi che utilizzano sistemi di messaggistica, ma per la maggior parte degli utenti, la creazione di un server Jabber si riduce alla sicurezza di sapere che i messaggi iChat della tua casa o della tua piccola impresa non sono accessibili a occhi esterni.
Ciò non significa che stai creando un ambiente chiuso. Il server Jabber che crei in questa guida può essere configurato solo per uso interno, aperto a Internet o qualsiasi altra via di mezzo. Ma anche se scegli di aprire il tuo server Jabber alle connessioni Internet, puoi comunque utilizzare varie misure di sicurezza per crittografare e mantieni i tuoi messaggi privati.
Con lo sfondo fuori mano, cominciamo.
Sono disponibili varie applicazioni server Jabber. Molti richiedono il download del codice sorgente, quindi la compilazione e la creazione dell'applicazione server da soli. Altri sono pronti all'uso, con istruzioni di installazione molto semplici.
Useremo Openfire, un server di collaborazione open source in tempo reale. Usa XMPP (Jabber) per il suo messaggistica istantanea sistema e funziona immediatamente con il client iChat, così come molti altri client di messaggistica basati su Jabber.
Soprattutto, è un'installazione semplice che non è molto diversa dall'installazione di qualsiasi altra applicazione Mac. Utilizza anche un'interfaccia basata sul web per la configurazione del server, quindi non ci sono file di testo da modificare o gestire.
Cosa ti serve per creare un server Jabber
- Server collaborativo in tempo reale Openfire.
- Un Mac basato su Intel.
- Circa mezz'ora del tuo tempo.
02
di 04
iChat Server - Installazione e configurazione del server Openfire Jabber
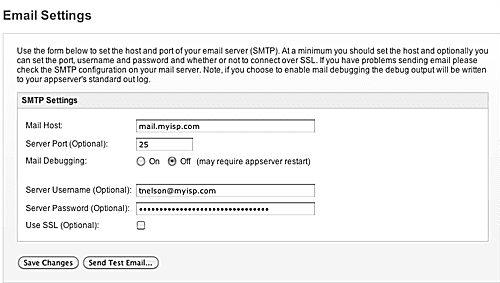
Abbiamo scelto Openfire per il nostro server Jabber per la sua facilità di installazione, configurazione basata sul web e aderenza agli standard che ci hanno permesso di creare un server multipiattaforma. Per iniziare l'installazione e la configurazione, è necessario scaricare la versione più recente di Openfire dal sito Web di Ignite Realtime.
Scarica Openfire Jabber/XMPP Server
- Per scaricare l'applicazione Openfire, passa al Sito del progetto Openfire e fai clic su Scarica pulsante per la versione più recente di Openfire.
- Openfire è disponibile per tre diversi sistemi operativi: Windows, Linux e Mac. Come probabilmente avrai già intuito, utilizzeremo la versione Mac dell'applicazione.
- Seleziona il Mac Scarica, quindi fare clic sul file openfire_3_7_0.dmg. (Stiamo usando Openfire 3.7.0 per queste istruzioni; il nome del file effettivo cambierà nel tempo man mano che vengono rilasciate nuove versioni.)
Installazione di Openfire
- Una volta completato il download, apri l'immagine del disco che hai scaricato, se non si è aperta automaticamente.
- Fare doppio clic sull'applicazione Openfire.pkg elencata nell'immagine del disco.
- Il programma di installazione si aprirà, dandoti il benvenuto su Openfire XMPP Server. Clicca il Continua pulsante.
- Openfire chiederà dove installare il software; la posizione predefinita va bene per la maggior parte degli utenti. Clicca il Installare pulsante.
- Ti verrà chiesto un password dell'amministratore. Fornisci la password e fai clic su ok.
- Una volta installato il software, fare clic su Chiudere pulsante.
Allestire Openfire
- Openfire è installato come pannello delle preferenze. Avvia le Preferenze di Sistema facendo clic su Preferenze di sistema Icona Dock o selezionando Preferenze di Sistema dal menu Mela.
- Fare clic sul pannello delle preferenze di Openfire situato nella categoria "Altro" delle Preferenze di Sistema.
- Potresti vedere un altro messaggio che dice: "Per utilizzare il pannello delle preferenze di Openfire, le Preferenze di Sistema devono uscire e riaprire". Ciò accade perché il pannello delle preferenze di Openfire è un'applicazione a 32 bit. Per eseguire l'applicazione, l'applicazione Preferenze di Sistema a 64 bit deve chiudersi e la versione a 32 bit deve essere eseguita al suo posto. Ciò non influirà sulle prestazioni del tuo Mac, quindi fai clic su ok, quindi apri nuovamente il pannello delle preferenze di Openfire.
- Clicca il Apri la Console di amministrazione pulsante.
- Questo aprirà una pagina web nel tuo browser predefinito che ti permetterà di amministrare il server Openfire Jabber.
- Poiché questa è la prima volta che utilizzi Openfire, la pagina di amministrazione visualizzerà un messaggio di benvenuto e avvierà il processo di configurazione.
- Seleziona una lingua, quindi fai clic su Continua.
- Puoi impostare il nome di dominio utilizzato per il server Openfire. Se hai intenzione di eseguire il server Openfire solo per la tua rete locale, senza connessione a Internet, le impostazioni predefinite vanno bene. Se desideri aprire il server Openfire a connessioni esterne, dovrai fornire un nome di dominio completo. Puoi cambiarlo in seguito, se lo desideri. Supponiamo che tu stia utilizzando Openfire per la tua rete interna. Accetta le impostazioni predefinite e fai clic su Continua.
- Puoi scegliere di utilizzare un database esterno per contenere tutti i dati dell'account Openfire o utilizzare il database integrato incorporato incluso con Openfire. Il database integrato va bene per la maggior parte delle installazioni, specialmente se il numero di client che si collegano è inferiore a cento. Se stai pianificando un'installazione più grande, il database esterno è una scelta migliore. Supponiamo che questo sia per una piccola installazione, quindi selezioneremo il Database incorporato opzione. Clic Continua.
- I dati dell'account utente possono essere archiviati nel database del server oppure possono essere estratti da un server di directory (LDAP) o da un server ClearSpace. Per installazioni Openfire di piccole e medie dimensioni, soprattutto se non stai già utilizzando un server LDAP o ClearSpace, il database integrato Openfire predefinito è l'opzione più semplice. Procederemo utilizzando la selezione predefinita. Fai la tua selezione e clicca Continua.
- Il passaggio finale consiste nel creare un account amministratore. Fornisci un indirizzo email funzionale e una password per l'account. Una nota: non stai fornendo un nome utente in questo passaggio. Il nome utente per questo account amministratore predefinito sarà 'amministratore' senza le virgolette. Clic Continua.
La configurazione è ora completa.
03
di 04
iChat Server - Configurazione del server Jabber Openfire
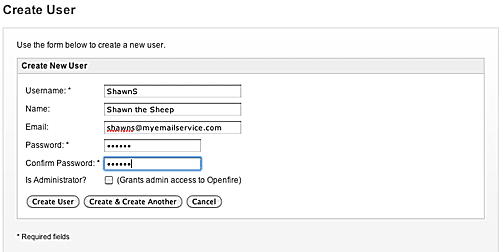
Ora che la configurazione di base del server Openfire Jabber è completa, è il momento di configurare il server in modo che i tuoi client iChat possano accedervi.
- Se continui da dove eravamo rimasti nell'ultima pagina, vedrai un pulsante nella pagina web che ti permetterà di passare alla Console di amministrazione di Openfire. Fare clic sul pulsante per continuare. Se hai chiuso la pagina web di configurazione, puoi riottenere l'accesso alla console di amministrazione avviando il pannello delle preferenze di Openfire e facendo clic su Apri la Console di amministrazione pulsante.
- Inserisci il nome utente (admin) e la password che hai specificato in precedenza, quindi fai clic su Login.
- La Openfire Admin Console fornisce un'interfaccia utente a schede che consente di configurare Server, Utenti/Gruppi, Sessioni, Chat di gruppo e Plugin per il servizio. In questa guida, esamineremo solo le nozioni di base necessarie per configurare per avere il server Openfire Jabber attivo e funzionante rapidamente.
Console di amministrazione Openfire: Impostazioni e-mail
- Clicca il server scheda, quindi fare clic su Server Manager sottoscheda.
- Clicca il impostazioni dell 'email elemento del menu.
- Inserisci le tue impostazioni SMTP per consentire al server Openfire di inviare e-mail di notifica all'amministratore. Questo è facoltativo; il server Openfire funzionerà indipendentemente dall'impostazione della posta elettronica. Ma in qualità di amministratore di Openfire, è una buona idea essere in grado di ricevere notifiche se dovesse sorgere un problema.
- Le informazioni richieste nelle impostazioni di posta elettronica sono le stesse informazioni che utilizzi per il tuo client di posta elettronica. L'host di posta è il server SMTP (server di posta in uscita) che utilizzi per la tua posta. Se il tuo server di posta elettronica richiede l'autenticazione, assicurati di compilare il nome utente del server e la password del server. Queste sono le stesse informazioni del nome utente e della password del tuo account di posta elettronica.
- Puoi testare le impostazioni e-mail facendo clic su Invia email di prova pulsante.
- Ti viene data la possibilità di specificare a chi dovrebbe essere indirizzata l'email di prova e quale dovrebbe essere l'oggetto e il corpo del testo. Una volta effettuate le scelte, fare clic su Spedire.
- L'e-mail di prova dovrebbe apparire nell'applicazione e-mail dopo poco tempo.
Console di amministrazione Openfire: creazione di utenti
- Clicca il Utenti/Gruppi scheda.
- Clicca il Utenti sottoscheda.
- Clicca il Crea nuovi utenti elemento del menu.
- Inserisci un nome utente e una password. Puoi anche includere facoltativamente il vero nome e l'indirizzo email dell'utente e specificare se il nuovo utente può essere un amministratore del server.
- Ripeti per gli altri utenti che desideri aggiungere.
Utilizzo di iChat per connettersi
Dovrai creare un nuovo account per l'utente in iChat.
- Avvia iChat e seleziona Preferenze dal menu iChat.
- Seleziona il Conti scheda.
- Clicca il più (+) sotto l'elenco dei conti correnti.
- Utilizza il menu a discesa per impostare il tipo di account su "Jabber".
- Inserisci il nome dell'account. Il nome è nella seguente forma: username@nome di dominio. Il nome del dominio è stato determinato durante il processo di installazione. Se hai utilizzato le impostazioni predefinite, sarà il nome del Mac che ospita il server Openfire, con ".local" aggiunto al nome. Ad esempio, se il nome utente è Tom e il Mac host si chiama Jerry, il nome utente completo sarebbe [email protected].
- Inserisci la password che hai assegnato all'utente in Openfire.
- Clic Fatto.
- Si aprirà una nuova finestra di messaggistica iChat per il nuovo account. Potrebbe essere visualizzato un avviso relativo al server che non dispone di un certificato attendibile. Questo perché il server Openfire utilizza un certificato autofirmato. Clicca il Continua pulsante per accettare il certificato.
Questo è tutto. Ora disponi di un server Jabber completamente operativo che consentirà ai client iChat di connettersi. Ovviamente, un server Openfire Jabber ha molte più funzionalità di quelle che abbiamo esplorato qui. Abbiamo esaminato solo il minimo necessario per far funzionare il server Openfire e per connettere i tuoi client iChat ad esso.
Se desideri saperne di più sull'utilizzo del server Openfire Jabber, puoi trovare documentazione aggiuntiva all'indirizzo:
Documentazione Openfire
L'ultima pagina di questa guida include le istruzioni per disinstallare il server Openfire dal tuo Mac.
04
di 04
iChat Server - Disinstallazione del server Openfire Jabber
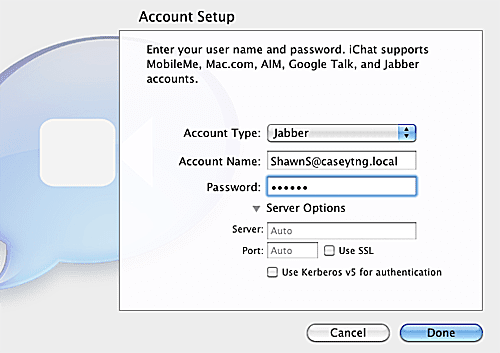
Una cosa che non mi piace di Openfire è che non include un programma di disinstallazione o documentazione prontamente disponibile su come disinstallarlo. Fortunatamente, la versione Unix/Linux contiene dettagli su dove si trovano i file Openfire e poiché OS X è basato su una piattaforma UNIX, è stato abbastanza facile trovare tutti i file che devono essere rimossi per disinstallare l'applicazione.
Disinstalla Openfire per Mac
- Lanciare Preferenze di Sistema, quindi selezionare fuoco aperto pannello delle preferenze.
- Clicca il Ferma il fuoco aperto pulsante.
- Dopo un breve ritardo, lo stato di Openfire cambierà in Stopped.
- Chiudi il pannello delle preferenze di Openfire.
Alcuni dei file e delle cartelle che dovrai eliminare sono archiviati in cartelle nascoste. Prima di poterli eliminare, devi prima rendere visibili gli elementi. Puoi trovare istruzioni su come rendere visibili gli elementi invisibili e su come ripristinarli nel formato nascosto dopo aver terminato la disinstallazione di Openfire, qui:
Visualizza le cartelle nascoste sul tuo Mac usando il terminale
- Dopo aver reso visibili gli elementi nascosti, apri una finestra del Finder e vai a: Startup drive/usr/local/
- Sostituisci le parole "Unità di avvio" con il nome del volume di avvio del tuo Mac.
- Una volta nella cartella /usr/local, trascina la cartella Openfire nel cestino.
- Passare a Unità di avvio/Libreria/LaunchDaemons e trascinare il file org.jivesoftware.openfire.plist nel cestino.
- Passare a Unità di avvio/Libreria/PreferencePanes e trascinare il file Openfire.prefPane nel cestino.
- Svuota il cestino.
- Ora puoi riportare il tuo Mac alla condizione predefinita di nascondere i file di sistema, utilizzando il processo descritto nel collegamento sopra.
