Come abbonarsi a una rivista o a un giornale sull'iPad
L'iPad è stato pubblicizzato come un ottimo lettore di e-book, ma potrebbe essere anche migliore nella visualizzazione delle riviste. Lo spirito di una rivista è spesso l'arte della fotografia combinata con il talento della scrittura, il che rende l'abbinamento perfetto con a Display Retina. Se ti piace leggere riviste, ecco come abbonarti alle riviste su iPad.
Le istruzioni in questo articolo si applicano agli iPad con iOS 11 o versioni successive.
Come abbonarsi a riviste e giornali nell'App Store
Riviste e giornali sono disponibili nell'App Store e funzionano come qualsiasi altra app scaricata su un iPad. Ciò include la capacità di utilizzare acquisti in-app per abbonarsi a una rivista o un giornale.
Dopo aver scaricato una rivista dall'App Store, puoi abbonarti ad essa nell'app della rivista. La maggior parte delle riviste e dei giornali offre contenuti gratuiti limitati, quindi puoi controllare cosa ottieni prima di effettuare un acquisto.
-
Avvia l'App Store.
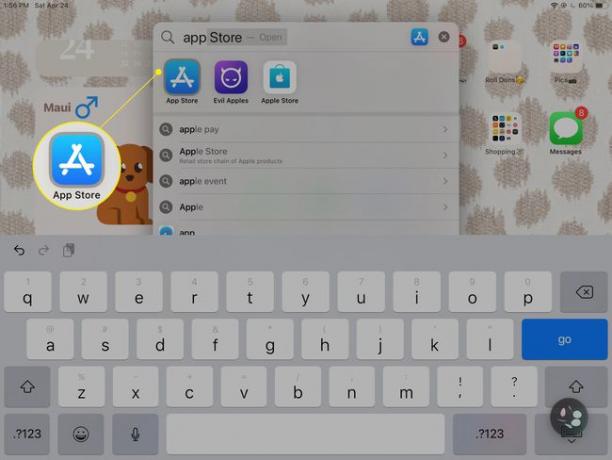
-
Rubinetto App.
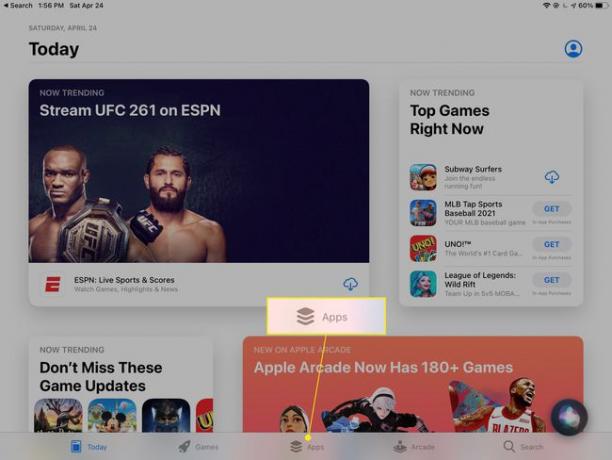
-
Scorri verso il basso fino a Categorie principali, quindi tocca Vedi tutto.
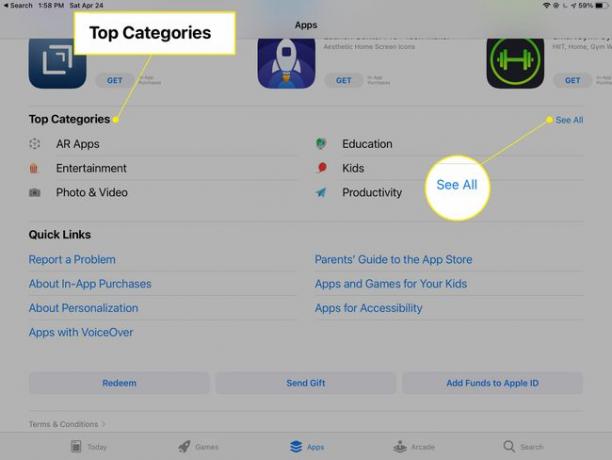
-
Rubinetto Riviste e giornali.
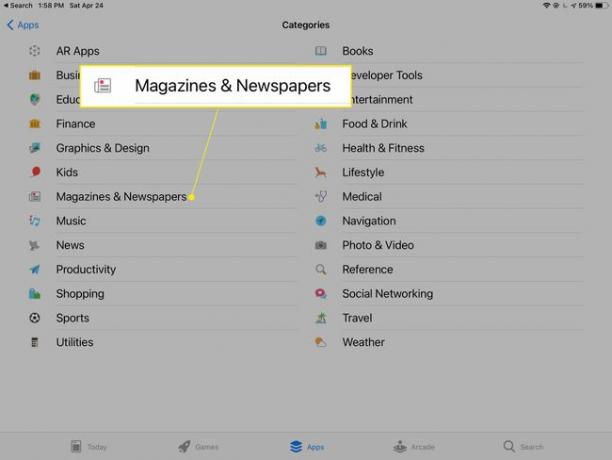
-
Sfoglia e scarica le riviste proprio come faresti con le app. Tocca una rivista per visualizzare ulteriori dettagli, comprese le recensioni degli utenti.
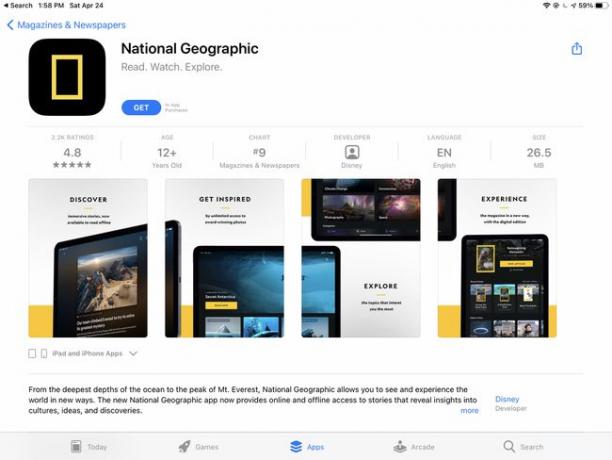
-
Rubinetto Ottenere per scaricare la rivista o il giornale.
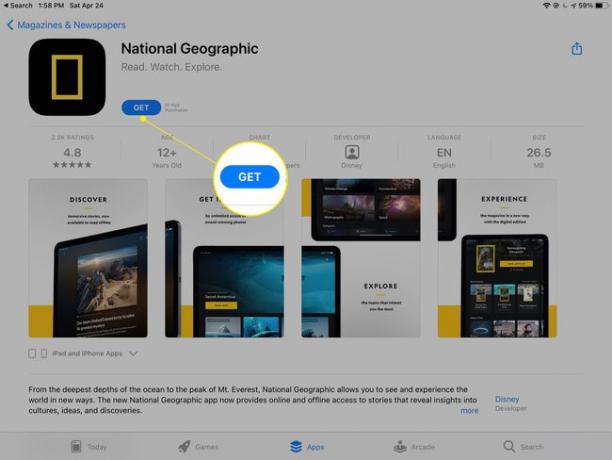
-
Se richiesto, accedi con il tuo ID Apple.
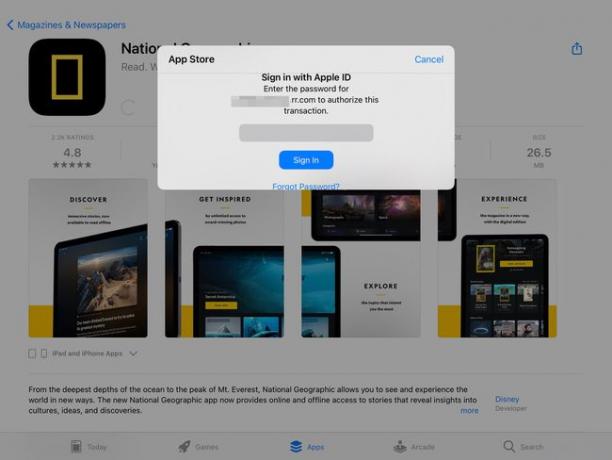
-
Una volta scaricata la rivista, tocca Aprire.
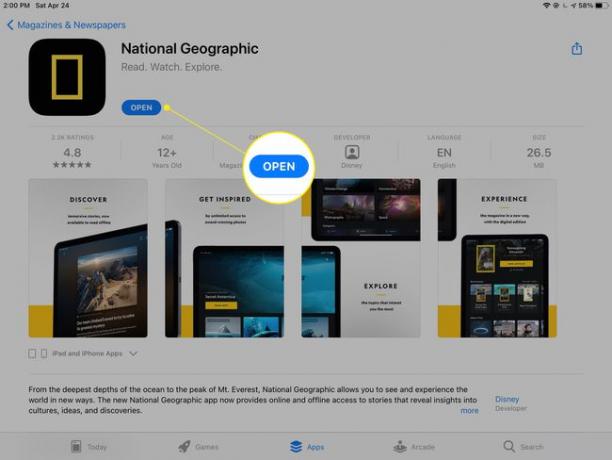
-
A seconda della rivista, probabilmente sarai in grado di accedere ad alcuni contenuti gratuitamente e ti verrà offerto un sottoscrivi possibilità di accesso illimitato.
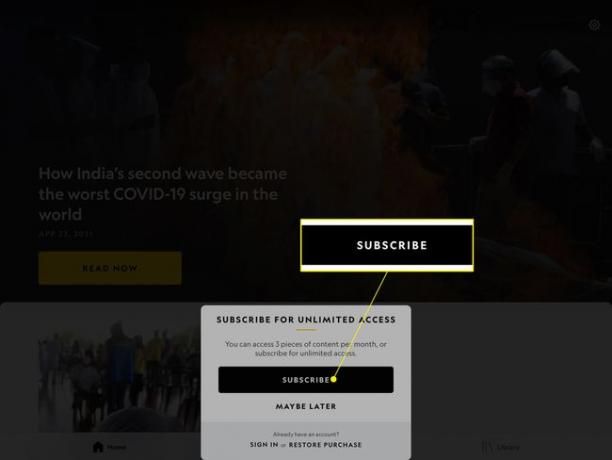
Dove vanno a finire le riviste e i giornali?
Giornali e riviste che scarichi e ti abboni per apparire nella schermata Home dell'iPad, dove puoi gestirli come qualsiasi altra app. Organizzali in cartelle, mettili nel moloo eliminarli senza fare nulla di diverso. Puoi anche usare Ricerca Spotlight per trovare la tua rivista o giornale.
In alternativa all'abbonamento ai giornali tramite l'App Store, utilizza l'app Apple News o una sua servizio premium di Apple News Plus.
Come usare Apple News
Apple ha introdotto l'app Apple News come un modo centralizzato per leggere le notizie. Aggrega articoli da vari giornali e riviste e li presenta in base al tuo interesse.
Apple News include contenuti gratuiti dai giornali sul Web organizzati per interessi. News Plus fornisce anche l'accesso alle riviste per un unico canone mensile. Funziona in modo simile a un Apple Music sottoscrizione. Finché il tuo abbonamento è attivo, puoi leggere quanto vuoi.
Ecco come iniziare con Apple News:
Apple News è disponibile in iOS 12.2 e versioni successive.
-
Aprire Novità Apple.
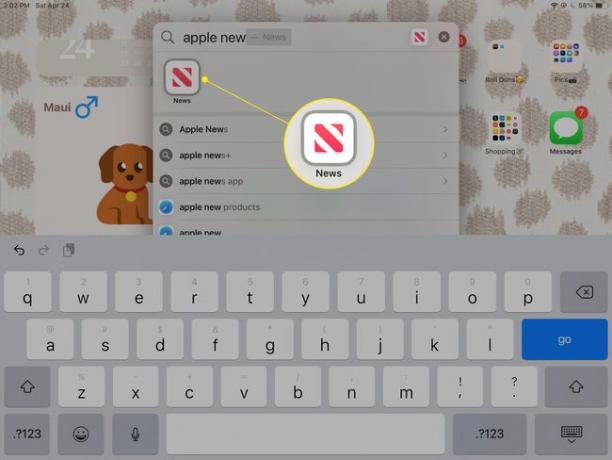
Apple News faceva parte dell'aggiornamento iOS 12.2. Se non è sul tuo iPad, scaricalo dall'App Store.
-
Nel Canali, argomenti e storie pannello, selezionare una categoria per sfogliare argomenti di notizie, canali (pubblicazioni specifiche) e storie.
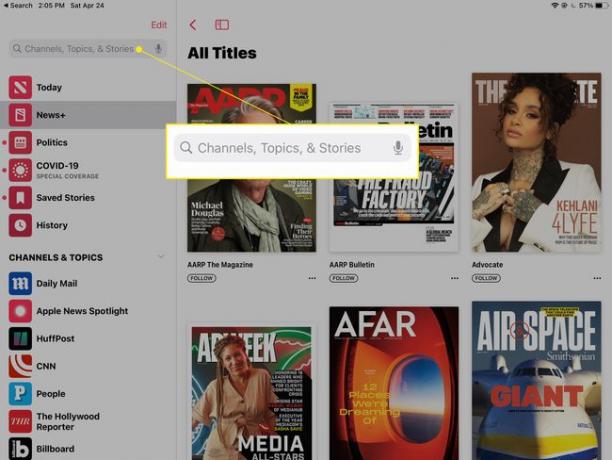
-
Selezionare Modificare per personalizzare l'elenco Canali e argomenti.
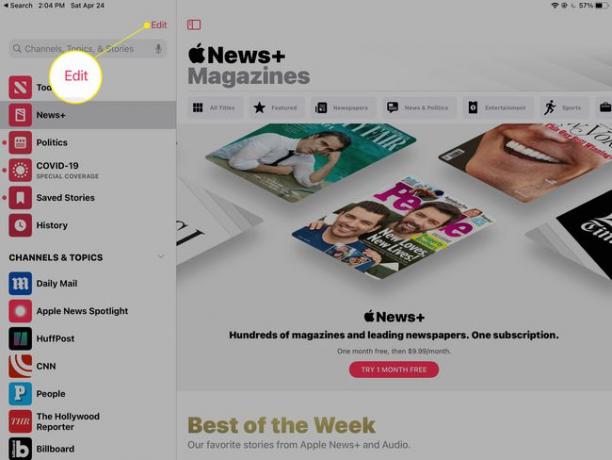
-
Rubinetto Notizie+ per sfogliare le riviste e i periodici premium disponibili.
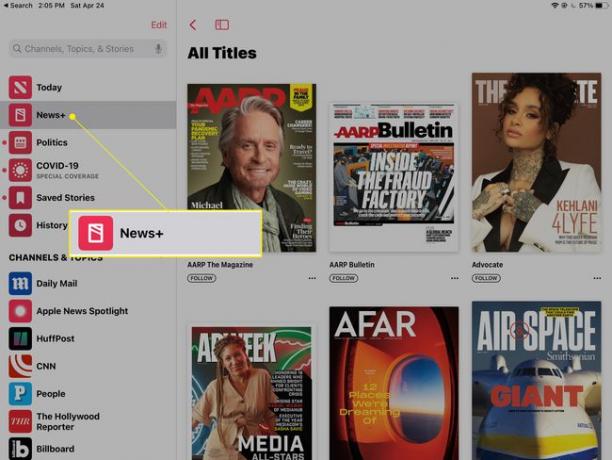
-
Sfoglia le riviste in ordine alfabetico per nome o per argomento.
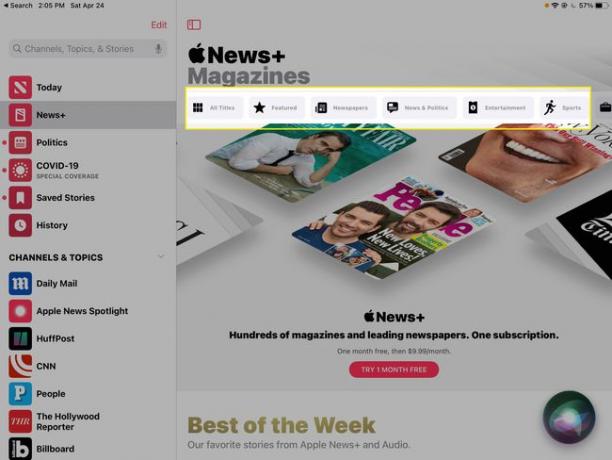
-
Rubinetto Prova 1 mese gratis per avviare una prova gratuita di News+ prima che inizi l'addebito mensile.
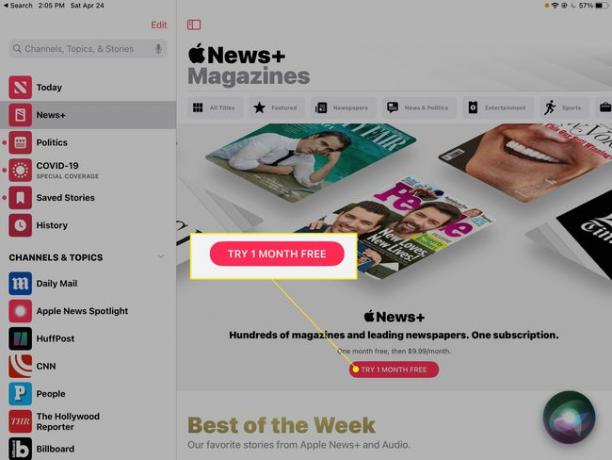
Con un abbonamento a News+ attivo, hai pieno accesso a tutto ciò che è disponibile sul servizio.
Come annullare un abbonamento
Sia che tu abbia un abbonamento a una singola rivista, paghi mensilmente per News+ o che abbia un altro tipo di abbonamento sul tuo iPad, annulli l'abbonamento allo stesso modo. Per annullare l'iscrizione a una rivista, un'app o un servizio:
-
Aprire Impostazioni e tocca il tuo nome.
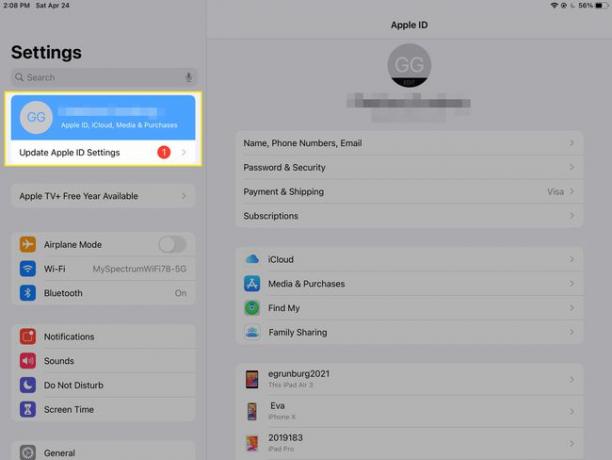
-
Rubinetto Abbonamenti.
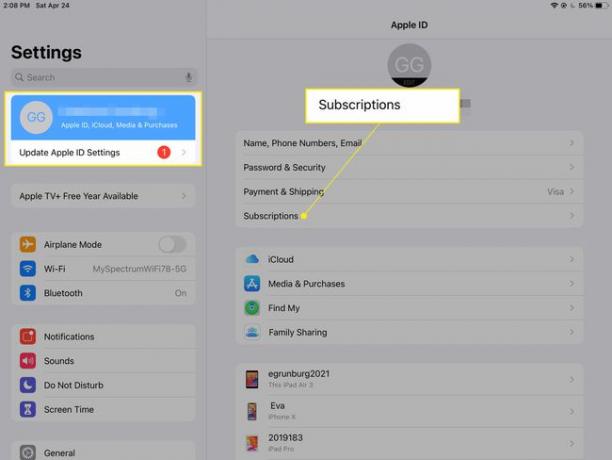
-
Seleziona una rivista, un'app o un servizio, quindi seleziona Annullare l'iscrizione.
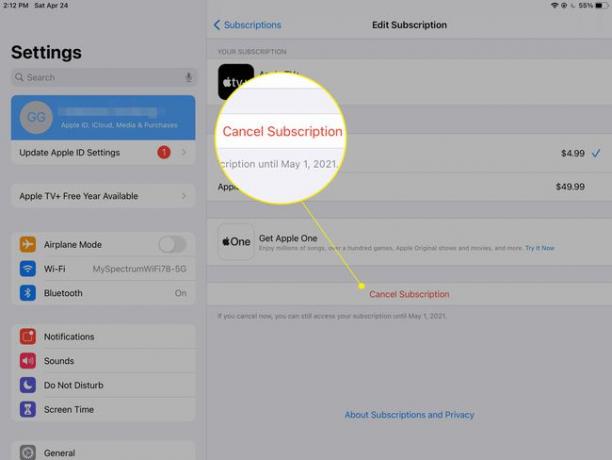
La maggior parte delle riviste e dei giornali consente di acquistare un singolo numero senza abbonamento.
Come leggere giornali e riviste sul tuo iPhone
Se il tuo iPhone e iPad sono collegati allo stesso account, acquista una rivista o un abbonamento a Apple News+ sul tuo iPad e leggi i contenuti che scarichi sul tuo iPhone. Puoi anche attiva i download automatici, e la rivista sarà lì ad aspettarti.
