Come aprire un file di Pages su PC
- Carica il file di Pages su iCloud.com e modificalo o scaricalo come file Word o PDF.
- Usa un convertitore di file online per convertire il documento di Pages in un file Word o PDF.
- Apri il file Pages su un iPhone o iPad e invialo come file Word o PDF al tuo PC.
Questo articolo spiega tre semplici modi per aprire un documento di Pages sul tuo computer Windows. Le istruzioni presuppongono anche che tu abbia il File di pagine già salvato sul tuo PC.
Apri un file di Pages usando iCloud
Non devi possedere un iPhone per avere un Conto iCloud. Apple offre il suo servizio cloud gratuitamente, offrendoti un modo non solo per aprire un documento di Pages, ma anche per modificarlo online o scaricarlo come file Microsoft Word o PDF. È un'opzione eccellente se prevedi di ricevere file di Pages aggiuntivi.
Visitare il iCloud.com sito e accedi con il tuo nome utente e password.
-
Selezionare Pagine dalla griglia delle app.
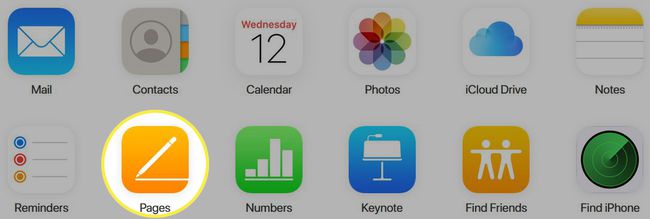
-
Nella sezione Recenti, Sfoglia o Condivisi, fare clic su Caricamento pulsante in alto.

-
Cerca e seleziona il Pagine file, quindi fare clic su Aprire.
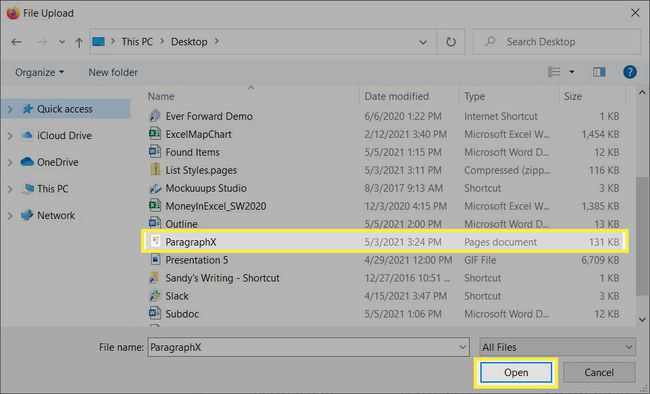
-
Vedrai il file Pages nella sezione Sfoglia. Fare doppio clic per aprire, visualizzare e modificare il documento online.
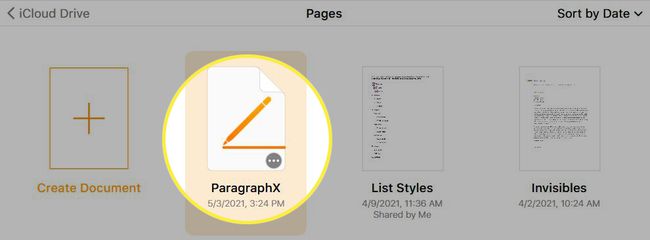
-
Se preferisci scaricare il documento, clicca su Ellissi (tre punti) nell'angolo in basso a destra del file nella sezione Sfoglia. Selezionare Scarica una copia.
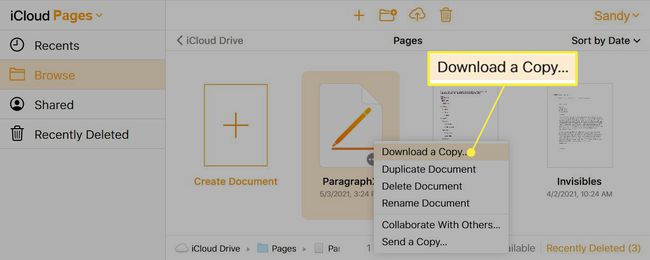
-
Scegliere PDF o Parola per la tua preferenza.
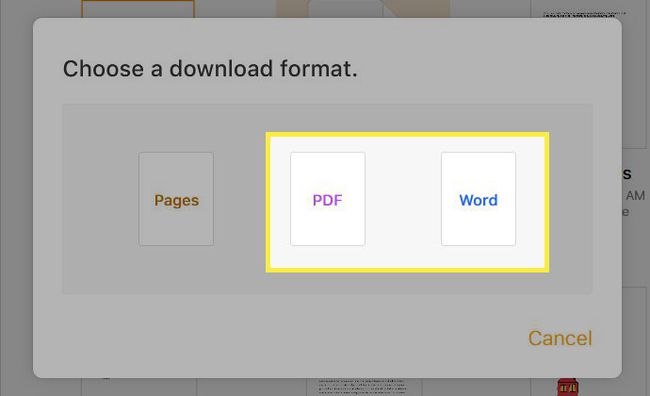
Segui le istruzioni successive per scaricare il file Pages e aprirlo con l'applicazione che preferisci.
Converti un file di Pages in Word o PDF online
Se non hai un account iCloud e preferisci non crearne uno, puoi convertire il documento di Pages in un diverso tipo di file online. Ce ne sono molti gratis online convertitori di file tra cui scegliere, con CloudConvert in cima all'elenco.
Visitare CloudConvert.com o vai direttamente allo strumento per la conversione Pagine in Word o Pagine in PDF.
-
Clic Seleziona il file e scegli Dal mio computer.
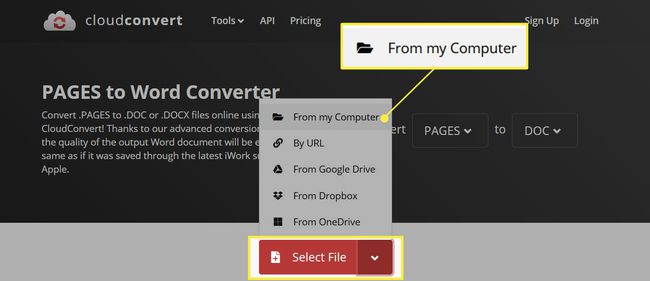
-
Cerca e seleziona il file Pages, quindi fai clic su Aprire.
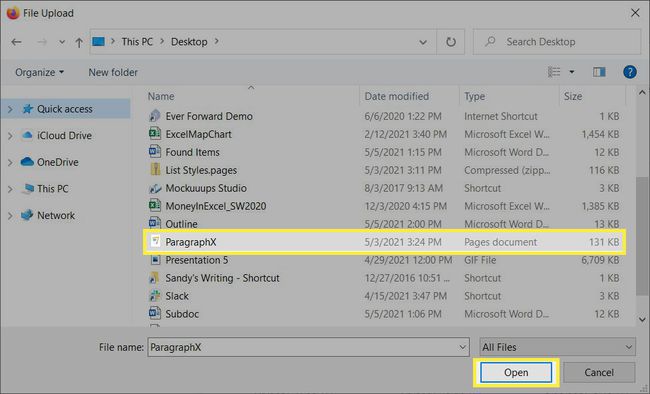
-
Conferma il nome del file e questo DOC è selezionato per Converti in. Quindi fare clic su Convertire.
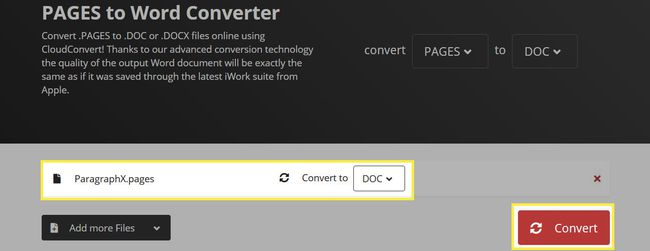
-
Vedrai la conversione mentre viene elaborata e, una volta completata, vedrai Finito. Clic Scarica per ottenere il tuo file.

Segui la richiesta successiva per scaricare il file di Pages e salvarlo o aprirlo con l'applicazione che preferisci.
Converti e invia un file Pages utilizzando un iPhone o iPad
Potresti essere un utente Windows ma hai anche un iPhone o un iPad in casa. Puoi convertire rapidamente il documento di Pages in un file Word o PDF e quindi condividerlo o inviarlo al tuo computer.
Apri il file Pages sul tuo iPhone o iPad. Ad esempio, nelle app Apple Mail o Gmail, tocca il file nell'e-mail per visualizzarlo.
-
Clicca il Condividere pulsante in alto a destra e seleziona Pagine nella seconda riga del tuo foglio di condivisione.
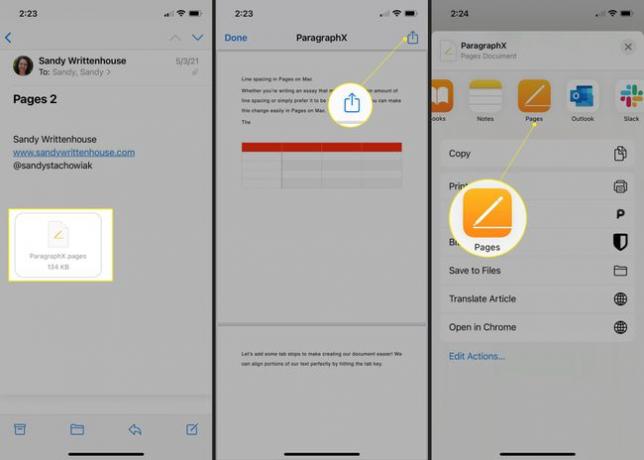
Clicca il Ellissi (tre punti) nella parte superiore della schermata successiva.
-
Scegliere Esportare e scegli PDF o Parola.
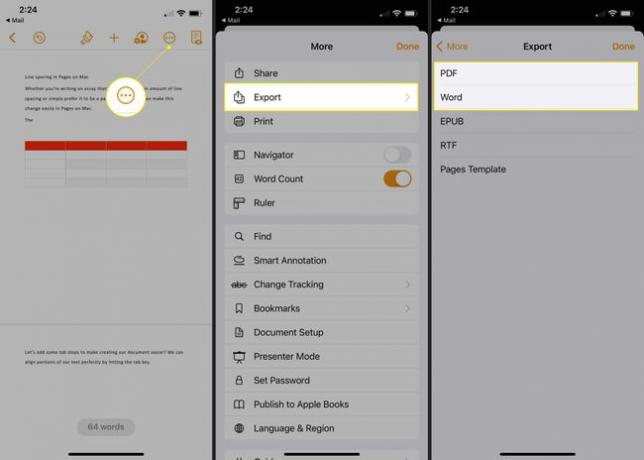
Il tuo foglio di condivisione dovrebbe aprirsi automaticamente, ma in caso contrario, tocca Condividere.
-
Scegli l'opzione migliore per invia o condividi il file con il tuo computer Windows. Ad esempio, puoi inviarlo tramite Mail, Gmail, Slack o un altro metodo per ottenerlo facilmente sul tuo PC.
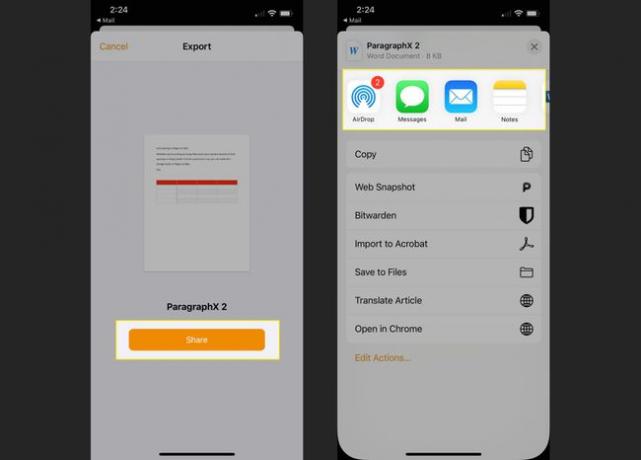
Segui le istruzioni successive, a seconda del metodo selezionato, quindi apri il file Word o PDF sul tuo computer Windows.
Ognuno di questi metodi ti offre un modo per visualizzare il file di Pages che ricevi, modificarlo e salvarlo in un formato di file che funziona meglio per te. E se più di un'opzione funziona, puoi decidere quale funziona meglio per te.
FAQ
-
Posso convertire un documento di Pages in PDF?
Sì. Su un Mac, seleziona File > Esporta a > PDF e segui le istruzioni. Su un dispositivo iOS, seleziona Di più (tre punti) > Esportare > PDF.
-
Come posso aprire un file Mac Pages su un PC?
Devi convertire il file sul tuo Mac, quindi inviarlo al tuo PC. Apri il file e seleziona File > Esporta a, quindi scegli un tipo di file che puoi aprire sul tuo PC, ad esempio PDF. Selezionare Esportare, quindi invia il file al PC tramite e-mail o un altro metodo.
