Come reimpostare la password dell'account amministratore di un Mac
Cosa sapere
- Accedi a un account amministratore diverso e reimposta la password dell'account principale in Preferenze.
- Utilizzare il Reimpostalo usando il tuo ID Apple opzione dopo aver tentato di accedere al computer tre volte.
- Utilizzare il Resetta la password Comando da terminale dopo aver effettuato l'accesso alla partizione Recovery HD.
Questo articolo spiega come reimpostare la password di un account amministratore su un Mac.
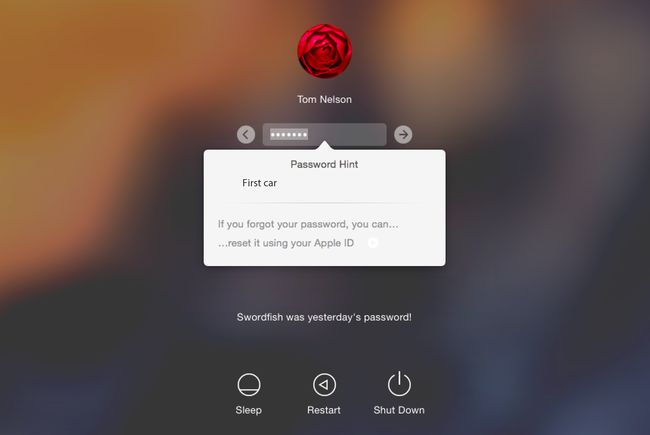
Usa un account amministratore esistente per reimpostare un altro account amministratore
Reimpostare un account amministratore non è difficile, a patto che tu disponga di un secondo account amministratore da utilizzare. È una buona idea avere un secondo account amministratore impostato per la risoluzione di vari problemi, inclusa la dimenticanza di una password.
Ovviamente funziona solo se non hai dimenticato anche la password per l'altro account amministratore. Se non ricordi nemmeno quella password, prova uno degli altri metodi descritti di seguito.
Accedi a un secondo account amministratore.
Lanciare Preferenze di Sistemae selezionare il Utenti& Gruppi pannello delle preferenze.
Clicca il serratura nell'angolo in basso a sinistra del pannello delle preferenze e inserisci la tua password di amministratore.
Nel riquadro di sinistra, seleziona account amministratore la cui password deve essere reimpostata.
Clicca il Resetta la password pulsante nel riquadro di destra.
Nella schermata che appare, inserisci una nuova password per l'account, verificala e fornisci un suggerimento per la password opzionale, se lo desideri.
Clic Cambia la password.
La reimpostazione della password in questo modo crea un nuovo file portachiavi per l'account utente. Se desideri utilizzare il vecchio file portachiavi, consulta le istruzioni di seguito.
Utilizzo del tuo ID Apple per reimpostare un account amministratore
Uno di funzionalità introdotte con OS X Lion è la possibilità di utilizzare il tuo ID Apple per ripristinare il tuo account amministratore sul tuo Mac. Puoi utilizzare questa funzione per reimpostare la password per qualsiasi tipo di account utente, inclusi account standard, account gestiti o account di condivisione.
Per utilizzare il tuo ID Apple per reimpostare la password di un account, l'ID Apple deve essere associato a quell'account. Avresti associato il tuo ID Apple al tuo account utente quando hai configurato inizialmente il tuo Mac o quando hai aggiunto account utente.
Il Consenti all'utente di reimpostare la password utilizzando l'ID Apple deve essere registrato Preferenze di Sistema > Utenti e gruppi affinché questo metodo funzioni.
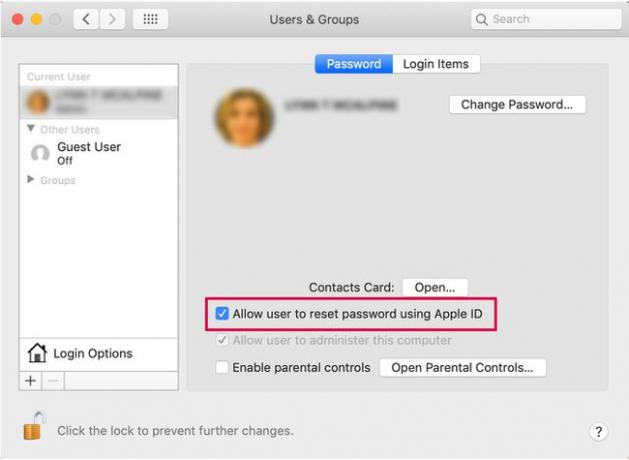
Inserisci la tua password in modo errato tre volte nella schermata di accesso. Vedrai un messaggio che mostra il tuo suggerimento per la password se ne hai impostato uno e l'opzione per reimpostare la password utilizzando il tuo ID Apple. Fai clic sul piccolo pulsante a destra accanto a …reimpostalo usando il tuo ID Apple testo.
Inserisci il tuo ID Apple e la password, quindi fai clic su Resetta la password pulsante.
Verrà visualizzato un messaggio di avviso che informa che la reimpostazione della password causerà un nuovo file portachiavi essere creato. Il tuo portachiavi contiene le password usate di frequente, quindi la creazione di un nuovo portachiavi di solito significa che dovrai rifornirti password per alcuni servizi che utilizzi, inclusi account di posta elettronica e alcuni siti Web che hai impostato per l'automatico Accedere. Clicca il ok pulsante per reimpostare la password.
Inserisci la nuova password insieme a un suggerimento per la password e fai clic su Resetta la password.
Ti verrà chiesto di riavviare quando hai finito.
Reimposta la password dell'amministratore utilizzando la partizione di ripristino HD
Apple include un Partizione di ripristino HD sui Mac più recenti. Contiene un'opzione Reimposta password.
Riavvia il Mac tenendo premuto il tasto Comando+R combinazione di tasti per accedere alla partizione macOS Recovery. Rilascia i tasti quando vedi il logo Apple sullo schermo.
Selezionare Utilità > terminale per aprire una finestra Terminale.
Tipo Resetta la password e premi Ritorno per aprire la schermata Reimposta password.
Selezionare Ho dimenticato la mia password dalle opzioni disponibili.
Inserisci la password per l'ID Apple dell'account.
Apple invia un codice di autenticazione a un altro dispositivo Apple registrato con lo stesso ID Apple. Se non possiedi un altro dispositivo Apple, puoi scegliere di ricevere il codice tramite telefono o SMS. Inserisci il codice nell'apposito campo.
Immettere la nuova password e, facoltativamente, un suggerimento per la password.
Riavvia il Mac.
La tua password di amministratore è stata reimpostata.
Primo accesso con nuova password
Quando accedi per la prima volta dopo aver modificato la password di amministratore, vieni accolto con una finestra di dialogo che ti informa che il sistema non è stato in grado di sbloccare il portachiavi di accesso.
- Ci sono tre modi per continuare. Se ti capita di ricordare la vecchia password di accesso, puoi fare clic su Aggiorna la password del portachiavi pulsante. È improbabile che ti ricordi improvvisamente la password, quindi probabilmente dovrai utilizzare una delle altre due opzioni.
- La seconda opzione è creare un nuovo portachiavi che utilizzi la tua nuova password. Questa opzione crea un file portachiavi quasi vuoto a cui si accede utilizzando la nuova password. Questa opzione reimposta il tuo portachiavi, quindi dovrai fornire password per vari servizi, come Mail e siti Web che richiedono nomi utente e password. Clicca il Crea nuovo portachiavi pulsante.
- L'ultima opzione è non fare nulla con il sistema portachiavi. Puoi completare la procedura di accesso facendo clic su Continua Accedi pulsante, che ti porta al Desktop. Questa è una soluzione temporanea; la prossima volta che accedi, ti verrà presentata la stessa finestra di dialogo del portachiavi.
Può sembrare un grosso problema che il tuo portachiavi di accesso originale sia bloccato sulla password originale e ti trovi costretto non solo per creare un nuovo portachiavi ma anche per rifornire tutti quegli ID account e password che hai accumulato nel tempo con il tuo Mac.
Avere il portachiavi di accesso bloccato dall'accesso è una buona misura di sicurezza. Non vorrai che qualcuno si sieda al tuo Mac e utilizzi uno dei metodi descritti qui per ripristinare il tuo account amministratore. Se la reimpostazione dell'account amministratore reimposta anche i file del portachiavi, chiunque potrebbe accedere alle informazioni di accesso utilizzi con molti servizi, inclusi servizi bancari, carte di credito, investimenti e tutti gli altri siti Web su cui hai conti. Potrebbero anche iniziare a inviare e ricevere messaggi utilizzando il tuo account di posta elettronica o utilizzare Messaggi per impersonarti.
Può sembrare una seccatura importante dover ricreare tutte le tue vecchie informazioni di accesso, ma sicuramente batte l'alternativa.
Evitare il problema di accesso al portachiavi
Una cosa che puoi fare è utilizzare un servizio di password di terze parti sicuro come luogo in cui archiviare le informazioni di accesso per vari servizi. Questo non è un sostituto del portachiavi del Mac, ma un magazzino sicuro per mantenere le informazioni al sicuro, a cui puoi accedere utilizzando una password diversa e, si spera, non dimenticata.
1Password è buono, ma ce ne sono molti altri tra cui scegliere, tra cui LastPass, Dashlane e mSecure. Se vuoi trovare più opzioni di gestione delle password, apri il Mac App Store e cerca la parola parola d'ordine. Se una delle app sembra interessante, controlla il sito Web del produttore. Molte volte includono demo che non sono disponibili all'interno del Mac App Store.
Assicurati che il tasto BLOC MAIUSC non sia attivo quando digiti la password. Questo o qualsiasi cambiamento nelle maiuscole rende inaccettabile la tua password con distinzione tra maiuscole e minuscole.
