Come risolvere un Surface Pro che non si connette al Wi-Fi
Questo articolo ti aiuterà a riparare un Surface Pro che non si connette al Wi-Fi. È un problema comune che, nella maggior parte delle situazioni, ha una semplice soluzione.
I segni di questo problema sono evidenti, poiché Surface non si connetterà a siti Web o scaricherà file. Potresti anche notare che l'icona della potenza del segnale Wi-Fi nella barra delle applicazioni di Windows è scomparsa, mostra una potenza del segnale bassa o ha una "X" accanto.
La causa della mancata connessione di Surface Pro al Wi-Fi
Un lungo elenco di problemi può causare problemi al Wi-Fi.
- Connessione alla rete sbagliata
- Malfunzionamento o guasto del router Wi-Fi
- Mancanza di alimentazione al router o modem Wi-Fi
- Scarsa potenza del segnale
- VPN malfunzionante
- Errore del driver dell'adattatore Wi-Fi
- Guasto hardware dell'adattatore Wi-Fi
E questo è solo l'inizio. Il lungo elenco di potenziali problemi può intimidire i problemi del Wi-Fi.
La soluzione per Surface Pro che non si connette al Wi-Fi
Non sono tutte cattive notizie, tuttavia. Sebbene i problemi con il Wi-Fi abbiano molte cause, la soluzione è generalmente semplice. I passaggi seguenti risolveranno la maggior parte dei problemi di connessione Wi-Fi di Surface Pro. È meglio seguirli in ordine poiché sono classificati dal meno al più complesso.
-
Attiva il Wi-Fi. Clicca sul Icona Wi-Fi nella barra delle applicazioni e cerca la casella denominata Wi-Fi nella parte inferiore del menu. Se è etichettato come "disattivato", toccalo per attivare il Wi-Fi.
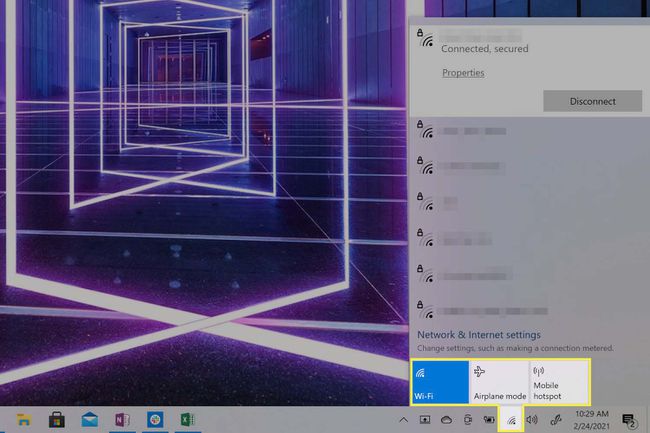
Disattiva la modalità aereo. Clicca sul Icona Wi-Fi nella barra delle applicazioni di Windows e cerca la casella denominata Modalità aereo. Se è attivo, toccalo per disattivare la modalità aereo.
-
Assicurati di esserti connesso alla rete corretta. Clicca il Icona Wi-Fi nella barra delle applicazioni. Apparirà un elenco di reti Wi-Fi con la rete attualmente connessa in alto. Se è sbagliato, disconnettiti e connettiti alla rete corretta.
Il tuo Surface Pro potrebbe continuare a connettersi automaticamente alla rete sbagliata se ha le credenziali di accesso di quella rete salvate. Puoi risolvere questo problema con forzare manualmente il dispositivo a dimenticare la rete.
Spegni il tuo firewall o VPN. Un firewall o una VPN di terze parti possono bloccare il traffico di rete, intenzionalmente o perché non funziona correttamente. Se Windows non è in grado di riconoscere l'origine di un errore firewall o VPN, segnalerà che non può accedere a Internet.
Controlla le impostazioni di data e ora. In rari casi, date e ore errate su Surface Pro possono causare conflitti con altri software o hardware. La correzione della data e dell'ora risolverà questo conflitto.
Riavvia Surface Pro. Ciò risolverà eventuali errori di configurazione, driver o software una tantum e ti darà una lavagna pulita per continuare la risoluzione dei problemi.
Riavvia il router e il modem Wi-Fi se ne hai uno. Risolverà eventuali errori o bug di configurazione una tantum con il router e il modem.
Esegui lo strumento di risoluzione dei problemi di rete di Windows. Fare clic con il pulsante destro del mouse sull'icona Wi-Fi e quindi selezionare Risolvere problemi. Lo strumento di risoluzione dei problemi si avvierà e tenterà di identificare il problema. In tal caso, tenterà anche di risolvere il problema, spesso riavviando l'adattatore Wi-Fi di Surface Pro e riconnettendosi alla rete Wi-Fi selezionata.
-
Disattiva il filtro MAC sul tuo router. Il filtraggio MAC è una funzione di sicurezza della rete utilizzata per controllare l'accesso al dispositivo. Il filtro MAC del router può impedire a Surface Pro di accedere a Internet se non è considerato un dispositivo noto.
Il filtraggio MAC è una funzione di sicurezza. Anche se disattivarlo potrebbe risolvere il tuo problema, potrebbe anche lasciare la tua rete Wi-Fi più esposta. Dopo aver verificato che il filtro MAC è il problema, è meglio modifica il tuo filtro MAC quindi Surface Pro è un dispositivo approvato, quindi riattiva il filtro.
-
Esegui Windows Update. Windows Update non solo aggiorna Windows alla sua versione più recente, con tutte le correzioni di bug incluse, ma può anche aggiornare le unità su Surface Pro, inclusi i driver dell'adattatore Wi-Fi. L'utilizzo di Windows Update risolverà il problema se è dovuto a un bug oa un problema con il driver dell'adattatore Wi-Fi corrente.
Windows Update funziona solo se disponi di una connessione Internet, quindi dovrai connettere Surface Pro a Internet tramite una connessione Ethernet cablata. I dispositivi Surface generalmente non dispongono di una porta Ethernet fisica, quindi dovrai acquistare un adattatore da USB a Ethernet.
-
Ripristina manualmente l'adattatore Wi-Fi di Surface Pro. Cercare Gestore dispositivi nella barra delle applicazioni e aprilo. Cercare Adattatori di rete nell'elenco dei dispositivi e fare clic per espandere l'elenco degli adattatori. Dovresti vedere uno dei seguenti adattatori, a seconda del modello del dispositivo Surface.
- Intel Wi-Fi 6 AX201
- Adattatore di rete wireless Qualcomm Atheros QCA61x4A
- Controller di rete Marvel AVASTAR
Fare clic con il pulsante destro del mouse sull'adattatore Wi-Fi, che corrisponde all'elenco sopra, e selezionare Disabilita dispositivo. Conferma la tua selezione nella casella di avviso. Quindi, fare nuovamente clic con il pulsante destro del mouse sull'adattatore e selezionare Abilita dispositivo. Infine, riavvia Surface Pro.
Se nessuno degli adattatori Wi-Fi sopra è elencato, probabilmente significa che l'adattatore Wi-Fi di Surface Pro ha un problema hardware. Microsoft suggerisce di contattare l'assistenza clienti per ulteriore risoluzione dei problemi e riparazione.
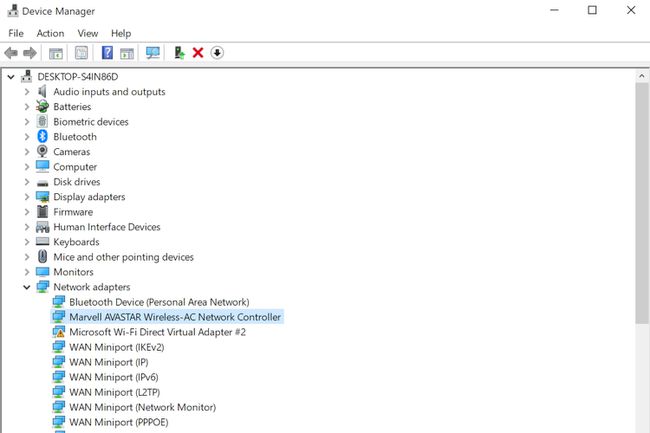
Matteo S. Smith / Lifewire
-
Reinstalla manualmente i driver e il firmware di Surface Pro. Visita la pagina di destinazione del driver e del firmware di Microsoft e trova il collegamento al modello Surface Pro che possiedi. Clic Scarica alla pagina seguente. Apparirà un elenco di opzioni. Mostrerà il firmware più recente in alto, quindi seleziona la casella di controllo accanto ad essa e clicca Scarica.
Apri il programma di installazione del firmware una volta completato il download, che avvierà una procedura guidata di installazione. Segui i passaggi e le istruzioni sullo schermo, poiché differiscono leggermente tra i dispositivi. Probabilmente dovrai riavviare Surface Pro al termine dell'aggiornamento del firmware.
Hai ancora problemi?
I passaggi precedenti dovrebbero risolvere qualsiasi problema relativo al Wi-Fi di Surface Pro. Se il Wi-Fi continua a non funzionare, indica un problema con l'adattatore Wi-Fi del dispositivo. Il prossimo passo è contatta il supporto Microsoft per una risoluzione dei problemi professionale e un'eventuale riparazione dell'hardware. Tuttavia, questa è raramente la causa del problema, quindi assicurati di seguire attentamente i passaggi in questo articolo prima di contattare il supporto Microsoft.
