Come scaricare foto sul tuo iPad
Oltre ad essere un dispositivo eccellente per l'utilizzo del Web, la lettura di e-book, lo streaming di video e i giochi, l'iPad è anche uno strumento eccezionale per godersi le foto. Lo schermo grande e bello dell'iPad è perfetto per visualizzare le foto o per fungere da te studio fotografico mobile.
Le informazioni in questo articolo si applicano agli iPad con iOS 12, iOS 11 o iOS 10 e ai computer con iTunes 12.
Come scaricare foto su iPad usando iTunes
Un modo per ottenere foto su un iPad è sincronizzarli usando iTunes su un computer. Le foto che vuoi aggiungere all'iPad devono essere archiviate sul tuo computer.
Collega l'iPad al computer.
-
In iTunes, fai clic sull'icona dell'iPad nell'angolo in alto a sinistra, sotto i controlli di riproduzione.

-
Quando sei nella schermata Riepilogo dell'iPad, fai clic su Fotografie nella colonna di sinistra.
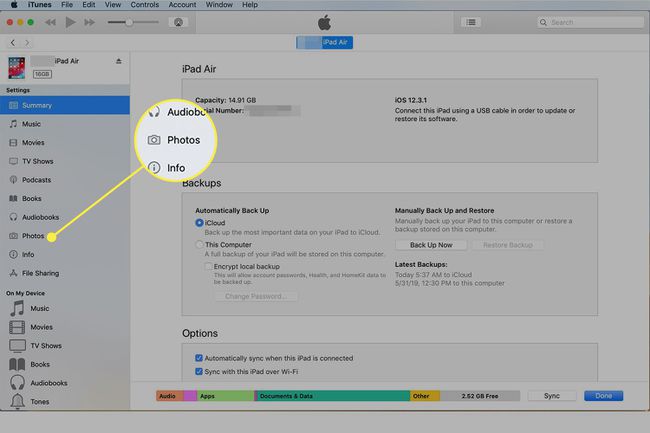
-
Controlla il Sincronizza foto casella in alto per abilitare la sincronizzazione delle foto.
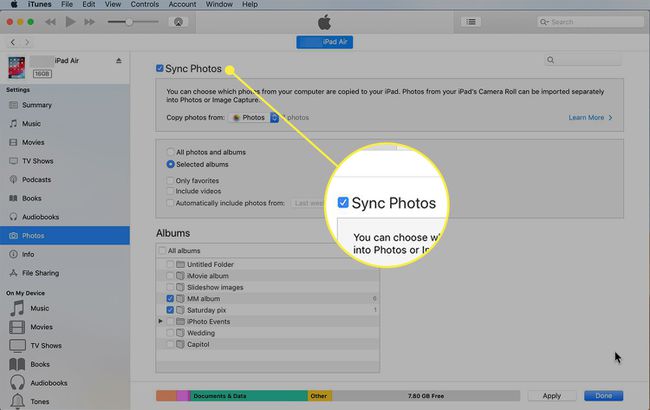
-
Quindi, scegli il programma che contiene le foto che desideri sincronizzare. Clicca il
Copia foto da menu a tendina per vedere le opzioni disponibili sul tuo computer. Questi variano a seconda che tu abbia un Mac o un PC e il software che hai installato. I programmi tipici includono iPhoto, Aperture, Raccolta foto di Windows e Foto. Seleziona il programma che contiene le foto che desideri scaricare.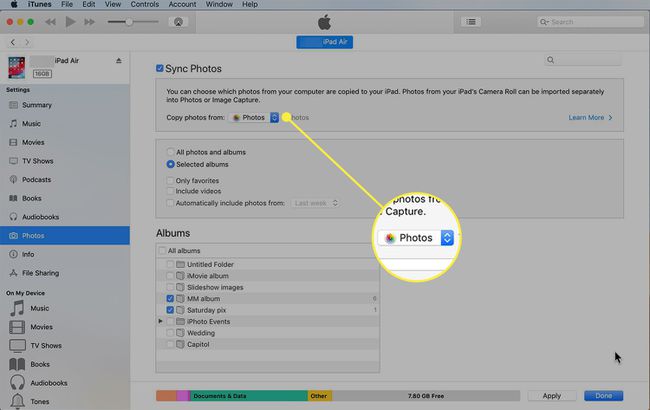
-
Scegli se desideri sincronizzare alcune foto e album fotografici o tutti facendo clic sui pulsanti corrispondenti. Se scegli di sincronizzare solo Album selezionati, viene visualizzato un nuovo set di caselle in cui selezionare gli album di foto. Seleziona la casella accanto a ciascuno di essi che desideri sincronizzare. Altre opzioni di sincronizzazione includono la sincronizzazione solo delle foto che hai preferito, l'inclusione o l'esclusione di video e l'inclusione automatica di video di periodi di tempo specifici. Seleziona quelli che desideri.

-
Clic Applicare nell'angolo in basso a destra di iTunes per salvare le impostazioni e scaricare le foto sul tuo iPad.
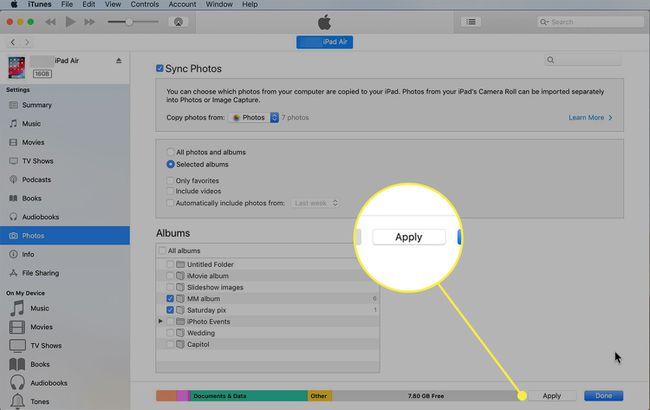
Al termine della sincronizzazione, tocca Fotografie app sul tuo iPad per visualizzare le foto che hai trasferito.
Come scaricare foto su iPad usando iCloud
Il Libreria di foto iCloud è progettato per archiviare le foto di tutti i tuoi dispositivi nel cloud e renderle disponibili per tutti i dispositivi che possiedi. In questo modo, tutte le foto che scatti sul tuo i phone o aggiungi alla libreria di foto del tuo computer sono automaticamente disponibili sul tuo iPad. Abilita iCloud Photo Library seguendo questi passaggi:
-
Assicurati che iCloud Photo Library sia abilitato sul tuo computer se ne usi uno.
- Su un PC, scarica iCloud per Windows, installalo e aprilo, quindi controlla il Libreria di foto iCloud scatola.
- Su un Mac, fai clic su Mela menu, selezionare Preferenze di Sistema, quindi selezionare iCloud. Nel pannello di controllo di iCloud, seleziona la casella accanto a Fotografie.
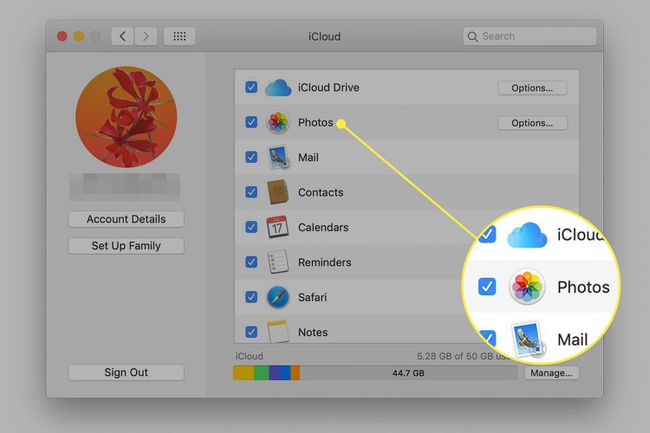
-
Sul tuo iPad, tocca Impostazioni. Se il tuo iPad funziona con iOS 12, 11 o 10, tocca il tuo nome nella parte superiore dello schermo, quindi tocca iCloud nella schermata dell'ID Apple. Nelle versioni precedenti di iOS, non toccare il tuo nome; basta selezionare iCloud nel pannello di sinistra.
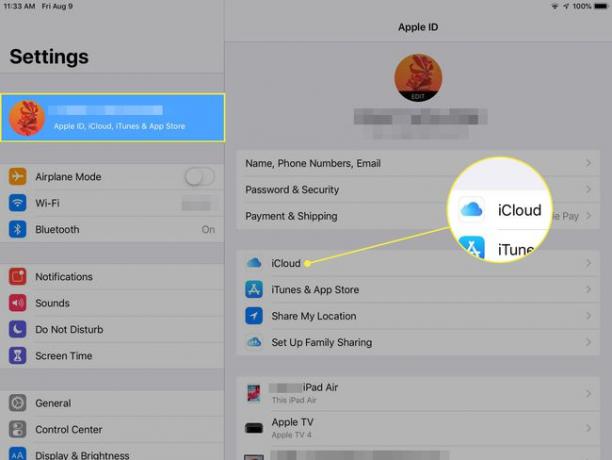
-
Rubinetto Fotografie.
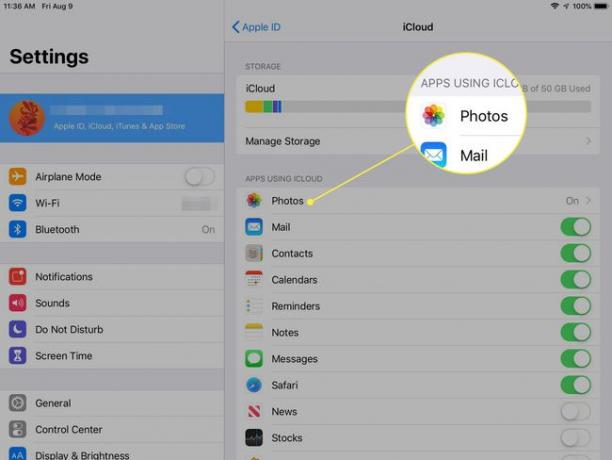
-
Muovi il Foto iCloud cursore sulla posizione On/verde.
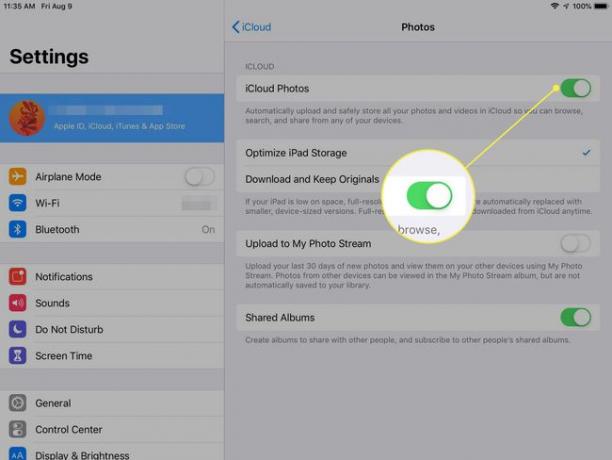
Ogni volta che una nuova foto viene aggiunta al tuo computer, iPhone o iPad, viene caricata sul tuo account iCloud ed è disponibile per tutti i dispositivi connessi che hanno effettuato l'accesso allo stesso account iCloud.
Quando non hai molto spazio libero sul tuo iPad, le foto a piena risoluzione vengono sostituite con versioni più piccole adatte alla visualizzazione. Tuttavia, puoi scaricare le versioni a piena risoluzione da iCloud ogni volta che ne hai bisogno, spazio permettendo.
Altri modi per scaricare foto su iPad
Sebbene iTunes e iCloud siano i modi principali per trasferire foto sul tuo iPad, non sono le tue uniche opzioni. Altri modi per scaricare foto sull'iPad includono:
- AirDrop: Questa funzione di iOS trasferisce i file in modalità wireless tra dispositivi iOS e Mac. È una buona opzione per trasferire una manciata di foto, ma non è la scelta migliore quando si tratta di un gran numero di foto. Impara di più riguardo utilizzando AirDrop.
- Adattatori per fotocamere Apple: Apple vende diversi cavi che importano le foto direttamente sul tuo iPad, inclusi il lettore per fotocamera da Lightning a scheda SD e l'adattatore per fotocamera da Lightning a USB. Questi si collegano alla porta Lightning sull'iPad o al connettore Dock sui vecchi modelli di iPod e quindi si collegano alla fotocamera digitale o alla scheda SD. I fotografi, in particolare, apprezzano queste opzioni.
- App di terze parti: Alcune app ti aiutano a scaricare le foto sul tuo iPad.
