Come aggiungere un asse secondario in Excel
di Excel i grafici ti offrono una varietà di modi per visualizzare i tuoi dati. Per grafici che utilizzano un layout degli assi X e Y, hai la possibilità di visualizzare a serie di dati, che consente di confrontare due cose diverse, ma quelle cose di solito hanno la stessa unità di misura. In questo articolo, ti mostreremo come l'aggiunta di un asse secondario a Excel ti consente di visualizzare cose diverse sullo stesso grafico.

Quando dovresti usare un asse secondario in Excel
Come accennato, gli assi secondari vengono utilizzati per confrontare due cose che non hanno la stessa unità di misura.

Considera l'esempio sopra, dove stiamo esaminando le entrate di un'azienda rispetto alle sue spese negli ultimi cinque anni. Entrambi sono misurati in dollari, quindi possiamo impostare un grafico a linee mostrando entrambi questi nella stessa vista per determinare la relazione.
Come puoi vedere nello screenshot sopra, l'asse y a sinistra mostra le unità USD, ma cosa succede se vuoi vedere se c'è una tendenza simile per quanto riguarda i costi e i dipendenti? L'unità per i dipendenti sono le persone, non i dollari, quindi non puoi usare molto bene l'asse y esistente. Qui è dove dovresti aggiungere un secondo asse per assicurarti che il tuo lettore possa capire con precisione cosa significano i numeri.
Una seconda ragione è quando le due serie non hanno dati della stessa grandezza. Consideriamo, ad esempio, le entrate dell'azienda rispetto ai dipendenti. Il grafico sopra mostra che se visualizzato insieme non fornisce molte informazioni, perché il numero di dipendenti è così basso che non è possibile determinare cosa sta succedendo.
Invece, puoi aggiungere un secondo asse che ha sia le sue unità che la sua scala, permettendoti di confrontare davvero i due.
Come aggiungere un asse secondario in Excel
Queste istruzioni funzioneranno in Excel in Microsoft 365, Excel 2019, Excel 2016 ed Excel 2013.
-
Innanzitutto, seleziona la riga (o le colonne, ecc.) associata alla seconda serie di dati.
-
Selezionando un elemento su un grafico, la scheda Strumenti grafico apparirà nella barra multifunzione.
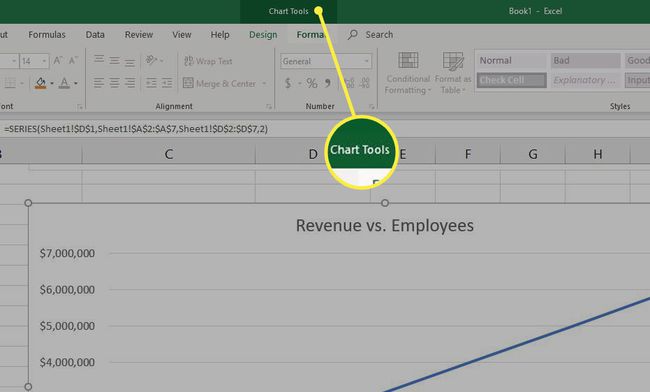
-
Seleziona il Formato scheda.
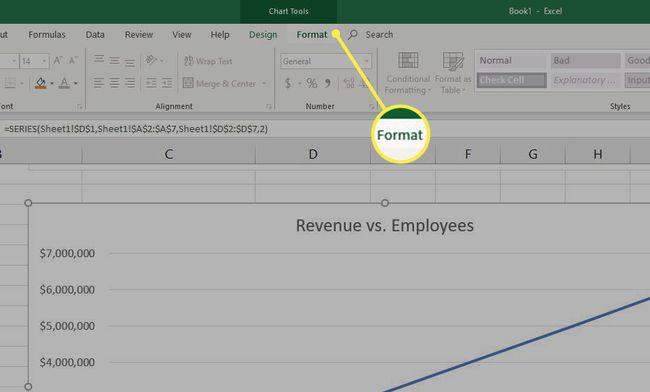
-
All'estrema sinistra, la casella Selezione corrente dovrebbe già visualizzare la serie selezionata. In questo esempio, è la serie "Dipendenti".
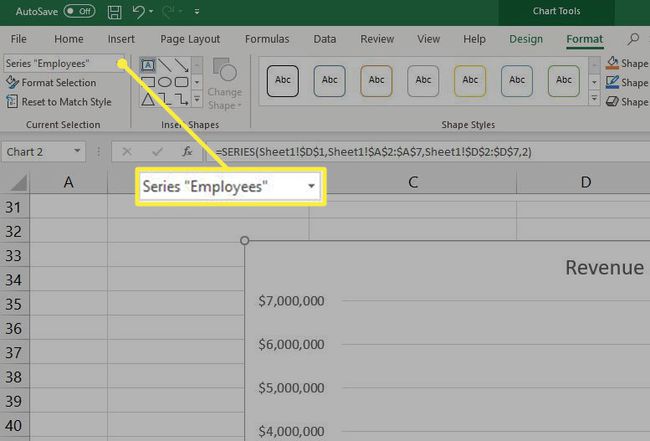
-
Selezionare Selezione del formato.
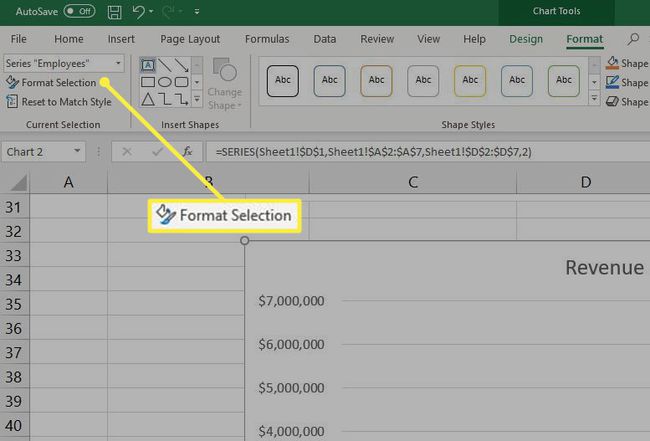
-
Ora, nel pannello di destra, in Opzioni serie, seleziona Asse Secondario.
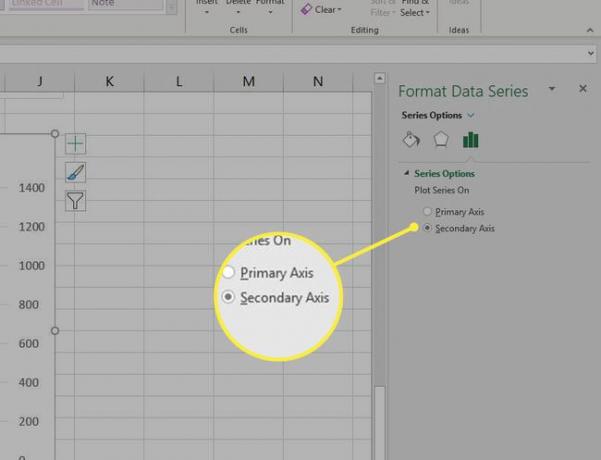
Una volta aggiunto, questo secondo asse può essere personalizzato proprio come l'asse principale. È possibile modificare l'allineamento o la direzione del testo, assegnargli un'etichetta dell'asse univoca o modificare il formato del numero.
-
Ora guarda il tuo grafico. L'asse secondario apparirà sul lato destro ed Excel prenderà anche alcune ipotesi predefinite riguardo alla scala. Rispetto alla prima versione di questo grafico, l'aggiunta di un secondo asse rende molto più semplice confrontare le tendenze.
