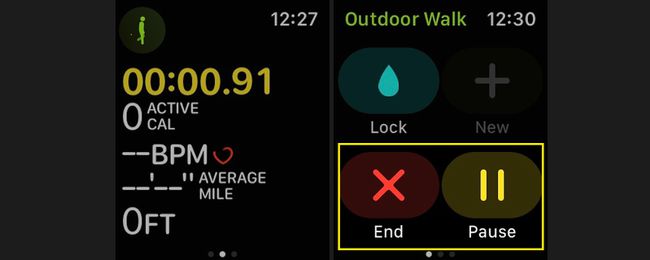Come modificare gli obiettivi di attività su Apple Watch
L'app Attività sul tuo orologio Apple ti consente di monitorare quanto ti muovi, stai in piedi e ti alleni durante il giorno in modo da poter raggiungere i tuoi obiettivi di attività. L'obiettivo Move tiene traccia delle calorie bruciate; l'obiettivo calorico predefinito è determinato dalle informazioni immesse, come altezza, peso, età e sesso. L'obiettivo predefinito Stand è impostato su 12 ore e l'obiettivo Esercizio è impostato su un valore predefinito di 30 minuti.
È facile personalizzare e modificare i tuoi obiettivi di attività in qualsiasi momento per renderli più impegnativi o realistici.
Le istruzioni qui si applicano ai dispositivi Apple Watch con watchOS 7 o versioni successive. In watchOS 6 e versioni precedenti, era possibile modificare l'obiettivo di bruciare calorie, ma non era possibile modificare gli obiettivi in piedi e in esercizio.

Come cambiare i tuoi obiettivi di attività
L'app Attività semplifica la personalizzazione di un obiettivo di attività o di tutti e tre.
-
Avvia il Attività app sul tuo Apple Watch. (L'icona dell'app mostra tre squilli.)
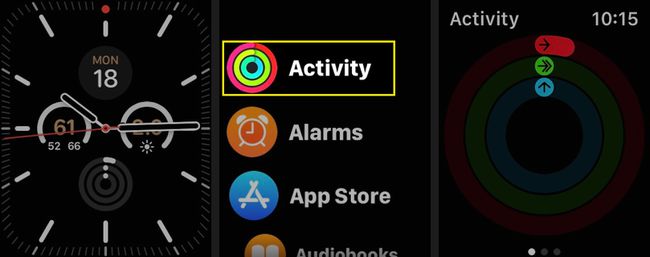
Scorri verso il basso e seleziona Cambia obiettivi.
-
Utilizzare i pulsanti più e meno per regolare l'obiettivo di spostamento giornaliero aumentando o diminuendo il valore calorico predefinito. Rubinetto Prossimo Al termine.
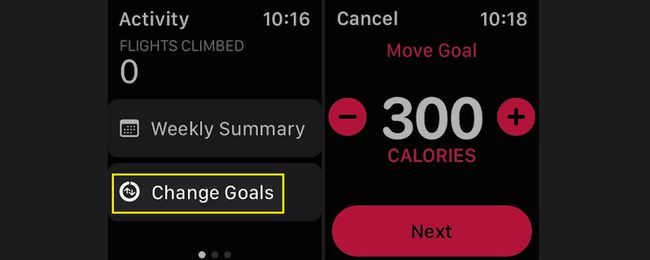
Utilizzare i pulsanti più e meno per regolare l'obiettivo di allenamento giornaliero aumentando o diminuendo i minuti. Rubinetto Prossimo Al termine.
-
Usa i pulsanti più e meno per regolare l'obiettivo giornaliero di Stand. (L'impostazione predefinita è 12 ore, che è il massimo consentito.) Toccare ok Al termine.
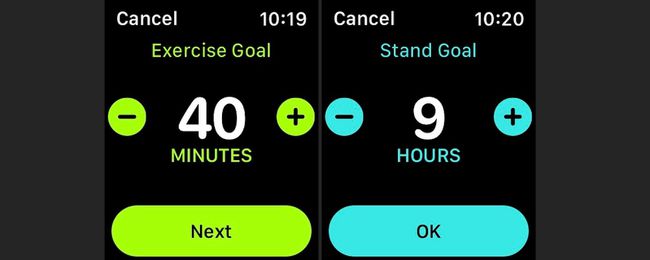
Come visualizzare il numero di passi che hai fatto in un giorno
L'Apple Watch tiene traccia dei gradini e delle scale salite, ma a differenza del Fitbit e qualche altro tracker di attività, questa non è la sua funzione primaria. Invece, l'Apple Watch applica questi dati ai tuoi obiettivi di movimento ed esercizio.
Per controllare il numero di passi e di salite attuali, avvia l'app Attività sul tuo Apple Watch, quindi scorri verso il basso per visualizzare i passi totali attuali, la distanza totale e i voli saliti.
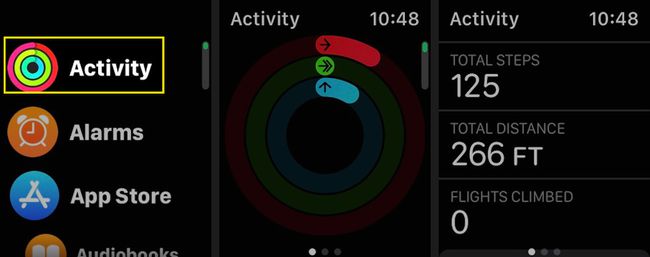
Controlla il riepilogo delle tue attività settimanali su Apple Watch
Se preferisci un'analisi settimanale della tua attività, è facile accedere a queste informazioni.
Apri il Attività app sul tuo Apple Watch.
-
Scorri verso il basso e seleziona Riepilogo settimanale.
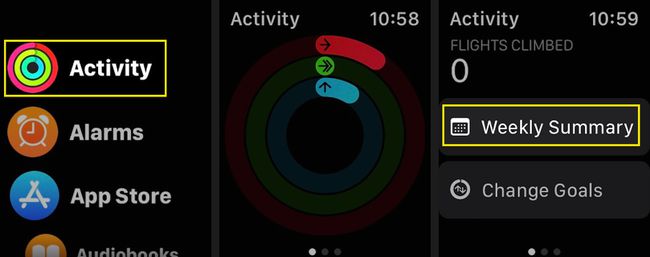
Visualizza un riepilogo della scorsa settimana.
-
Scorri verso il basso per visualizzare i totali delle calorie bruciate, le calorie medie giornaliere bruciate, i passi totali effettuati, la distanza raggiunta, i voli scalati e il tempo attivo complessivo.
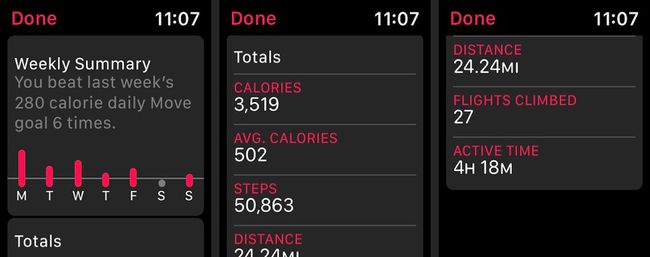
Come attivare o disattivare le notifiche di attività di Apple Watch
Se non vuoi che ti venga chiesto di allenarti o se hai disattivato alcune notifiche e desideri reimpostarle, è facile da regolare Notifiche dell'app di attività usando il tuo iPhone.
Avvia l'app Watch sul tuo iPhone e tocca Il mio orologio nella parte inferiore dello schermo.
-
Rubinetto Notifiche, quindi scorri verso il basso e scegli Attività.
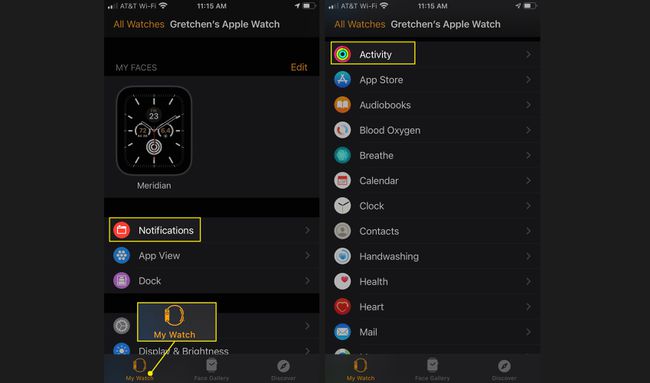
-
Selezionare Consenti notifiche per consentire le notifiche dell'app Attività standard. Selezionare Notifiche disattivate se non desideri ricevere alcuna notifica dell'app Attività.
In alternativa, selezionare Invia al Centro Notifiche per ricevere notifiche senza che l'orologio ti ronza. Questo mostrerà il punto rosso nella parte superiore dello schermo che ti avvisa di una notifica, ma non riceverai un suono o una notifica tattile.
-
Per personalizzare le tue notifiche, attiva o disattiva il tuo Promemoria stand, Coaching quotidiano notifiche, Completamento obiettivo avvisi, Sfide speciali, o Notifiche di condivisione delle attività.
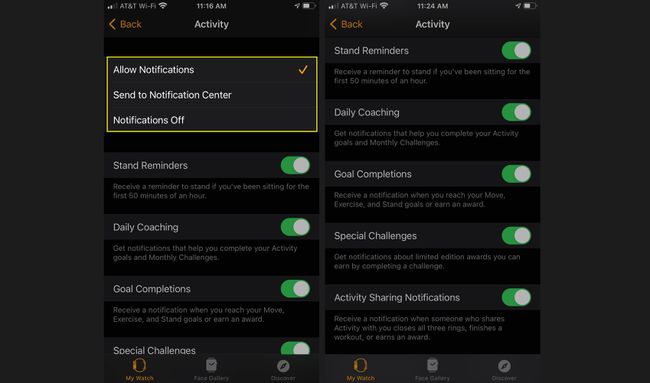
Per personalizzare le notifiche e i promemoria di Breathe, avvia l'app Watch sul tuo iPhone e scegli Il mio orologio nella parte inferiore dello schermo.
-
Rubinetto Notifiche, quindi scorrere verso il basso e selezionare Respirare. Scegli le autorizzazioni di notifica di Breathe, quindi attiva o disattiva le notifiche e i promemoria di Breathe individuali.

Come controllare il tuo Apple Watch Activity Awards
L'app Apple Watch Activity ti consente di guadagnare premi per vari record personali, serie e traguardi. Per visualizzare i premi in corso, avvia l'app Attività sul tuo Apple Watch e scorri verso sinistra per aprire la schermata Premi. Tocca un premio per visualizzare i dettagli.
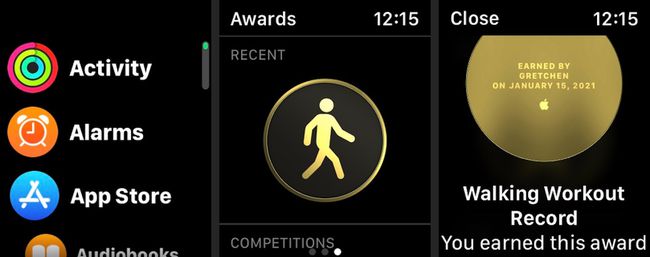
Come iniziare un allenamento con Apple Watch
L'app Apple Watch Workout semplifica il monitoraggio dei tuoi allenamenti, con questi dati che vanno verso i tuoi obiettivi di movimento, esercizio e posizione in piedi. L'app Allenamento tiene traccia anche della frequenza cardiaca durante l'esercizio e del numero di calorie attive bruciate.
Ecco come iniziare un allenamento.
Apri l'app Allenamento sul tuo Apple Watch.
-
Scegli il tipo di allenamento dall'elenco, ad esempio Passeggiata all'aperto o Corsa all'aperto. I tuoi allenamenti frequenti verranno elencati nella parte superiore.
Scorri verso il basso e seleziona Aggiungi allenamento per vedere allenamenti aggiuntivi. Rubinetto Altro per aggiungere un allenamento personalizzato.
-
Rubinetto Obiettivo aperto per iniziare il tuo allenamento. Apparirà un conto alla rovescia di tre secondi, quindi inizierà il monitoraggio dell'allenamento.
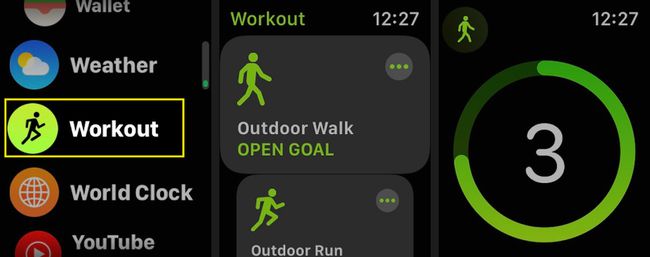
-
Per mettere in pausa o terminare l'allenamento, scorri verso destra e seleziona Fine o Pausa.