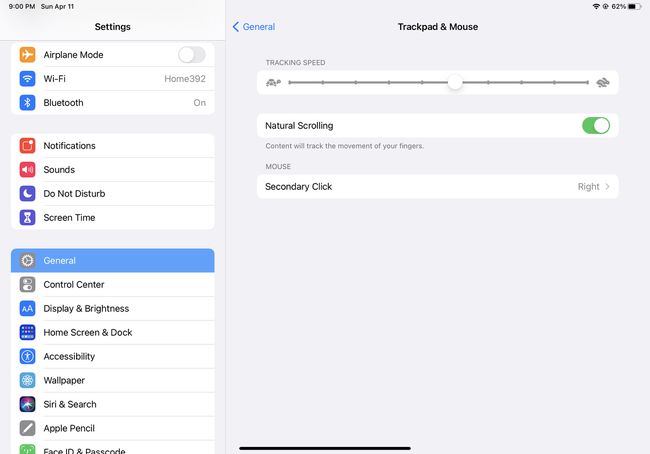Come usare un mouse con un iPad
Per anni, le persone che volevano usare i loro iPad come sostituti del laptop hanno desiderato un modo per usare un mouse con iPad. Bene, quel momento è arrivato. Con il software giusto sul tuo iPad, ora puoi connetterti e utilizzare Bluetooth e mouse cablati. Continua a leggere per sapere come.
Questo articolo è stato scritto utilizzando un iPad in esecuzione iPadOS 14. Puoi utilizzare un mouse con un iPad con iPadOS 13.4 e versioni successive.
Requisiti per l'utilizzo di un mouse con iPad
Per utilizzare un mouse con il tuo iPad, devi avere le seguenti cose:
- Un iPad.
- iPadOS 13.4 o versioni successive.
- UN Bluetooth o mouse o trackpad cablato.
- Per utilizzare un mouse cablato, un cavo adattatore da USB o da Lightning a USB-C.
Come utilizzare un mouse Bluetooth con iPad
L'utilizzo di un mouse wireless Bluetooth con l'iPad è piuttosto semplice. Basta seguire questi passaggi:
-
Sull'iPad, tocca Impostazioni app per aprirlo.
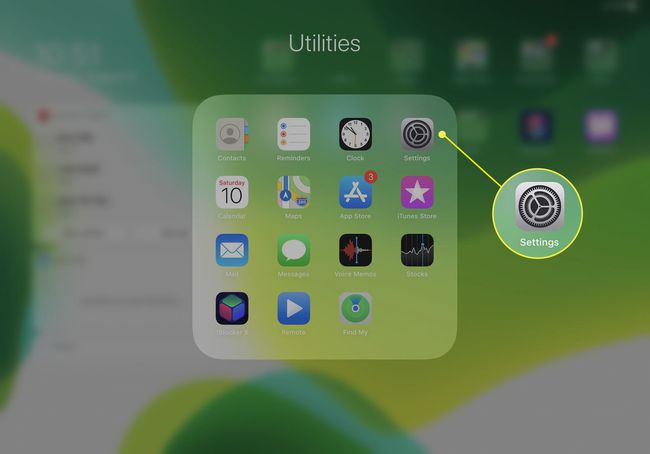
Rubinetto Bluetooth.
Metti il tuo mouse Bluetooth in modalità di associazione. Per mouse e trackpad Apple, accendili. Per i dispositivi di terze parti, controlla le istruzioni fornite con il mouse.
-
Quando il nome del tuo mouse appare sullo schermo, toccalo e segui le indicazioni sullo schermo istruzioni per l'abbinamento per connetterti al tuo iPad.
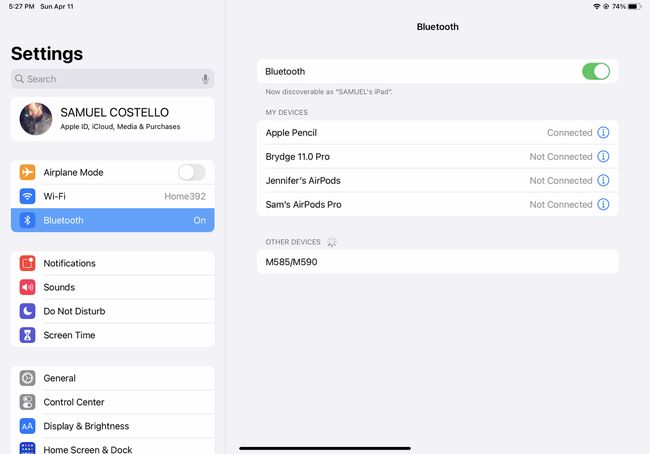
-
Nel menu a comparsa che conferma il passaggio di associazione, toccare Coppia.
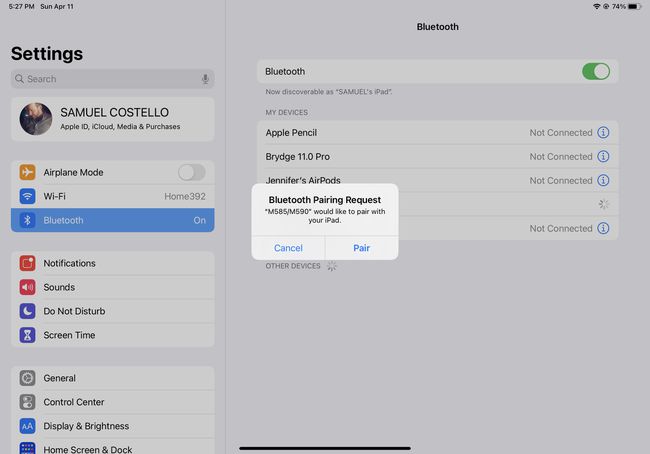
-
Quando il mouse è connesso all'iPad, sullo schermo viene visualizzato un cursore rotondo. Muovi il mouse per spostare il cursore e fai clic sugli elementi sullo schermo come con un normale mouse.
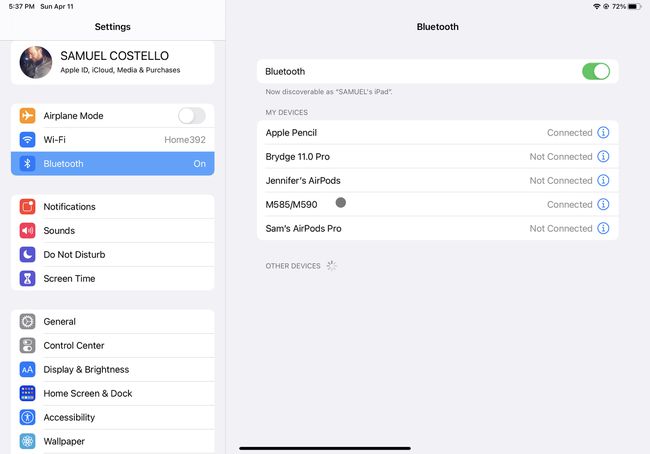
Un po' stranamente, Apple's Mouse magico 2 e Trackpad magico non erano attualmente originariamente supportati per l'uso wireless con l'iPad. Il supporto è stato aggiunto per loro nelle versioni recenti di iPadOS, sebbene la versione di prima generazione di ciascuno non supporti ancora i gesti di scorrimento.
Come utilizzare un mouse cablato con iPad
Puoi anche utilizzare un mouse USB cablato con l'iPad. Farlo è ancora più semplice che collegare un mouse Bluetooth. Ecco cosa fare:
-
Collega il mouse alla porta USB-C nella parte inferiore dell'iPad.
A meno che il tuo mouse non abbia un USB-C connettore, avrai bisogno di un cavo adattatore per farlo. Ad esempio, se disponi di un mouse USB standard, avrai bisogno di un adattatore da USB-A a USB-C. Per un mouse Apple con una porta Lightning, avrai bisogno di un adattatore da Lightning a USB-C.
Controlla il cursore rotondo che appare sullo schermo con il mouse come faresti su un computer desktop o laptop.
Come cambiare ciò che fa ogni pulsante del mouse su iPad
Proprio come puoi controllare cosa fanno i pulsanti del tuo mouse su un computer, puoi fare la stessa cosa su iPad. Il processo è un po' complicato, quindi segui questi passaggi:
-
Dopo aver associato il mouse all'iPad, tocca Impostazioni > Accessibilità > Tocco > Tocco assistito (assicurati che sia attivato/verde) > Dispositivi.
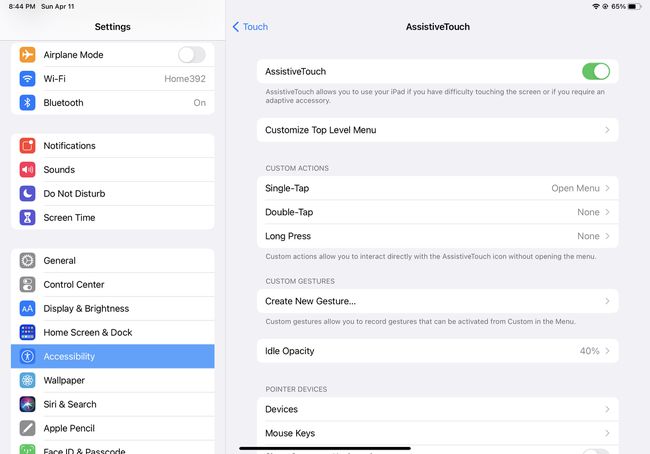
-
Rubinetto Dispositivi > il nome del tuo mouse.
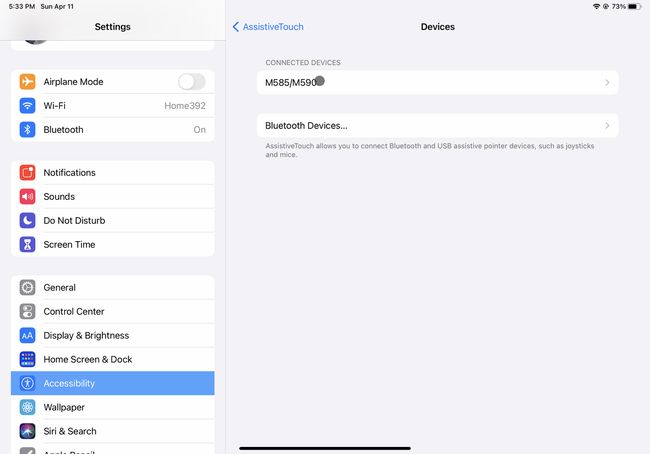
-
Quindi, fare clic su Personalizza pulsanti aggiuntivi. Quando viene visualizzata la finestra pop-up, ignorala e fai clic sul pulsante di cui desideri personalizzare l'azione.
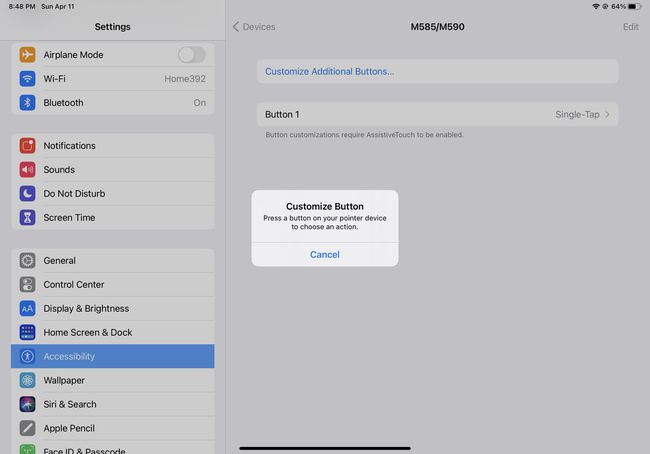
-
Nella schermata successiva, tocca l'azione che desideri assegnare al pulsante che hai appena fatto clic. Una volta selezionata questa impostazione, ogni volta che si fa clic su quel pulsante, si verificherà questa azione.
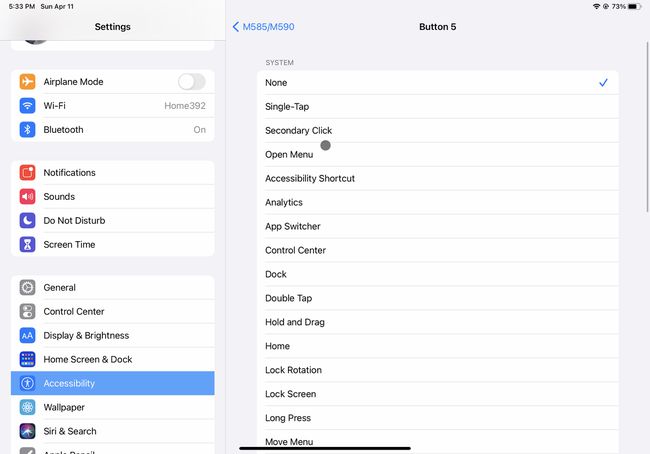
Ripeti i passaggi 3 e 4 finché non hai personalizzato l'azione per ciascun pulsante del mouse.
Come modificare la dimensione e il colore del cursore del mouse su iPad
Non ti piacciono le dimensioni o il colore predefiniti del cursore del mouse sull'iPad? Modificali seguendo questi passaggi:
-
Rubinetto Impostazioni > Accessibilità > Controllo del puntatore.
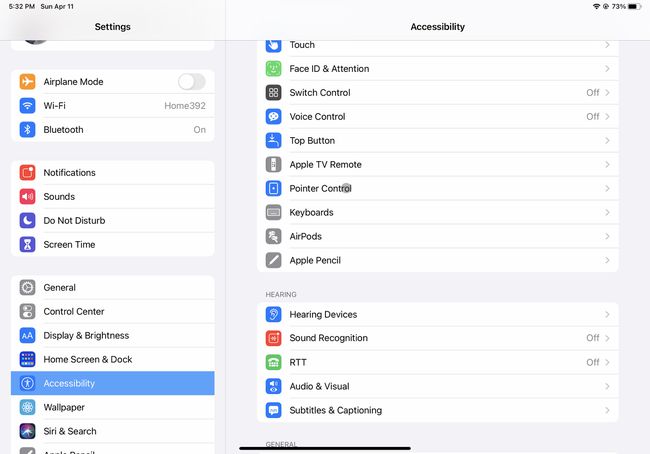
-
Muovi il Dimensione del puntatore cursore per ingrandire o ridurre il cursore.
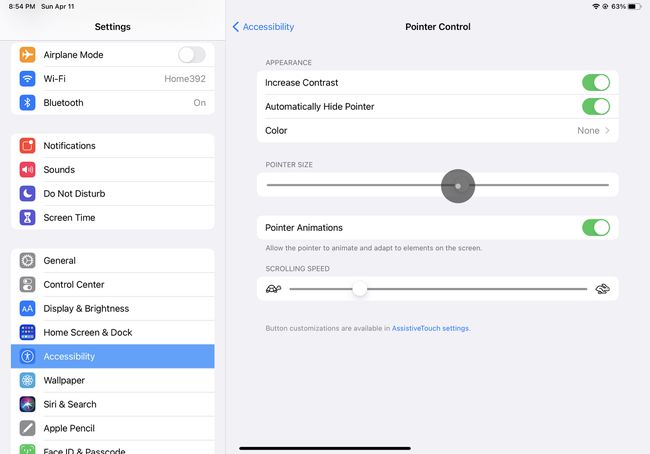
-
Per cambiare il colore del cursore, tocca Colore e scegli una delle opzioni.
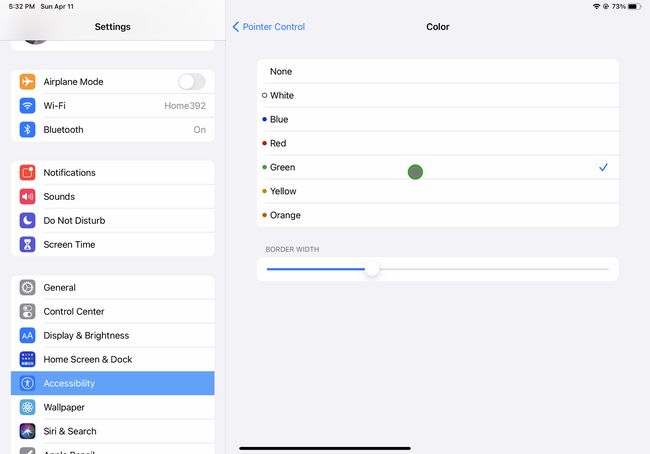
-
Per far scomparire automaticamente il cursore del mouse quando non muovi il mouse, sposta il pulsante Nascondi automaticamente il puntatore cursore su acceso/verde. Quando il cursore è nascosto, basta muovere il mouse per farlo riapparire.
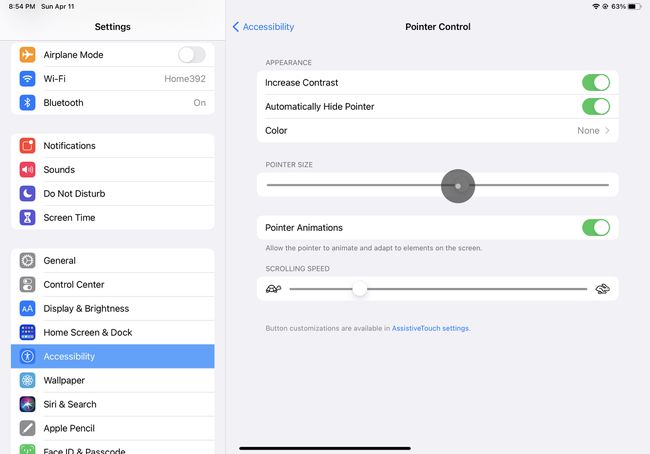
Come modificare la velocità del mouse su iPad
Vuoi modificare la velocità con cui il cursore del mouse si sposta sullo schermo? Fai questo:
-
Vai a Impostazioni > Generale > Trackpad e mouse.
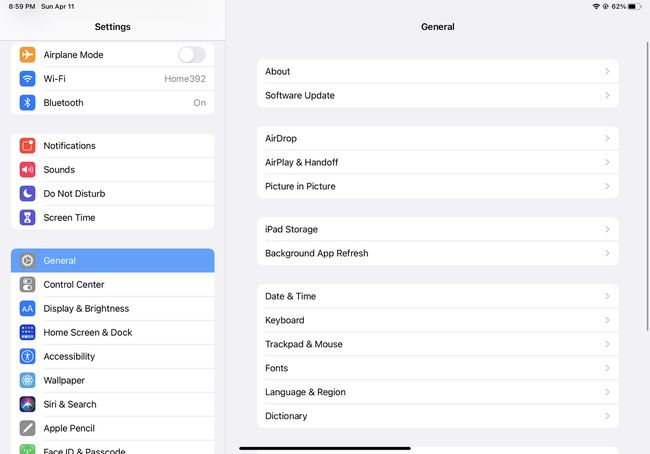
-
Sposta il cursore sotto Velocità di tracciamento per aumentare o diminuire la velocità.