Come riformattare il tuo MacBook Pro
Cosa sapere
- premi il potenza per avviare MacBook Pro e tieni premuto immediatamente Comando+R per avviare la modalità di ripristino.
- Selezionare Utilità disco > Continua. Scegli il tuo disco di avvio nel pannello di sinistra. Selezionare Cancellare.
- Assegna un nome all'unità e scegli un formato. Se richiesto per lo schema, selezionare Mappa partizione GUID > Cancellare. Selezionare Esci da Utility Disco.
Questo articolo spiega come riformattare il tuo MacBook Pro utilizzando la modalità di ripristino. Include informazioni su come installare una nuova installazione di macOS in seguito.
Come riformattare MacBook Pro
Se il tuo MacBook Pro rallenta a causa dell'età o di troppe applicazioni, accelera le cose riformattando il laptop. Questa azione cancella un MacBook Pro e lo riporta alle impostazioni di fabbrica. La riformattazione è una buona idea se hai intenzione di vendere o regalare o cedere il tuo MacBook Pro.
La riformattazione di un MacBook Pro cancella tutte le informazioni sul dispositivo. Esegui il backup del tuo MacBook prima di procedere con questa opzione. Quando viene riformattato, installa una nuova versione di macOS se stai mantenendo il laptop. È necessaria una connessione Internet per installare il nuovo macOS.
Accendi o riavvia il MacBook Pro utilizzando il pulsante di accensione e tieni premuto immediatamente Comando+R sulla tastiera prima che venga visualizzato il logo Apple o un'altra schermata di avvio. Rilascia i tasti dopo aver visualizzato un logo Apple, un globo rotante o un'altra schermata di avvio. Questo processo avvia il Mac in modalità macOS Recovery.
-
Nel Utilità macOS finestra, selezionare Utilità disco, quindi fare clic su Continua.
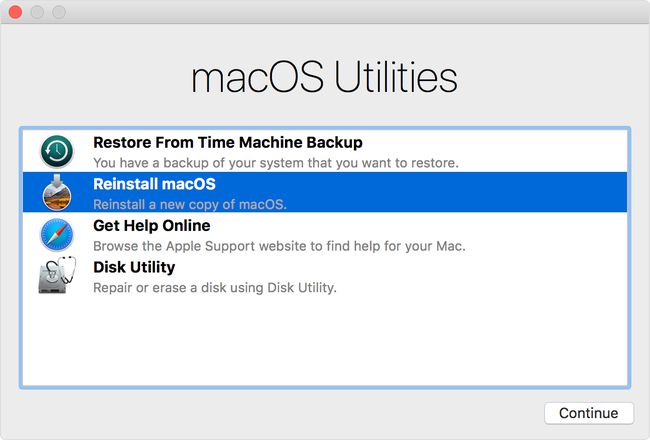
Nel pannello di sinistra di Utilità disco, scegli il tuo disco di avvio. È chiamato Macintosh HD per impostazione predefinita, ma se hai rinominato il disco di avvio, selezionalo.
Clic Cancellare nella parte superiore della finestra.
Inserisci un nome che desideri venga assegnato all'unità dopo averla cancellata. Apple consiglia di utilizzare il nome Macintosh HD.
-
Scegli anche un formato APFS o Mac OS esteso (con journaling).
Utility Disco mostra l'opzione compatibile per impostazione predefinita.
Se il Mac richiede lo schema, scegli Mappa partizione GUID.
Clic Cancellare e attendi il completamento del processo.
Nel Utilità disco menu, selezionare Esci da Utility Disco.
Come installare una nuova versione di macOS
Con il tuo MacBook Pro riformattato, dovresti tornare alla finestra Utilità di macOS. In caso contrario, riavvia macOS Recovery come hai fatto per iniziare il processo di riformattazione.
Devi essere connesso a Internet per completare l'installazione di macOS. Il tuo MacBook Pro ti chiede di connetterti al Wi-Fi per continuare il processo di installazione.
Riavvia il MacBook Pro e premi Comando+R sulla tastiera prima che venga visualizzato il logo Apple o un'altra schermata di avvio. Rilascia i tasti quando vedi un logo Apple o una schermata di avvio. Questo processo si avvia in macOS Recovery.
Fare clic su uno Reinstalla macOS o Reinstalla OS X e quindi fare clic su Continua.
Fare clic sul disco di avvio nel pannello di sinistra. È chiamato Macintosh HD per impostazione predefinita. Se hai rinominato il disco di avvio, selezionalo.
Clic Installare. Questo processo reinstalla l'ultima versione di macOS che il tuo computer può eseguire.
Al termine dell'installazione, MacBook Pro si riavvia e visualizza l'assistente di configurazione.
Configura il tuo MacBook Pro riformattato secondo le tue specifiche. Trasferisci i file salvati sul disco rigido esterno o sull'unità flash sul computer.
