Ingrandisci il puntatore del mouse sul tuo Mac
Non sei tu. Il cursore del mouse o del trackpad del tuo Mac si sta riducendo. Non è la tua vista a causare il problema; sono i grandi display ad alta risoluzione che sono diventati la norma. Con gli attuali laptop Mac e i modelli desktop iMac con display Retina, il puntatore del mouse sta diventando più difficile da vedere mentre scorre sullo schermo del tuo Mac.
Tuttavia, ci sono un paio di modi per ingrandire il puntatore del Mac in modo che sia più facile da individuare.
Le informazioni in questo articolo si applicano a tutte le versioni di OS X e macOS tramite macOS Big Sur (11), ad eccezione di quanto indicato.
Pannello delle preferenze di accessibilità
Il Mac include da tempo un pannello delle preferenze di sistema che consente agli utenti Mac con problemi di vista o udito di configurare gli elementi dell'interfaccia grafica del computer in base alle proprie esigenze. Ciò include la possibilità di controllare il contrasto del display, ingrandire per vedere i dettagli di oggetti più piccoli, visualizzare didascalie ove appropriato e fornire una voce fuori campo. Controlla anche la dimensione del cursore, quindi puoi regolare la dimensione su quella che funziona meglio per te.
Se di tanto in tanto cerchi il cursore del mouse o del trackpad, il pannello delle preferenze Accessibilità è il luogo in cui modificare le dimensioni del cursore. Dopo aver impostato una dimensione nelle preferenze, il cursore rimane così finché non lo cambi di nuovo.
Ingrandisci le dimensioni del cursore in modo permanente su un Mac
Rendi il puntatore del cursore della dimensione giusta per i tuoi occhi.
Lanciare Preferenze di Sistema selezionando Preferenze di Sistema dal Mela menuoppure facendo clic sulla sua icona nel Dock.
-
Nella finestra Preferenze di Sistema, fare clic su Accessibilità in OS X Mountain Lion attraverso macOS Big Sur. (Selezionare Accesso universale in OS X Lion e versioni precedenti.)
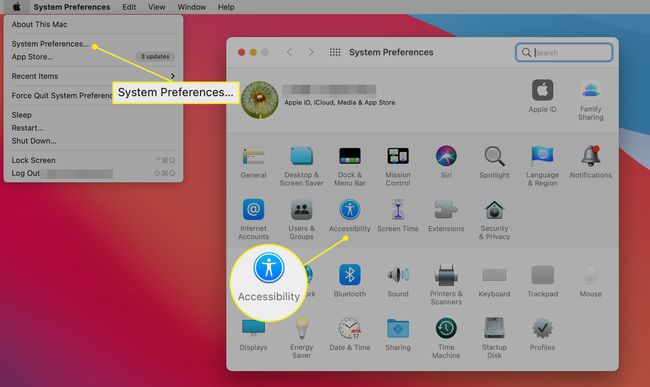
-
Clic Schermo nella barra laterale nel pannello delle preferenze Accessibilità che si apre.
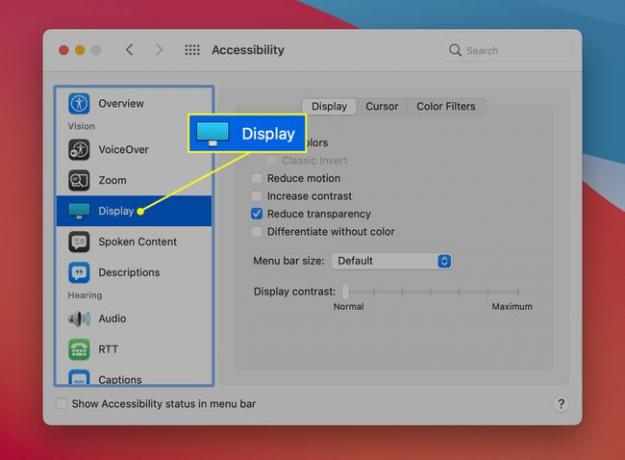
-
Seleziona il Cursore scheda. (In OS X Lion e versioni precedenti, seleziona il Topo tab.)
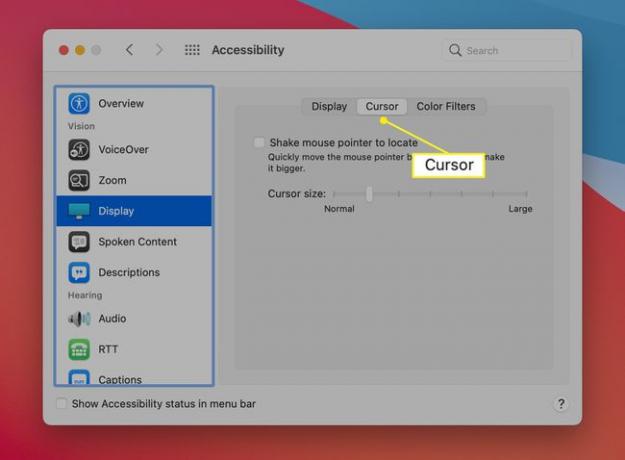
-
Trascina il cursore accanto a Dimensione cursore per regolare la dimensione del puntatore. Puoi vedere dinamicamente ridimensionare il puntatore del mouse mentre trascini il cursore.
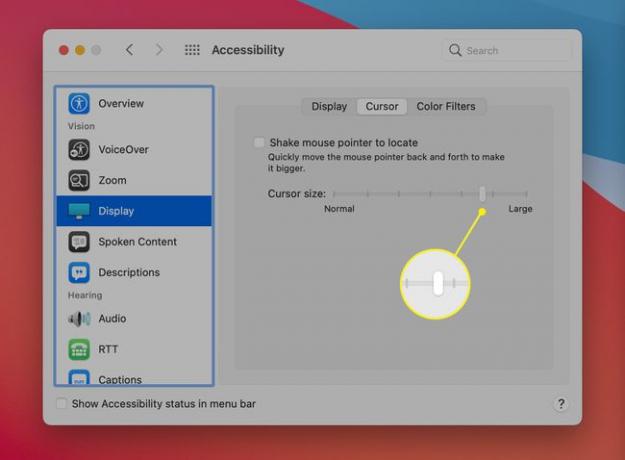
Quando il cursore ha una dimensione che ti piace, chiudi le Preferenze di Sistema.
Ingrandisci temporaneamente il cursore con Agitare per trovare
Aspetta, c'è di più. In OS X El Capitan, Apple ha aggiunto una funzione per ridimensionare temporaneamente il cursore in modo dinamico quando hai difficoltà a trovarlo sul display. Senza un nome ufficiale dato da Apple per questa funzione, viene chiamata "Shake to Find".
Questa funzione ti aiuta a localizzare il cursore sullo schermo quando è difficile da vedere. Scuotendo il mouse avanti e indietro o muovendo il dito sul trackpad avanti e indietro fa sì che il cursore si ingrandisca temporaneamente, rendendolo facile da individuare sul display. Quando interrompi il movimento di scuotimento, il cursore torna alle sue dimensioni originali, come impostato nel pannello delle preferenze Accessibilità.
Per attivare Agita per trovare, metti un segno di spunta nella casella accanto a Scuoti il puntatore del mouse per individuare nel pannello delle preferenze Accessibilità. Si trova sopra il cursore della dimensione del cursore.
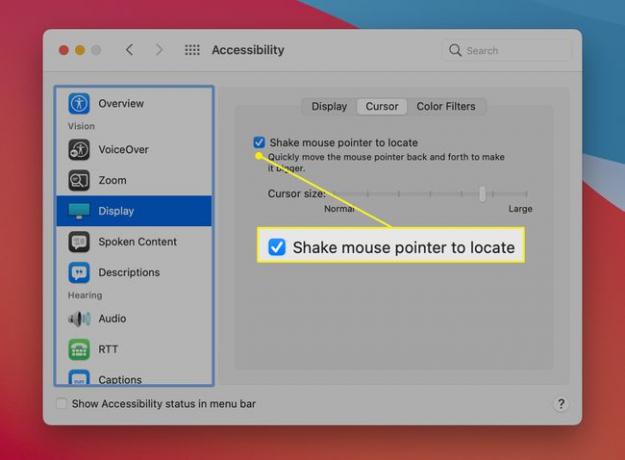
Con la casella di controllo compilata, scuotere il mouse o scuotere il dito sul trackpad. Più velocemente agiti, più grande diventa il cursore. Smetti di tremare e il cursore torna alla sua dimensione normale. Una scossa orizzontale funziona meglio per aumentare la dimensione del cursore.
Agitazione e dimensione del cursore
Se utilizzi OS X El Capitan o versioni successive, potresti scoprire che non è necessario ingrandire il cursore. La funzione Shake to Find potrebbe essere tutto ciò di cui hai bisogno.
È un compromesso tra i due: più agitazione o un cursore più grande. Provaci; sei destinato a trovare la combinazione più adatta alle tue esigenze.
