Panoramica del pannello delle preferenze dei display del Mac
Il display il pannello delle preferenze è la stanza di compensazione centrale per tutte le impostazioni e le configurazioni per il tuo Mac Schermo. Avere tutte le funzioni relative al display in un pannello delle preferenze di facile accesso ti consente di configurare il tuo tenere sotto controllo e continua a farlo funzionare come desideri, senza spendere molto tempo a lavorarci sopra.
Le informazioni qui riguardano macOS 10.15 (Catalina), ma le versioni precedenti di macOS e OS X hanno funzionalità molto simili.
Cosa puoi fare nel pannello delle preferenze dei display
Dipende dal tuo monitor configurazione, alcuni dei parametri che potresti essere in grado di impostare nel display il riquadro delle preferenze include:
- Imposta la risoluzione di uno o più monitor collegati al tuo Mac.
- Controlla l'orientamento del display (orizzontale o verticale) se il display supporta la rotazione.
- Imposta il livello di luminosità.
- Organizza più monitor in un unico display virtuale coerente.
- Imposta i monitor secondari per rispecchiare il display principale o estendi il desktop sui display.
- Scegli tra i profili colore esistenti.
- Crea profili colore personalizzati.
- Calibra il tuo display.
Non tutte le opzioni che elenchiamo qui saranno presenti, perché molte delle opzioni sono specifiche per il monitor (i) o il modello di Mac che stai utilizzando.
Panoramica
Per lanciare il display pannello delle preferenze, fare clic su Preferenze di Sistema icona nel Dock (o selezionare Preferenze di Sistema dal Menù di mele). Quindi, fare clic su display nel Preferenze di Sistema finestra.
Il display il pannello delle preferenze utilizza un'interfaccia a schede per organizzare gli elementi relativi alla visualizzazione in tre gruppi:
- Schermo: Controlla la risoluzione del display, la luminosità, le opzioni di visualizzazione AirPlay e le opzioni di mirroring.
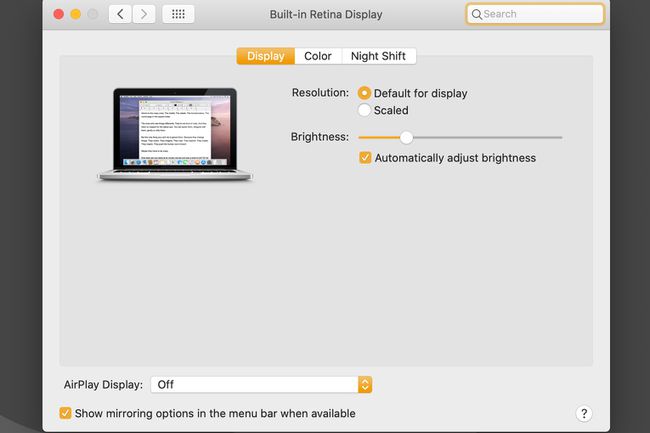
- Preparativi: Disporre più schermi durante la creazione di desktop estesi o l'impostazione di schermi con mirroring.
- Colore: Gestisci i profili colore sui tuoi display.
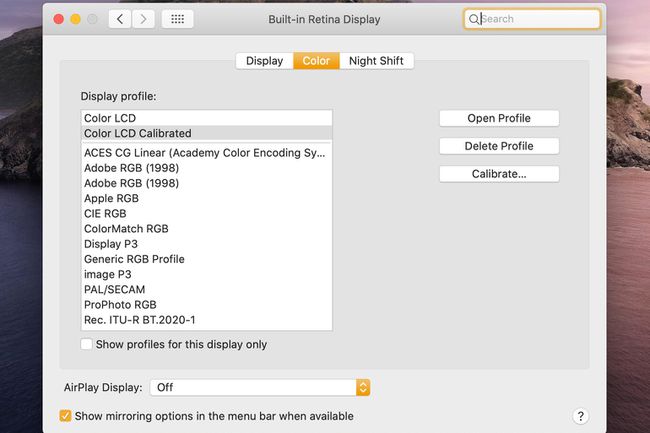
- turno di notte: scegli se il bilanciamento del colore dello schermo deve essere più caldo all'ora specificata per favorire un sonno notturno migliore.
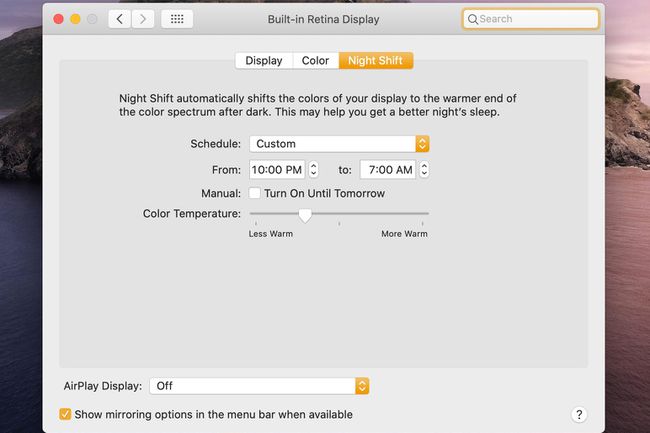
Elenco delle risoluzioni (display non retina)
Le risoluzioni, sotto forma di pixel orizzontali per pixel verticali supportate dal tuo display, sono elencate nella sezione Risoluzioni elenco. La risoluzione selezionata determina la quantità di dettagli che mostrerà il display. Maggiore è la risoluzione, maggiori saranno i dettagli.
Generalmente, per le immagini più belle, dovresti usare la risoluzione naturale del monitor collegato. Se non hai modificato le impostazioni di risoluzione, il Mac utilizzerà automaticamente la risoluzione naturale del monitor.
La selezione di una risoluzione farà sì che il display si spenga (schermo blu) per un secondo o due mentre il Mac riconfigura il display. Dopo un attimo, il display riapparirà nel nuovo formato.
Risoluzione (display retina)
I display Retina offrono due opzioni di risoluzione:
- Predefinito per la visualizzazione: Seleziona automaticamente la migliore risoluzione per il display in uso.
- In scala: Il testo e gli elementi del display, come le finestre delle app e le tavolozze, possono apparire molto piccoli a causa dell'alta risoluzione di un display Retina. L'utilizzo dell'opzione ridimensionata consente di selezionare una risoluzione che si adatta alle proprie esigenze e alla vista.
Luminosità
Un semplice cursore controlla la luminosità del monitor. Se stai utilizzando un monitor esterno, questo controllo potrebbe non essere presente.
Regola automaticamente la luminosità
Se si mette un segno di spunta in questa casella, i monitor possono utilizzare il sensore di luce ambientale del Mac per regolare la luminosità del display in base al livello di illuminazione della stanza in cui si trova il Mac.
Mostra visualizzazione nella barra dei menu
Mettere un segno di spunta accanto a questo elemento posiziona un'icona di visualizzazione nel tuo menù sbarra. Facendo clic sull'icona verrà visualizzato un menu di opzioni di visualizzazione, utile se si modificano spesso le impostazioni di visualizzazione.
Display AirPlay
Questo menu a discesa ti consente di attivare o disattivare le funzionalità AirPlay, nonché di scegliere un dispositivo AirPlay, ad esempio Apple TV 3.
Mostra opzioni di mirroring nella barra dei menu quando disponibili
Se selezionato, i dispositivi AirPlay disponibili che possono essere utilizzati per eseguire il mirroring dei contenuti del monitor del Mac verranno visualizzati nella barra dei menu. Ciò ti consente di utilizzare rapidamente i dispositivi AirPlay senza dover aprire il Schermo pannello delle preferenze.
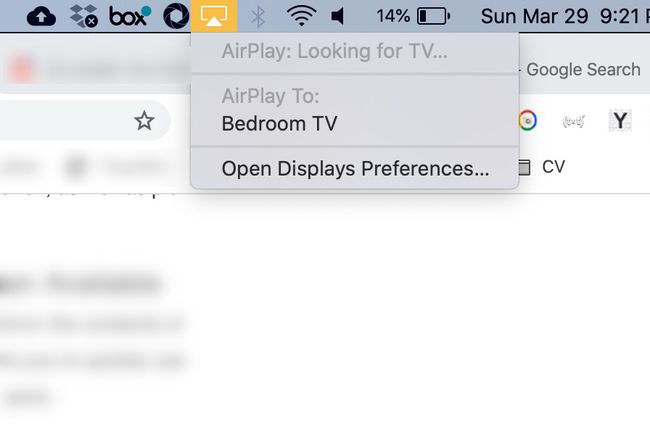
Raccogli finestre
Se utilizzi più display, ogni monitor avrà un Schermo finestra del pannello delle preferenze. Facendo clic su Raccogli finestre costringerà il Schermo finestra dagli altri monitor per passare al monitor corrente. Questo è utile quando si configurano display secondari, che potrebbero non essere impostati correttamente.
Rileva display
Il Rileva display Il pulsante rieseguirà la scansione dei monitor per determinarne le configurazioni e le impostazioni predefinite. Fai clic su questo pulsante se non vedi un nuovo monitor secondario che hai collegato.
Preparativi
Il Preparativi scheda nel display il pannello delle preferenze consente di configurare più monitor, sia in un desktop esteso che come mirror del desktop del display principale. Potrebbe non essere presente se non hai più monitor collegati al tuo Mac.
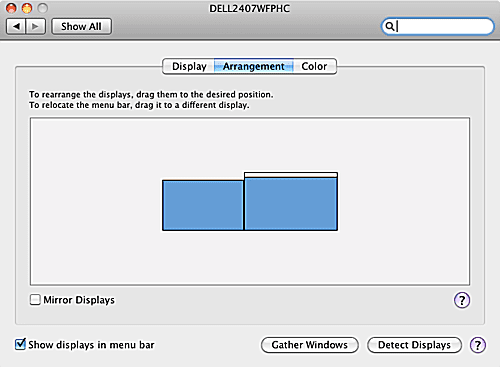
Disposizione di più monitor in un desktop esteso
Prima di poter disporre più monitor in un desktop esteso, devi prima avere più monitor collegati al tuo Mac. È anche una buona idea avere tutti i monitor accesi, anche se questo non è un requisito. Poi, nel display pannello delle preferenze, selezionare il Preparativi scheda.
I tuoi monitor verranno mostrati come piccole icone in un'area di visualizzazione virtuale. All'interno dell'area di visualizzazione virtuale, puoi trascinare i tuoi monitor nelle posizioni desiderate. Ciascun monitor deve toccare uno dei lati o la parte superiore o inferiore di un altro monitor. Questo punto di collegamento definisce dove le finestre possono sovrapporsi tra i monitor, nonché dove il mouse può spostarsi da un monitor all'altro.
Facendo clic e tenendo premuta l'icona di un monitor virtuale verrà visualizzato un contorno rosso sul monitor reale corrispondente. Questo è un ottimo modo per capire quale monitor è nel tuo desktop virtuale.
Modifica del monitor principale
Un monitor nel desktop esteso è considerato il monitor principale. Sarà quello che ha il menu Apple, così come tutti i menu delle applicazioni, visualizzati su di esso. Per selezionare un monitor principale diverso, individua l'icona del monitor virtuale con un menu Apple bianco nella parte superiore. Trascina il menu Apple bianco sul monitor che desideri sia il nuovo monitor principale.
Display a specchio
Puoi anche fare in modo che i monitor secondari visualizzino o riflettano il contenuto del monitor principale. Questo è utile se sei un utente di laptop che dispone anche di un ampio display secondario o se desideri collegare il tuo Mac a un HDTV per guardare i video archiviati sul tuo Mac su uno schermo più grande.
Per abilitare il mirroring, metti un segno di spunta accanto a Display a specchio opzione.
Colore
Utilizzare il Colore scheda del display pannello delle preferenze per gestire o creare profili colore che assicurino che il display riproduca i colori in modo accurato, diciamo, il rosso sullo schermo è lo stesso rosso prodotto da stampanti controllate dal profilo colore e altri display dispositivi.
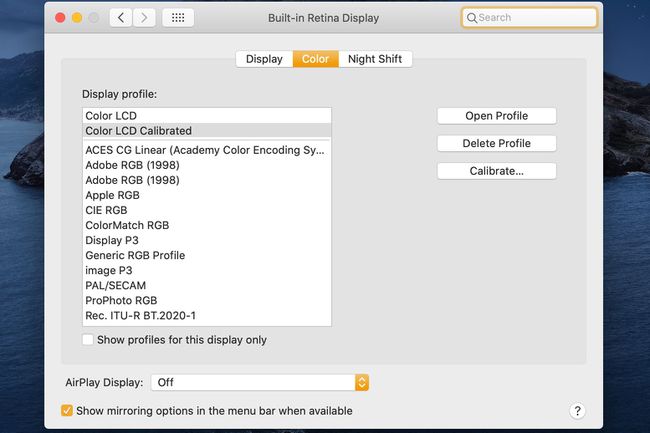
Profili di visualizzazione
Il tuo Mac tenta automaticamente di utilizzare il profilo colore corretto. Apple e i produttori di display lavorano insieme per creare profili colore ICC (International Color Consortium) per molti monitor popolari. Quando il tuo Mac rileva che è collegato un monitor di un produttore specifico, controllerà se è disponibile un profilo colore da utilizzare. Se non è disponibile alcun profilo colore specifico del produttore, il Mac utilizzerà invece uno dei profili generici. Se il tuo Mac trova solo un profilo generico, controlla il sito Web del produttore del monitor per uno specifico per il tuo display.
Visualizza tutti i profili colore.
L'elenco dei profili colore è limitato per impostazione predefinita a quelli che corrispondono al monitor collegato al Mac. Se l'elenco mostra solo versioni generiche, prova a fare clic su Rileva display per fare in modo che il tuo Mac esegua una nuova scansione dei monitor collegati. Con un po' di fortuna, questo selezionerà automaticamente un profilo colore più accurato.
Puoi anche provare a rimuovere il segno di spunta da Mostra i profili solo per questo display. In questo modo verranno elencati tutti i profili colore installati e sarà possibile effettuare la selezione.
Scegliere il profilo sbagliato può far sembrare le immagini del tuo display terribilmente brutte.
Creazione di profili colore
Apple include una routine di calibrazione del colore integrata che puoi utilizzare per creare nuovi profili colore e modificare quelli esistenti. Questa è una semplice calibrazione visiva che chiunque può utilizzare e non richiede attrezzature speciali.
Per calibrare il profilo colore del tuo monitor, segui le istruzioni nel nostro articolo,Come utilizzare Display Calibrator Assistant del tuo Mac per garantire colori accurati.
