Come collegare un Mac a un proiettore
Cosa sapere
- Collega un cavo HDMI al tuo MacBook e al proiettore. (Potrebbe essere necessario un adattatore). Accendere il proiettore e aprire l'obiettivo.
- Controlla le pagine di supporto di Apple se non sai quali porte ha il tuo Mac o quale adattatore ti serve.
- Vai alle impostazioni dello schermo del tuo Mac per completare la configurazione.
Il collegamento di un proiettore al Mac può aiutarti a condividere facilmente lo schermo con un'intera stanza di persone per presentazioni, film e altro ancora. Ecco cosa ti serve e come configurarlo.
Identifica le porte sul tuo Mac
La chiave per collegare il tuo MacBook a un proiettore è capire le porte sul tuo computer. Molti MacBook non hanno una porta HDMI integrata, ma puoi comunque connetterti con HDMI utilizzando un adattatore per porta.
Apple pubblica guide per l'utente per i suoi prodotti in modo che tu possa vedere quali porte e adattatori avrai bisogno. Puoi anche guardare la guida alle forme e ai simboli delle porte Apple o inserire il numero di serie del tuo Mac sul
- Porta HDMI: se disponi di una porta HDMI sul Mac, puoi collegarti direttamente a un proiettore con il cavo HDMI del proiettore senza utilizzare un adattatore. Il cavo HDMI è probabilmente incluso con il proiettore.
- Porta MiniDisplay: una porta MiniDisplay assomiglia un po' a una versione più piccola di un HDMI. Probabilmente avrai bisogno di un adattatore, ma il tuo proiettore potrebbe includerne uno.
- Porta USB-C o Thunderbolt: Puoi scegliere l'adattatore multiporta AV digitale USB-C ufficiale di Apple o qualsiasi altro prodotto con una presa USB-C da un lato e una porta HDMI dall'altro. Se il tuo proiettore è più recente, potrebbe anche venire con il pezzo che ti serve.
La maggior parte dei MacBook usciti dal 2017 ha solo due porte USB-C/Thurderbolt.
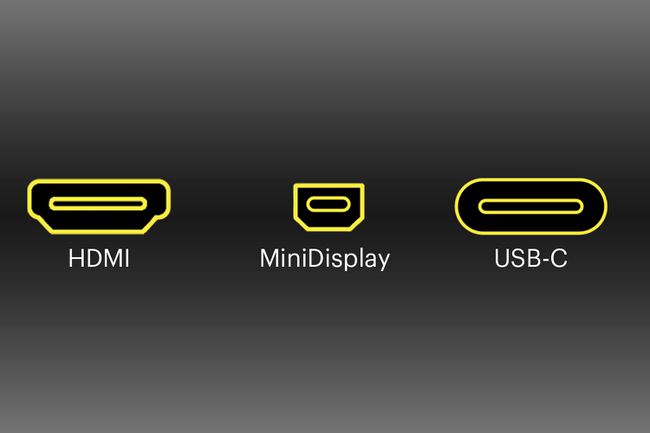
Lifewire
Come collegare il tuo Mac a un proiettore
Una volta che hai i cavi e gli adattatori di cui hai bisogno, dovrai solo collegare i due dispositivi. Accendi il computer e il proiettore e collegali in modo che possano "vedersi" l'un l'altro.
Se il tuo proiettore ha un copriobiettivo, fallo scorrere per aprirlo. Una volta collegati i due, il tuo Mac dovrebbe rilevare automaticamente il proiettore e visualizzare il suo display su di esso.
Come personalizzare il display dal tuo MacBook
Una volta collegato il proiettore al MacBook, puoi regolare alcune impostazioni dell'immagine in Preferenze di Sistema. Ecco dove trovarli.
Le impostazioni dello schermo possono variare in base al produttore e al modello del proiettore.
-
Clic Preferenze di Sistema sotto il Mela menu sul tuo MacBook.

-
Selezionare display.
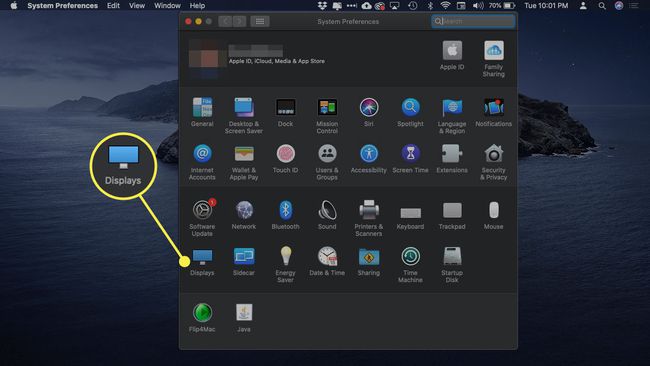
-
Si apre una finestra con il nome del tuo dispositivo in alto. Accanto a Ottimizza per, scegli questo dispositivo o il display integrato per modificare la risoluzione sia del MacBook che dell'immagine proiettata, se sono diverse.
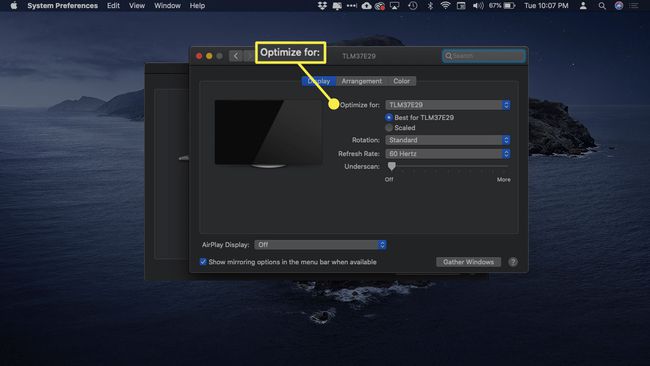
-
Potresti anche vedere Rotazione impostazioni, che ti consentono di modificare l'orientamento sia del tuo MacBook che della proiezione con incrementi di 90 gradi.
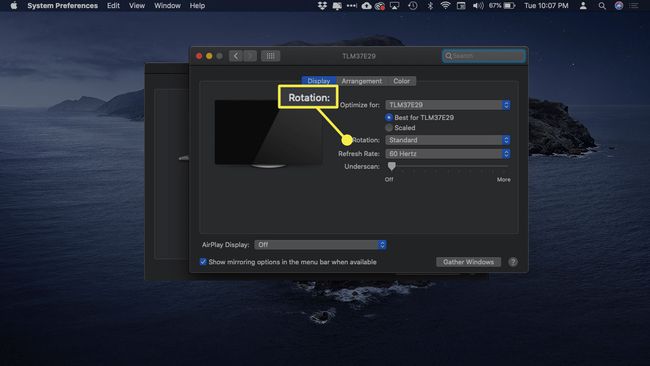
-
Se si verifica un ritardo nella proiezione, dovresti anche essere in grado di regolare il Frequenza di aggiornamento utilizzando un altro menu.
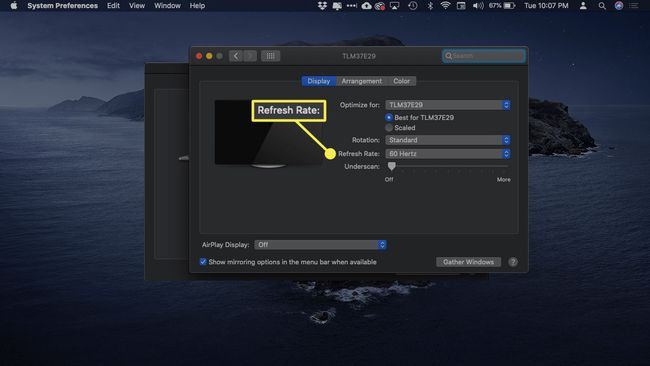
-
Il Underscan L'impostazione consente di regolare la dimensione relativa del display nell'immagine proiettata. Per rimpicciolire lo schermo, trascina questo cursore verso destra.
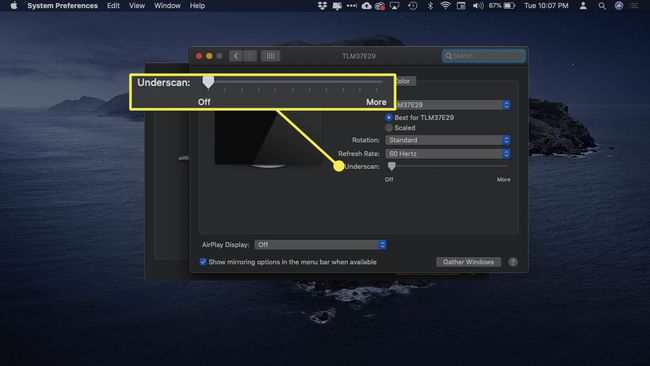
-
Puoi anche decidere se il proiettore mostra esattamente cosa c'è sul tuo MacBook o funge da estensione di esso. Questa impostazione è utile se si dispone di finestre supplementari che non si desidera trasmettere a un gruppo.
Per modificare questa impostazione, fare clic su Preparativi scheda nella parte superiore della finestra.
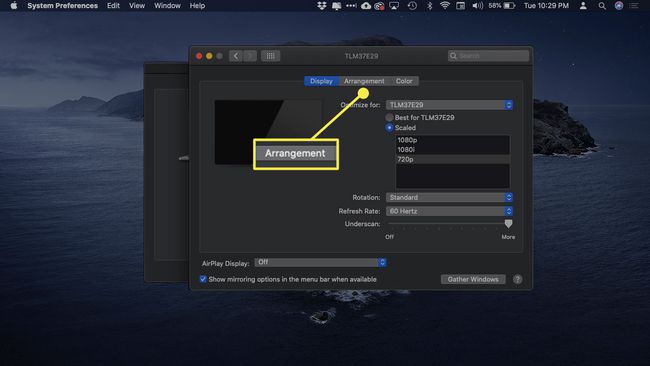
-
Per utilizzare il proiettore come secondo desktop, deselezionare la casella accanto a Display a specchio.
Potresti anche vedere questa opzione sulla Touch Bar del tuo MacBook.
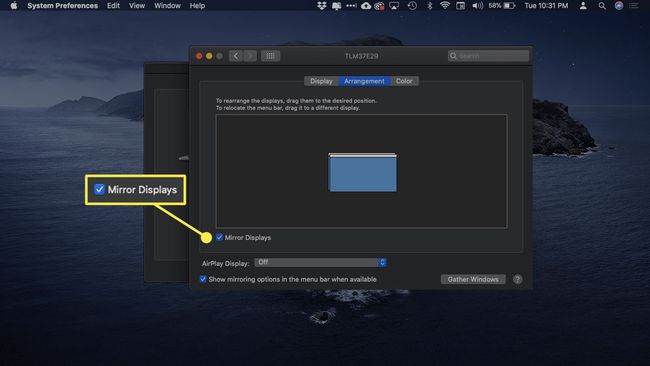
Puoi trascinare le due icone sul desktop per regolare le loro posizioni relative. Quello con la barra bianca in alto rappresenta lo schermo del tuo MacBook.
