Come risolvere i problemi di Launchpad sul tuo Mac
Launchpad, il lanciatore di applicazioni che Apple ha introdotto con OS X Lion (10.7), è stato un tentativo di portare a tocco di iOS al sistema operativo Mac. Come iOS, Launchpad visualizza le applicazioni installate su un Mac in una semplice interfaccia di icone di app distribuite sul display del Mac. Un clic sull'icona di un'app avvia l'applicazione.
Le informazioni in questo articolo si applicano ai Mac con macOS Big Sur (11) tramite OS X Lion (10.7).
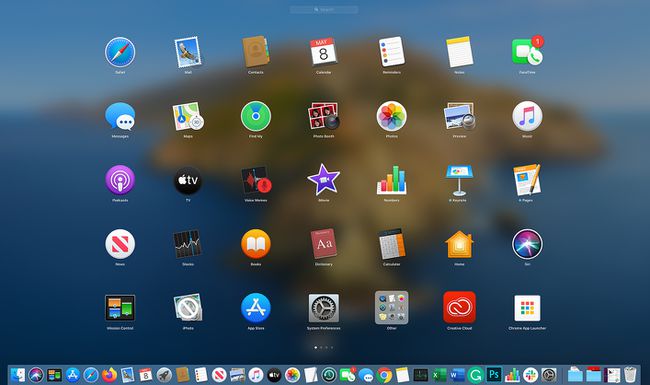
Launchpad visualizza le icone delle app fino a quando non riempie il display e quindi crea un'altra pagina di icone a cui puoi accedere con uno swipe, proprio come in iOS. Se non disponi di un dispositivo di input abilitato ai gesti, come il Mouse magico o Trackpad magicoo un trackpad integrato, puoi comunque spostarti da una pagina all'altra facendo clic sugli indicatori di pagina nella parte inferiore del Launchpad.
Tutte quelle icone su uno sfondo sfocato e semitrasparente richiedono molta potenza grafica per essere realizzate. Quindi, invece di creare miniature di ogni icona dell'applicazione ogni volta che l'app viene avviata o viene girata una pagina, Launchpad mantiene un database. Include le icone delle app, la loro posizione nel file system, dove dovrebbero essere visualizzate in Launchpad e altre informazioni necessarie affinché Launchpad svolga il suo lavoro.
Quando Launchpad fallisce
La cosa peggiore che accade con Launchpad è che un'icona per un'app che hai eliminato si rifiuta di andare di distanza, le icone non rimangono nella pagina in cui le desideri o le icone non mantengono l'organizzazione che desideri creato. A volte, quando crei una cartella di app in Launchpad, le icone tornano nella loro posizione originale la prossima volta che apri Launchpad.
Sebbene un problema con Launchpad possa essere fastidioso, non è mai un problema catastrofico che può danneggiare i tuoi dati o il tuo Mac.
La correzione dei problemi di Launchpad comporta l'eliminazione dei dati di sistema. Prima di procedere, assicurati di avere un recente backup.
Come risolvere i problemi del Launchpad
Forzare Launchpad a ricostruire il suo database interno risolve la maggior parte dei problemi che potresti incontrare.
Quando elimini il database e poi riavvii Launchpad, acquisisce le informazioni dal database e scopre che il file contenente il database è mancante. Launchpad quindi esegue la scansione delle app sul Mac, acquisisce le loro icone e ricostruisce il file di database.
Il metodo per forzare Launchpad a ricostruire il suo database varia leggermente a seconda della versione di macOS o OS X che possiedi.
Come ricostruire il database del Launchpad in OS X Yosemite (10.10) e versioni successive
Oltre al database Launchpad, OS X Yosemite e le versioni successive del sistema operativo mantengono anche una copia cache del database conservata dal sistema, che deve essere eliminata.
Esci da Launchpad, se è aperto, facendo clic in un punto qualsiasi dell'app Launchpad, purché non si faccia clic sull'icona di un'app.
Apri un Finestra del Finder facendo clic su Finder icona nel Dock o cliccando Finder nella barra dei menu del desktop.
Accedi alla cartella Libreria, nascosta per impostazione predefinita dal sistema operativo. Potrebbe essere nel Finder se l'hai aperto prima o potresti doverlo accedi alla cartella Libreria. Un modo per accedervi è andare al Finder e tenere premuto il tasto Opzione tasto e fare clic su andare menù. Quindi, seleziona Biblioteca.
Nel Biblioteca cartella, individuare e aprire il Supporto per l'applicazione cartella.
-
Nel Supporto per l'applicazione cartella, aprire il Dock cartella. La cartella Dock contiene diversi file, incluso uno denominato desktoppicture.db e uno o più file che iniziano con un insieme tratteggiato di lettere maiuscole e numeri e terminano con .db. Un nome di file di esempio è FE0131A-54E1-2A8E-B0A0A77CFCA4.db.
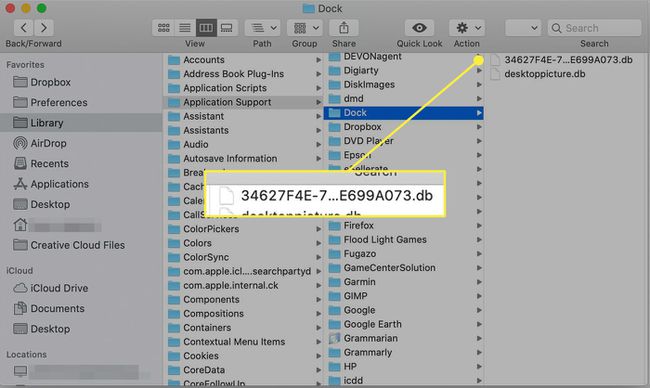
Seleziona i file nella cartella Dock che terminano con .db e trascina quei file nel cestino. A questo punto, hai eliminato il database ma devi ancora rimuovere la cache.
Terminale di lancio, situata in Applicazioni > Utilità.
-
Immettere il seguente comando nella finestra Terminale:
defaults write com.apple.dock ResetLaunchPad -bool true
premere accedere o Ritorno per dare il comando.
-
Nella finestra Terminale, inserisci:
killall Dock
premere accedere o Ritorno.
Esci da Terminale e riavvia il Mac.
La prossima volta che apri Launchpad, l'app ricostruisce i database di cui ha bisogno. Launchpad potrebbe richiedere più tempo del solito per il primo avvio. Quando lo fa, il display del Launchpad si trova nell'organizzazione predefinita, con le app Apple visualizzate prima e le app di terze parti successive. Riorganizza le app del Launchpad in base alle tue esigenze.
Come ricostruire il database del Launchpad in OS X Mavericks (10.9) e versioni precedenti
Le versioni precedenti di OS X non mantengono una copia cache del database, quindi il processo di ricostruzione del Launchpad è più breve. Segui la stessa procedura di cui sopra attraverso l'eliminazione dei file .db (passaggi da 1 a 6) e riavvia il Mac.
