Utilizzo della funzione di salvataggio automatico e versioni del Mac
Quando sono stati lanciati, il salvataggio automatico e le versioni hanno cambiato radicalmente il modo in cui lavori con i documenti su un Mac. Nella maggior parte dei casi, ti liberano dal dover salvare manualmente mentre lavori. Ti consentono anche di tornare o confrontare le versioni precedenti dell'articolo su cui stai lavorando.
Sfortunatamente, Apple non ha fornito molte informazioni su come utilizzare queste nuove funzionalità; potresti anche non averli notati. Ecco come utilizzare sia il salvataggio automatico che le versioni per gestire i tuoi documenti e migliorare il flusso di lavoro.
Le istruzioni in questo articolo si applicano ai dispositivi che eseguono Mac OS X Lion (10.7) e versioni successive.

Salvataggio automatico
Il salvataggio automatico ti controlla mentre lavori su un documento. Quando metti in pausa, salva il documento. Se lavori continuamente, il salvataggio automatico eseguirà un salvataggio ogni 5 minuti. Il salvataggio automatico significa che non perderai più di 5 minuti di lavoro se dovesse succedere qualcosa di imprevisto, come un
Il salvataggio automatico non crea un nuovo documento ogni volta che esegue un salvataggio. In tal caso, potresti esaurire lo spazio su disco. Invece, rileva solo le modifiche apportate tra i salvataggi.
Il servizio di salvataggio automatico viene visualizzato in qualsiasi app basata su documenti che salva i file sul Mac. Sebbene qualsiasi app possa usufruire del servizio, Apple non richiede agli sviluppatori di includerla. Alcune importanti app di produttività, come Microsoft Office, non utilizzano il salvataggio automatico; usano invece le proprie routine di gestione dei file.
Versioni
La funzione Versioni funziona insieme al salvataggio automatico per fornire un modo per accedere e confrontare le versioni precedenti di un documento su cui stai lavorando. In passato, dovevi utilizzare il comando Salva con nome per salvare un documento con un nome file diverso, come Report mensile 1, Report mensile 2, ecc. In questo modo è stato possibile apportare modifiche a un documento senza preoccuparsi di perdere l'originale. Versioni fa qualcosa di simile automaticamente: ti consente di accedere e confrontare qualsiasi versione di un documento che hai creato.
Versioni crea una nuova versione di un documento ogni volta che lo apri, ogni ora che ci lavori e ogni volta che usi un comando Salva, Salva versione, Duplica, Blocca o Salva con nome. Il salvataggio automatico non crea nuove versioni; si aggiunge alla versione corrente. Non puoi utilizzare Versioni per vedere come appariva il documento 5 minuti fa a meno che tu non abbia eseguito uno degli eventi trigger sopra elencati.
Come utilizzare il salvataggio automatico e le versioni
Il salvataggio automatico e le versioni sono attivi per impostazione predefinita. Non puoi disattivarli, ma hai il controllo su come funzionano nei singoli documenti.
Apple ha apportato alcune lievi modifiche al modo in cui accedi alle informazioni sulle versioni. In OS X Lion e Mountain Lion, utilizzi il titolo della finestra di un'app, noto anche come icona proxy. Accanto al nome del documento c'è un piccolo gallone che rivela un menu contenente le opzioni Versioni per il documento selezionato. In OS X Mavericks e successivamente, Apple ha spostato la maggior parte delle voci del menu Versioni nel menu File dell'app lasciando la funzione Blocco salvataggio automatico all'interno del titolo della finestra del documento.
-
Lanciare TestoModifica, situato in /Applications.
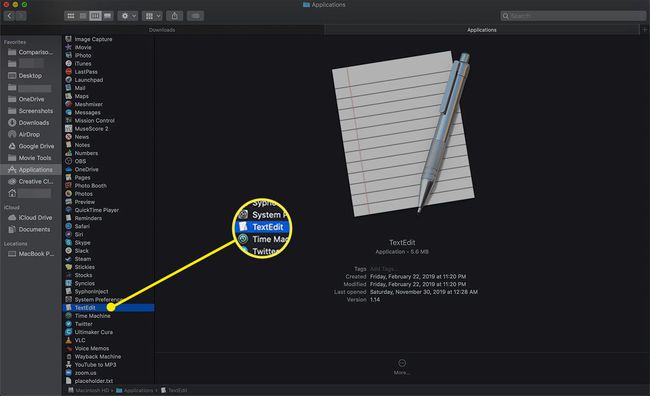
-
quando TestoModifica si apre, seleziona Nuovo documento per aprire un file vuoto.
Nelle versioni precedenti di macOS, seleziona Nuovo sotto il File menu o premere Comando+N sulla tua tastiera.
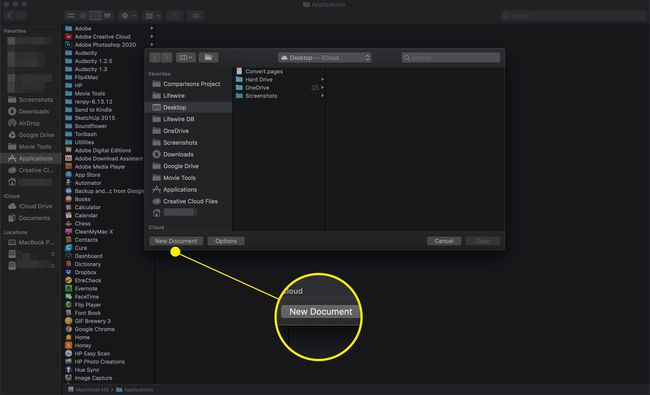
-
Digita una o due righe di testo nel documento, quindi seleziona File>Salva.
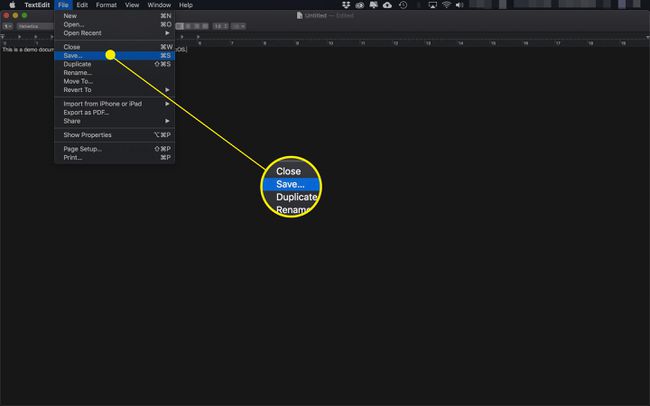
-
Immettere un nome per il file e fare clic su Salva.
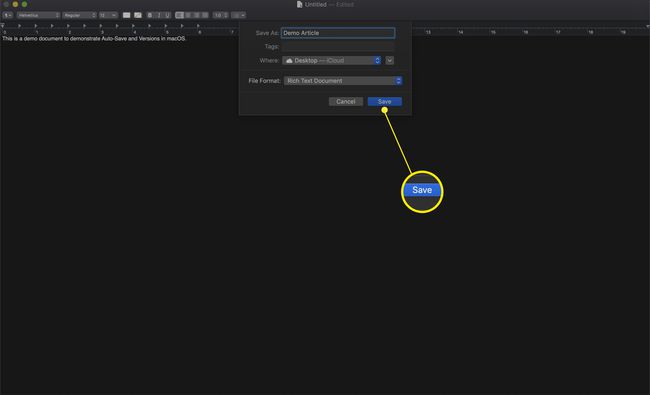
-
La finestra del documento ora mostra il nome del documento nel titolo della finestra.
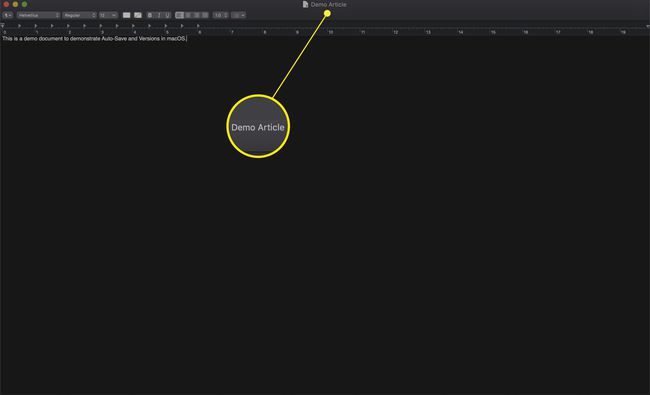
-
Lascia il puntatore del mouse passa il mouse sopra il nome del documento nel titolo della finestra. Apparirà un piccolo gallone, che indica che il titolo è in realtà un menu a discesa.
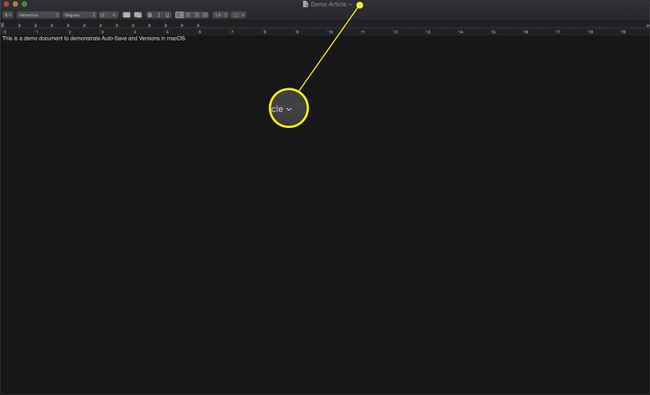
-
Fare clic sul titolo del documento per visualizzare le voci di menu disponibili. In OS X Mavericks e versioni successive, vedrai solo il bloccato opzione, ma le versioni precedenti avranno più scelte.
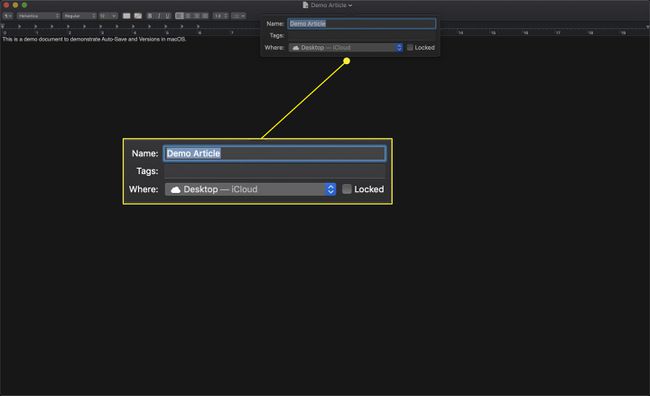
Quali opzioni di salvataggio automatico e versioni sono disponibili?
Nelle versioni precedenti di Mac OS X, troverai tutte queste opzioni nel menu del titolo in un documento. In Mavericks (10.9) e versioni successive, ne troverai la maggior parte sotto File menù. Indipendentemente da dove li trovi, fanno tutti le stesse cose.
Serratura
Facendo clic su Serratura l'elemento bloccherà il documento, impedendo che si verifichino modifiche. Non puoi modificare o salvare un documento bloccato senza prima sbloccarlo. Il blocco di un documento non solo impedisce modifiche involontarie, ma consente anche di utilizzare il documento come modello o come punto di partenza per un nuovo documento.
Sbloccare
Questa opzione appare nel menu solo quando un documento è stato bloccato. Clicca il Sbloccare voce di menu per rimuovere il blocco e consentire la modifica completa. Nelle versioni successive di OS X e macOS, l'opzione Bloccato viene visualizzata come casella di controllo sotto il menu del titolo del documento. Deseleziona la casella per sbloccare il documento.
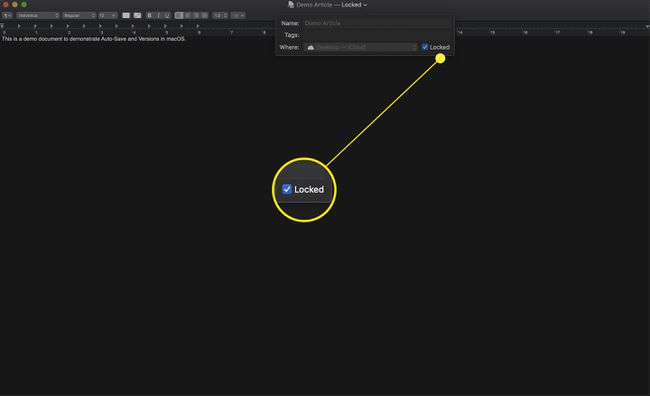
Duplicare
Facendo clic su Duplicare voce di menu crea una copia del documento e la posiziona accanto all'originale. La creazione di un duplicato consente di utilizzare il documento originale come modello o punto di partenza per creare una versione completamente nuova. Se il documento originale era bloccato, il duplicato è sbloccato, pronto per essere modificato. Qualsiasi modifica apportata al duplicato non influirà sull'originale. Il duplicato è un nuovo documento, con la propria cronologia di salvataggio e versioni.
Invertire
Il modo in cui si ripristina una versione precedente di un documento dipende dalla versione del sistema operativo in uso.
- Ripristina l'ultimo salvataggio è la versione per Mac OS X Lion e Mountain Lion. Se questa opzione è disponibile, includerà l'ora e la data in cui è stata salvata l'ultima versione. La selezione di questa opzione salverà lo stato corrente del documento e quindi ripristinerà l'ultima versione salvata.
- Invertire appare sotto le app File menu in Mac OS X Mavericks e versioni successive. Consente di accedere alle versioni precedenti del documento corrente.
Sfoglia tutte le versioni
Quando selezioni questa voce di menu, il display cambia per mostrarti una Come la macchina del tempo visualizzazione di tutte le versioni del documento. La versione corrente appare a sinistra; tutte le altre versioni sono a destra. Seleziona una versione per confrontarla con il documento corrente. L'ora e la data di ciascuna versione vengono visualizzate nel dispositivo di scorrimento della timeline a destra e appena sotto il documento in primo piano. Facendo clic su Fatto ti riporterà al documento corrente; cliccando Ristabilire ti riporterà alla versione selezionata.
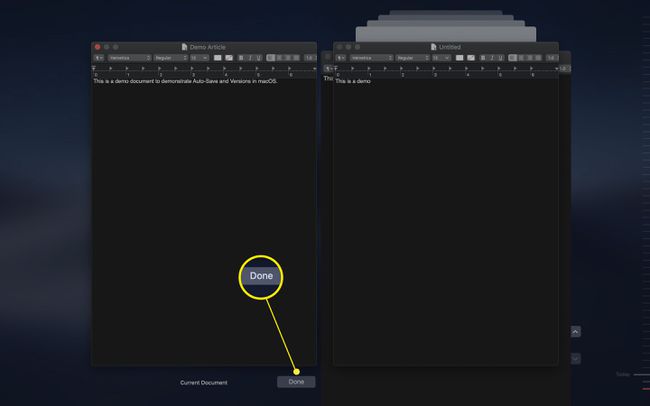
Quando si utilizza l'opzione Sfoglia tutte le versioni, è possibile copiare un elemento da qualsiasi versione utilizzando il comando di copia standard. Fare clic e trascinare per selezionare il testo desiderato, quindi fare clic con il pulsante destro del mouse e selezionare copia dal menu a comparsa. Quando torni alla finestra di modifica standard, puoi incollare i contenuti nella posizione di destinazione.
Utilizzando le funzioni di salvataggio automatico e versioni, puoi lavorare con i documenti senza preoccuparti di modificare accidentalmente un documento, dimenticarti di salvarlo o subire un'interruzione di corrente.
