Come registrare video sul tuo Mac
Registrare video sul tuo Mac è facile una volta che ci hai preso la mano. Anche se ce ne sono molti applicazioni commerciali di editing video là fuori, non devi iniziare con l'acquisto di uno di loro. Diverse app in grado di registrare video vengono fornite con il Mac. Ecco i diversi modi per registrare video tramite le varie app già presenti sul tuo Mac.
Registra video su Mac con QuickTime Player
QuickTime Player è una versione essenziale gratuita dell'applicazione di registrazione video QuickTime. Viene installato sul tuo Mac.
Apri la cartella Applicazioni, che puoi raggiungere facendo clic su Applicazioni cartella nel Dock del Mac o in una finestra del Finder. Quindi, fare clic su QuickTime Player per aprirlo.
-
Una volta aperto QuickTime, fai clic su File nella barra dei menu. Nel menu a discesa ci sono due opzioni di film: Nuova registrazione di filmati o Nuova registrazione dello schermo.
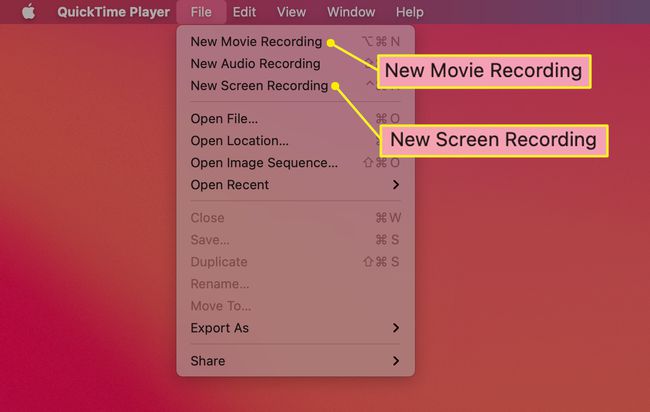
-
Selezionare Nuova registrazione di filmati per aprire la videocamera del tuo Mac e registrare ciò che vede.
Selezionare Nuova registrazione dello schermo per le opzioni per registrare ciò che accade sull'intero schermo del Mac o in una sola sezione di esso.
Dopo aver scelto un'opzione, il Tempo veloce viene visualizzato il pannello di controllo.
Per avviare la registrazione del video, fai clic su pulsante con il punto rosso. Per interrompere la registrazione, fai clic sullo stesso pulsante.
Come registrare su Mac senza utilizzare un'app
Se tutto ciò che vuoi fare è registrare la tua attività sullo schermo, c'è un modo per eliminare alcuni dei passaggi di QuickTime Player.
Se hai scaricato l'aggiornamento Mojave per macOS, premi Comando+Spostare+5. Questo dovrebbe suonare familiare se hai usato la scorciatoia da tastiera simile (Comando+Spostare+4) per fare uno screenshot.
-
Quando utilizzi questa scorciatoia da tastiera, si apre una barra degli strumenti con due opzioni al centro:
- Il primo sembra una scatola piena con un simbolo di record nell'angolo in basso a destra. Selezionalo per registrare l'intero schermo.
- L'altro ha l'aspetto di una casella tratteggiata con lo stesso simbolo di record. Usalo per selezionare una parte dello schermo da registrare.
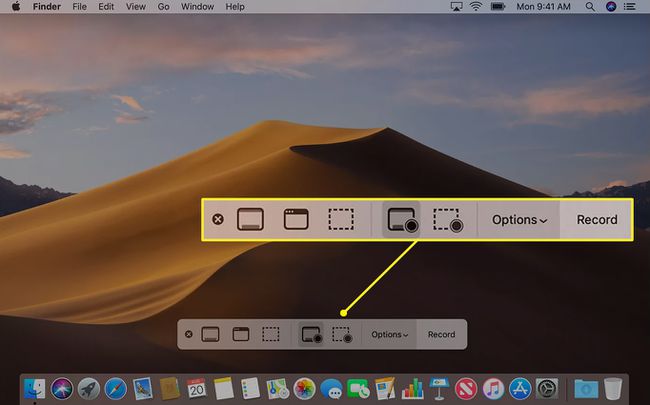
Per entrambe le opzioni, interrompi la registrazione facendo clic Fermare nella barra degli strumenti o premendo Comando+Controllo+Esc.
Usa la miniatura che appare per tagliare, salvare o condividere il tuo nuovo video.
Usa Photo Booth per girare un video
Photo Booth è un'altra app che puoi usare per girare un video.
Aprire Cabina fotografica selezionando la sua icona nel Dock del Mac o aprendo la cartella Applicazioni.
-
Una volta aperta l'app, cerca tre icone nell'angolo in basso a sinistra della finestra. Partendo da sinistra, le tue opzioni sono:
- Scatta quattro foto veloci.
- Scatta una foto.
- Registra un filmato.
-
Seleziona la terza opzione e quindi fai clic su macchina fotografica rossa al centro per iniziare la registrazione. Clicca il macchina fotografica rossa di nuovo per interrompere la registrazione.
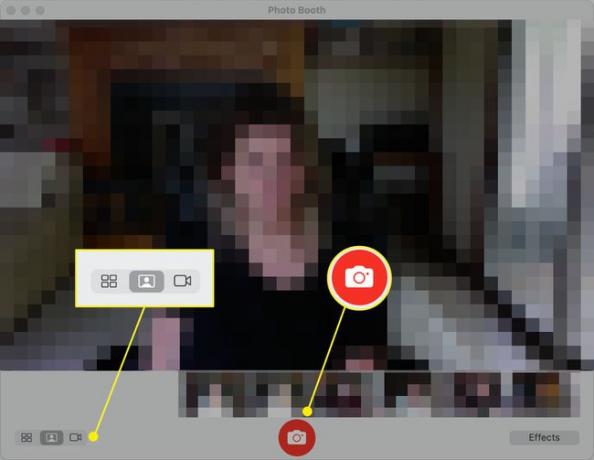
Usa iMovie per importare direttamente nell'app
La tua opzione finale per registrare facilmente video su un Mac è usare iMovie. Questa app è più coinvolta delle altre trattate qui, ma ti dà più libertà nella modifica dei tuoi video.
Apri l'app iMovie.
-
Clicca il Importare pulsante, rappresentato da una freccia in basso.
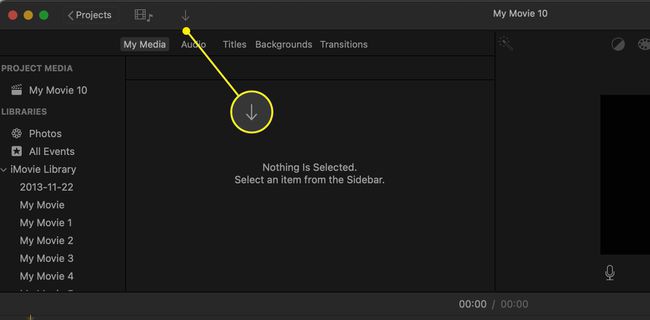
Seleziona la fotocamera che desideri utilizzare, che di solito sarà la fotocamera integrata.
Seleziona il Evento vuoi che il video venga aggiunto nel Importa in menù. Puoi aprirne uno esistente o crearne uno nuovo.
-
Per iniziare a registrare il tuo video, fai clic su Disco pulsante nella parte inferiore dello schermo e fare nuovamente clic per interrompere la registrazione.
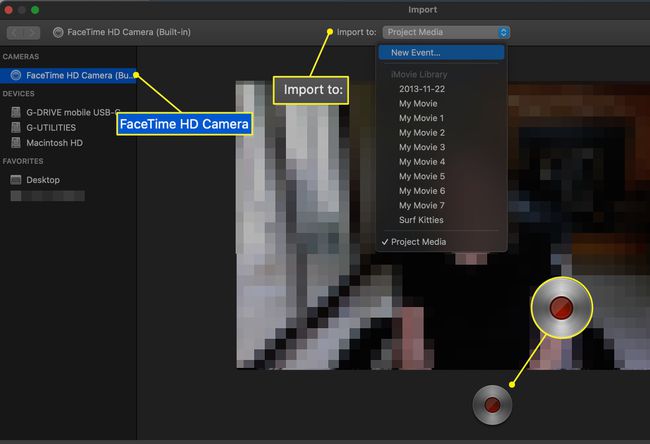
Chiudi la finestra del video quando hai finito di registrare. I clip registrati vengono aggiunti all'evento selezionato.
Modifica le clip con la suite standard di strumenti iMovie.
Non è necessario eseguire l'intero processo ogni volta che si registra una nuova clip. Ogni volta che avvii e interrompi la registrazione, viene creata una nuova clip. Puoi crearne diversi di fila.
