Come cambiare un'immagine in bianco e nero in colore in PowerPoint
Cosa sapere
- In un nuovo PowerPoint, seleziona Casa > Nuova diapositiva > Vuoto. Selezionare Inserire > Immagini, aggiungi un'immagine. Vai a Nuova diapositiva > Duplica diapositive selezionate.
- Converti la foto a colori in un formato in bianco e nero: seleziona l'immagine, quindi vai a Formato > Colore > Saturazione: 0%.
- Inserisci una transizione tra le diapositive: seleziona la diapositiva della foto a colori > transizioni > Dissolvenza. Selezionare Presentazione > Dall'inizio vedere.
Questo articolo spiega come trasformare le immagini in bianco e nero in colori nel tuo Presa della corrente presentazioni in un modo che imita le dissolvenze dei colori. Le istruzioni riguardano PowerPoint 2019, 2016 e 2013; PowerPoint per Microsoft 365; e PowerPoint per Mac.
Importa la tua foto in PowerPoint
Per iniziare questo trucco di PowerPoint, seleziona l'immagine che desideri utilizzare, posizionala su una diapositiva e quindi duplica la diapositiva per l'effetto.
Apri una presentazione PowerPoint vuota.
Selezionare Casa.
-
Seleziona il Nuova diapositiva freccia giù e scegli Vuoto per aprire una diapositiva vuota.
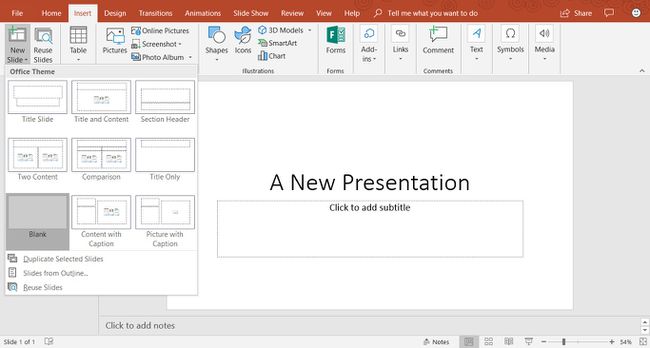
-
Selezionare Inserire > Immagini per aprire la finestra di dialogo Inserisci immagine.
Se non hai un'immagine salvata sul tuo computer, seleziona Inserire > Immagini online per cercare un'immagine in Creative Commons.
-
Individua l'immagine desiderata sul tuo computer e seleziona Inserire per aggiungerlo alla diapositiva.
Se necessario, ridimensiona l'immagine sulla diapositiva.
Selezionare Inserire.
-
Seleziona il Nuova freccia di scorrimento verso il basso e seleziona Duplica diapositive selezionate. Questo comando inserisce un'ulteriore copia identica della diapositiva selezionata.

Converti la prima foto in bianco e nero
Il passaggio successivo consiste nel convertire la foto a colori in un formato in bianco e nero da utilizzare nella presentazione. La presentazione risultante mostra una foto che cambia dal bianco e nero al colore.
Selezione dell'immagine sulla prima diapositiva. La scheda Formato Strumenti immagine viene aggiunta a Nastro.
-
Selezionare Formato > Colore.
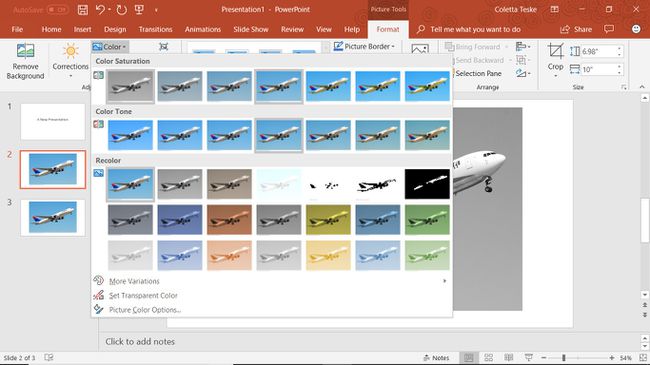
Selezionare Saturazione: 0% per cambiare l'immagine in bianco e nero.
Cambia diapositive per l'effetto colore
Ora che hai due diapositive nella presentazione di PowerPoint, una con un'immagine a colori e una senza, inserisci una transizione tra le due diapositive. Quando si esegue la presentazione PowerPoint, l'effetto fa sembrare che la prima immagine in bianco e nero sia passata al colore.
Seleziona la seconda diapositiva contenente la foto a colori.
Selezionare transizioni.
-
Selezionare Dissolvenza.
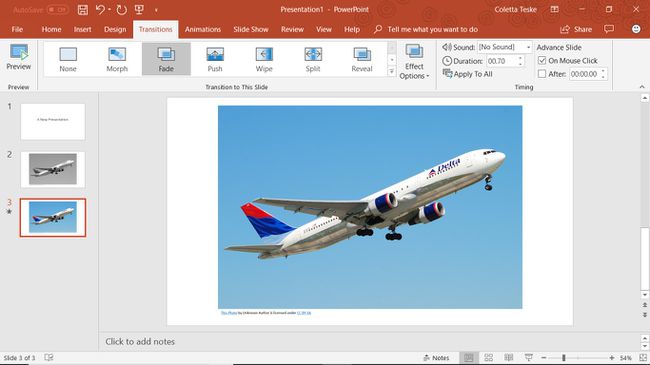
Selezionare Anteprima per visualizzare il risultato.
Usa le animazioni come metodo alternativo
Se stai cercando qualcosa di un po' più impegnativo, converti la tua foto dal bianco e nero al colore senza la necessità di due diapositive duplicate usando l'animazione. Dopo aver inserito l'immagine nella prima diapositiva, segui invece queste istruzioni:
Copia la foto e incollala sopra la prima foto. Assicurati che questa seconda immagine sia posizionata perfettamente sopra la prima immagine.
Converti la foto in alto in bianco e nero.
-
Selezionare Animazioni e scegli Dissolvenza.
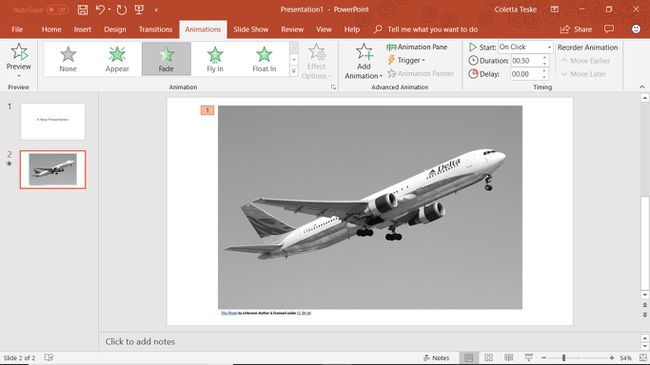
Per rallentare l'effetto della transizione, selezionare il Durata freccia giù.
Selezionare Anteprima per visualizzare il risultato.
Visualizza il trucco in PowerPoint
Per testare il trucco di conversione del colore nella presentazione di PowerPoint, seleziona Presentazione > Dall'inizio. Mentre guardi la tua presentazione, vedrai apparire l'effetto tra le due diapositive, creando l'illusione della foto in bianco e nero che prende vita a colori.

Suggerimenti per le foto in PowerPoint
Ottimizza le tue foto alle dimensioni desiderate prima di inserirle nella presentazione. Questa pratica riduce sia la dimensione visiva che la dimensione del file delle foto.
Le diapositive PowerPoint sono disponibili in due dimensioni predefinite: Standard (4:3) e Schermo panoramico (16:9). Utilizzare la dimensione standard per gli spettacoli su schermo e le dimensioni delle immagini in modo che siano larghe 10 pollici e alte 7,5 pollici. Usa Widescreen quando mostri la tua presentazione su un dispositivo widescreen e le dimensioni delle immagini devono essere larghe 13,3 pollici e alte 7,5 pollici.
Se l'immagine è più grande della dimensione dello schermo, PowerPoint ridimensiona automaticamente l'immagine per adattarla alla diapositiva.
