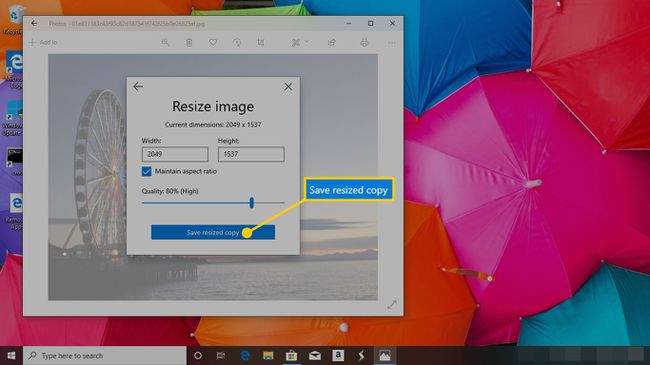Cara Membuat Gambar Lebih Kecil
Gambar yang lebih kecil lebih cepat dibagikan dan lebih cepat diunduh orang (atau lihat saja di Facebook, Instagram, atau cukup unduh melalui email). Jika gambar adalah bagian dari presentasi, gambar yang lebih kecil dapat membuat keseluruhan presentasi menjadi lebih kecil dan lebih mudah ditangani oleh lebih banyak komputer.
Mengubah Ukuran Lebih Dari Sekedar Meregangkan dan Menyusut
Saat bekerja dengan gambar di komputer Anda, terkadang Anda akan melihat panah yang dapat dipilih di sisi dan/atau sudut gambar. Anda bisa cukup gerakkan panah sesuai kebutuhan untuk membuatnya menjadi ukuran yang tepat. Namun, ini bukan cara terbaik untuk mengubah ukuran gambar, karena ini meregangkan (atau memampatkan) gambar, membuatnya terlihat buram, tidak fokus, dan berpiksel.
Cara yang lebih baik untuk mengubah ukuran gambar Anda adalah dengan menggunakan perangkat lunak pengedit gambar, di mana Anda dapat mengontrol kualitas gambar dengan lebih baik, membuat gambar yang diubah ukurannya terlihat halus dan profesional.
Ini Dimulai Dengan File Gambar
Kualitas gambar yang diubah ukurannya tergantung pada gambar asli yang sedang Anda kerjakan. File gambar (PNG, JPG, TIF, dll.) adalah jenis gambar terbaik untuk diubah ukurannya karena cenderung memiliki lebih banyak detail. Lebih detail berarti resolusi yang lebih tinggi, yang memudahkan perangkat lunak untuk mengubah ukuran gambar tanpa kehilangan detail itu.
Pertahankan Gambar dalam Perspektif
Saat Anda mengubah ukuran gambar, cobalah untuk menjaga rasio lebar dan tinggi yang sama. Ini akan mencegah gambar Anda terlihat melebar atau melengkung saat Anda mengubah ukurannya. Sebagian besar editor gambar memungkinkan Anda melakukan ini dengan opsi "membatasi proporsi" yang secara otomatis melakukan ini untuk Anda saat Anda mengubah ukuran gambar. NS Menggeser key adalah cara pintas untuk melakukan ini di sebagian besar perangkat lunak pengedit gambar.
Cara Mengubah Ukuran Gambar
Mengubah ukuran gambar mudah dilakukan. Anda dapat melakukannya dengan resizer gambar online seperti piksel atau Pengubah Gambar Sederhana, atau Anda dapat menggunakan perangkat lunak pengedit gambar (baik di komputer atau perangkat seluler Anda).
Cara Mengubah Ukuran Gambar di Photoshop
Ada beberapa cara untuk mengubah ukuran gambar di Photoshop, tetapi dua cara utama adalah dengan menggunakan Tanaman alat dan Pengubah Ukuran Gambar.
Menggunakan Alat Pangkas
Berikut cara mengubah ukuran gambar menggunakan Photoshop Tanaman alat.
Buka Photoshop dan buka atau seret dan jatuhkan gambar Anda ke jendela utama untuk memulai.
-
Pilih Tanaman alat dari Peralatan Tidak bisa.

-
Dengan Tanaman alat yang dipilih, klik (atau ketuk) dan seret melintasi gambar untuk memilih bagian yang ingin Anda potong.
Atau, Anda dapat menggunakan Crop Handles di setiap sisi gambar untuk mengubah ukuran area crop.
-
Saat Anda puas dengan pemilihannya, ada beberapa cara Anda dapat menerima pemotongan. Anda dapat menekan Memasuki di keyboard Anda, klik di luar gambar di ruang kerja Anda, atau Anda dapat memilih Tanda cek di bagian atas halaman.
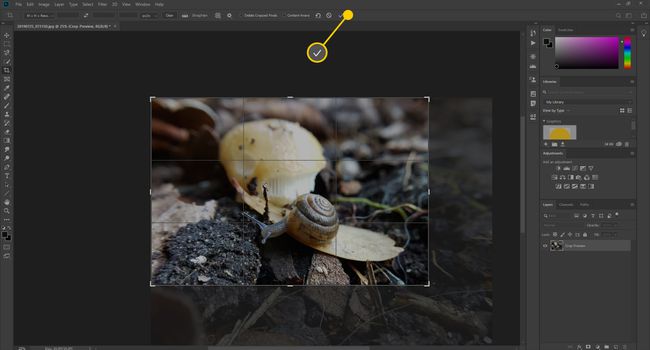
Klik Mengajukan > Simpan Sebagai untuk menyimpan kembali gambar Anda dalam ukuran baru dan dengan nama file baru.
Menggunakan Alat Pengubah Ukuran
Anda juga dapat menggunakan Mengubah ukuran alat di Photoshop.
Buka Photoshop dan buka atau seret dan jatuhkan gambar Anda ke jendela utama untuk memulai.
-
Pilih Gambar > Ukuran gambar.
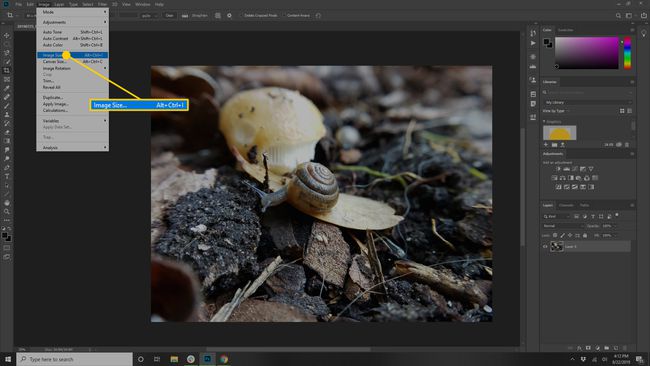
-
Menggunakan Ukuran gambar kotak dialog, sesuaikan opsi ukuran sesuai kebutuhan:
- Cocok dengan: Pilih dari salah satu resolusi, ukuran kertas, atau kerapatan piksel yang ditentukan.
- Lebar dan Tinggi: Jika Anda mengetahui dimensi persis yang Anda butuhkan untuk gambar, masukkan di sini.
- Resolusi: Masukkan jumlah piksel dalam gambar per inci atau per sentimeter.
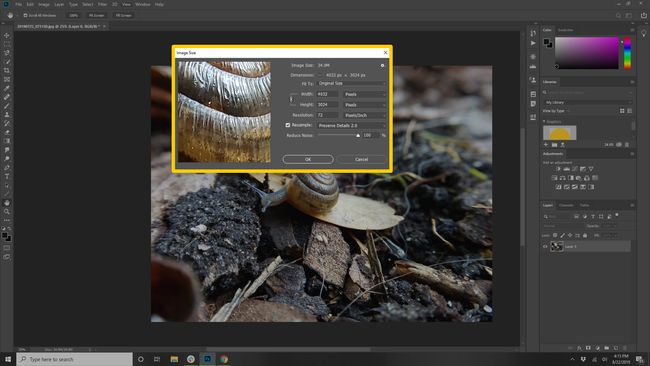
-
Saat Anda puas dengan pilihan Anda, klik oke untuk mengubah ukuran gambar Anda.
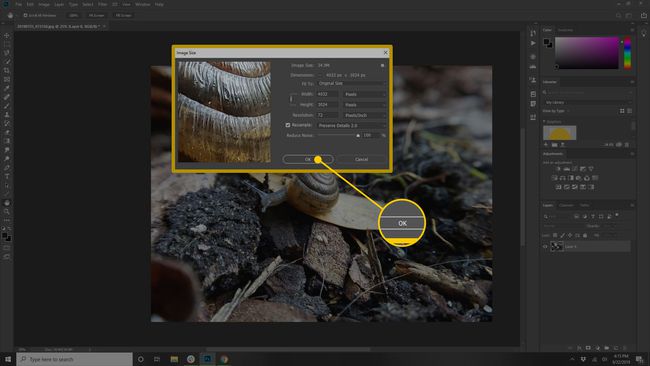
Klik Mengajukan > Simpan Sebagai untuk menyimpan kembali gambar Anda dalam ukuran baru dan dengan nama file baru.
Mengubah Ukuran Dengan SnagIt
halangan adalah perangkat lunak pengedit gambar lain yang dapat Anda unduh ke komputer Anda dan gunakan untuk mengubah ukuran gambar.
Buka SnagIt dan buka atau seret dan jatuhkan gambar Anda ke jendela utama untuk memulai.
Klik Gambar > Ubah ukuran gambar atau klik ukuran gambar di bagian bawah kanvas.
-
Ketik Lebar dan Tinggi di bidang yang sesuai dalam piksel atau inci.

-
Klik Berlaku.
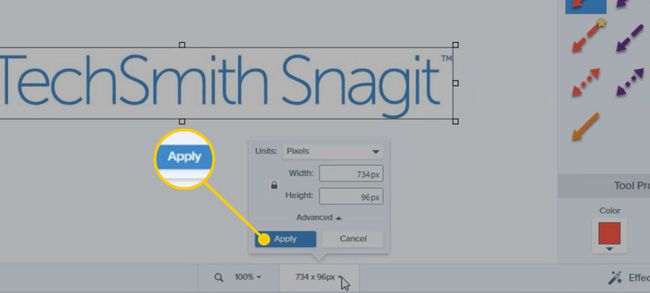
Klik Mengajukan > Simpan Sebagai untuk menyimpan kembali gambar Anda dalam ukuran baru dan dengan nama file baru.
Mengubah Ukuran Dengan Pratinjau (MacOS)
Aplikasi Pratinjau Apple adalah alat yang berguna untuk banyak tugas pengeditan gambar umum, seperti mengubah ukuran gambar.
-
Di Mac Anda, buka Pratinjau aplikasi.
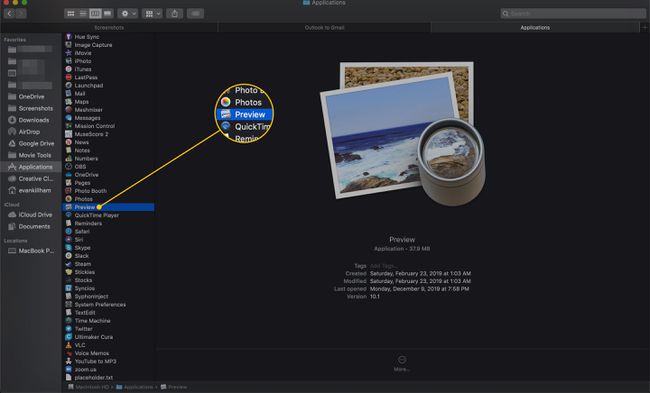
-
Klik Mengajukan > Membuka dan temukan gambar yang ingin Anda ubah ukurannya.
Anda juga dapat menyeret gambar yang ingin Anda buka ke aplikasi Pratinjau di Dock Anda.
Pilih file gambar dan klik Membuka.
-
Klik Peralatan > Sesuaikan Ukuran.

-
Masukkan tinggi, lebar, atau keduanya yang ingin Anda ubah ukuran gambarnya.
Klik Skala Proporsional kotak untuk menjaga tinggi dan lebar ukuran relatif yang sama.
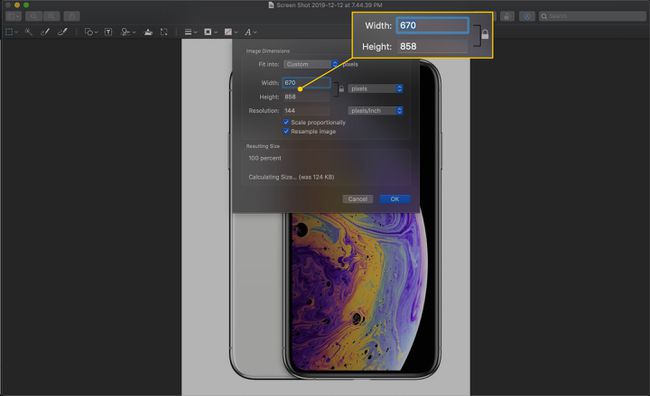
-
Klik oke.
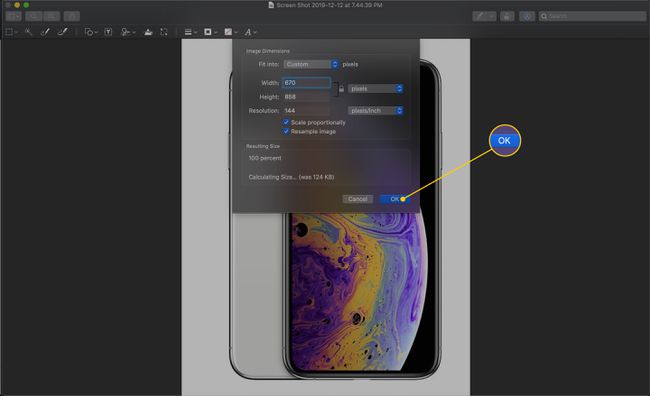
-
Klik Mengajukan > Ekspor.
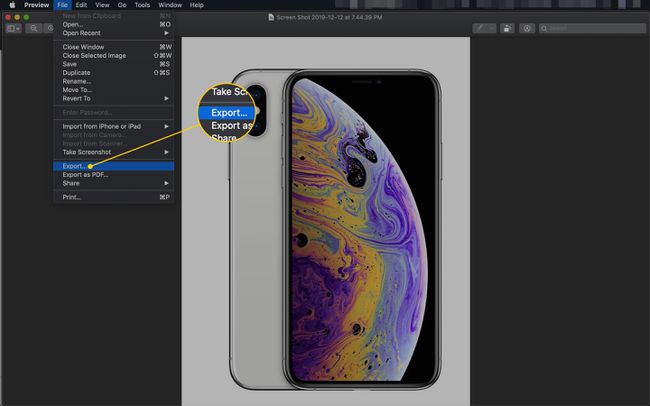
-
Pilih nama baru dan simpan lokasi untuk gambar yang diubah ukurannya.

-
Klik Menyimpan.
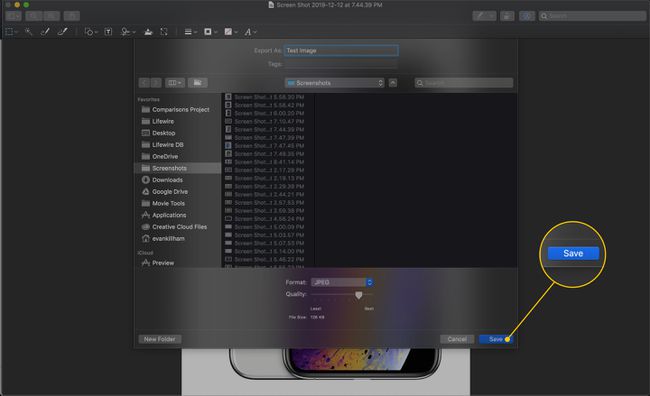
Cara Mengubah Ukuran Dengan Foto di Windows 10
Jika Anda pengguna Windows 10, Anda memiliki opsi bawaan untuk mengubah ukuran gambar di komputer Anda: aplikasi Foto. Berikut cara menggunakannya.
Langkah-langkah ini membuat salinan gambar yang Anda modifikasi tetapi tidak menggantikan aslinya.
-
Dalam Bilah pencarian, ketik "Foto".
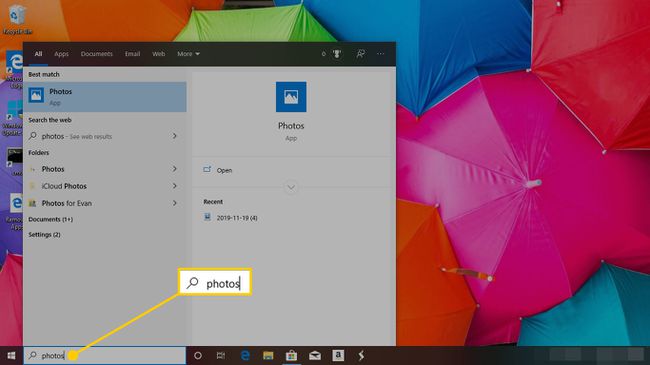
-
Klik Foto aplikasi untuk membukanya.

Klik foto yang ingin Anda ubah ukurannya.
-
Pilih Lihat Selengkapnya menu di pojok kanan atas. Itu terlihat seperti tiga titik berurutan.
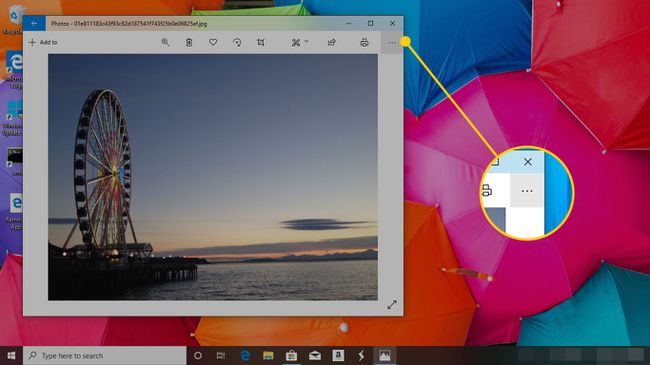
-
Klik Ubah ukuran.
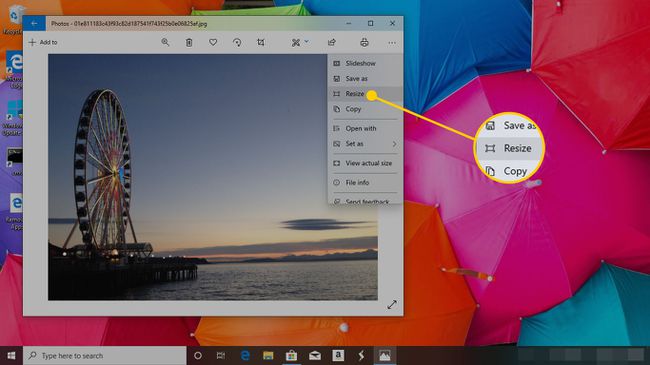
-
Sebuah layar akan muncul dengan opsi pengubahan ukuran. Kamu bisa memilih S (Kecil), M (Sedang), atau L (Besar) untuk mengubah ukuran secara otomatis berdasarkan tujuan yang disarankan.
Klik C untuk mengatur ukuran tertentu.
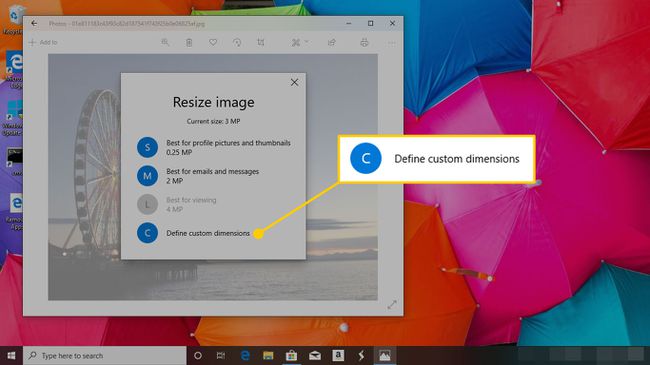
-
Ketik Lebar dan Tinggi Anda ingin gambar Anda menjadi.
Klik kotak dengan Pertahankan Rasio Aspek untuk mempertahankan nilai tinggi dan lebar relatif.
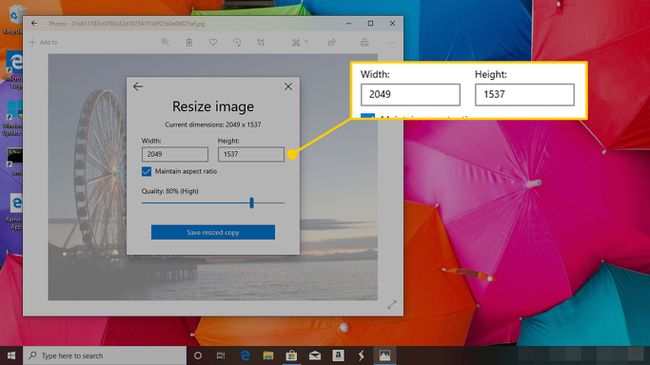
-
Secara opsional, pindahkan penggeser untuk mengatur Kualitas dari gambar baru yang diubah ukurannya.
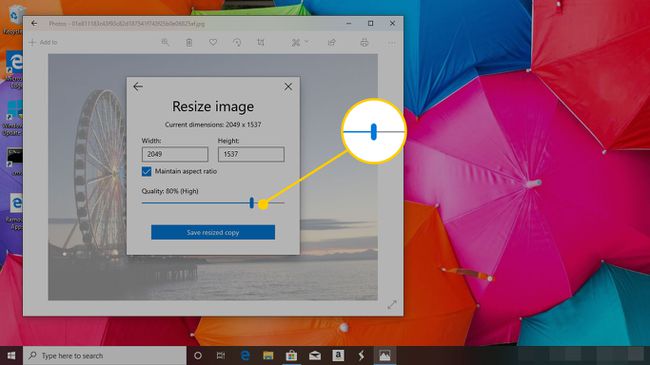
-
Klik Simpan Salinan yang Diubah Ukuran untuk membuat gambar baru dari dimensi dan kualitas yang Anda pilih.