15 Hal Luar Biasa yang Dapat Anda Lakukan Dengan Apple TV
Anda mungkin berpikir Anda tahu apa yang dapat Anda lakukan dengan Apple TV, tetapi jika gagasan Anda tentang manfaat Apple TV sebagian besar video streaming dan audio, dan mungkin sedikit bermain game, Anda menjual perangkat dalam waktu singkat. Apple TV dikemas penuh dengan fitur tersembunyi yang mengagumkan. Berikut adalah 15 hal terbaik yang mungkin tidak Anda ketahui yang dapat Anda lakukan dengan Apple TV.
Kiat-kiat dalam artikel ini apple to the Generasi ke-4 Apple TV dan Apple TV 4K, berjalan tvOS 11 dan 12.
01
dari 15
Temukan Opsi Streaming Gratis
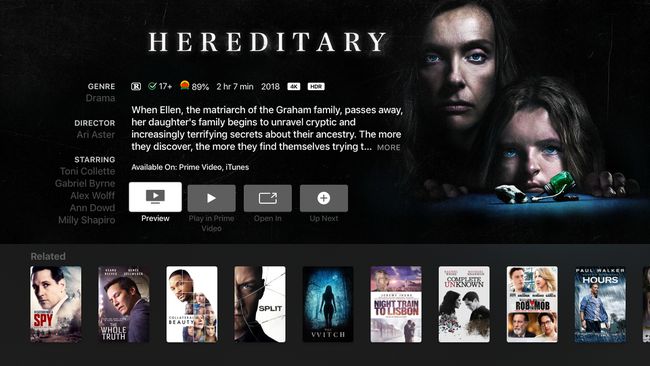
Saat Anda mencari sesuatu untuk ditonton, jangan mencari di dalam aplikasi. Jika Anda menggunakan pencarian suara universal Apple TV, itu akan memeriksa setiap aplikasi yang telah Anda instal untuk memberi tahu Anda pilihan Anda. Bahkan mungkin menemukan cara gratis untuk menonton acara TV atau film yang tidak Anda ketahui.
Untuk menemukan konten dengan cara ini, tahan tombol Siri tombol pada remote dan katakan "Tunjukkan [nama benda yang Anda cari]." Pilih item Anda di hasil yang muncul di bagian bawah layar. Pada layar hasil pencarian, cari
02
dari 15
Jangan Lewatkan Dialog yang Sulit Didengar

Sumber Gambar / DigitalVision / Getty Images
Dengan Apple TV, Anda tidak akan pernah melewatkan dialog yang menggumam atau sulit didengar. Jika Anda melewatkan apa yang dikatakan satu karakter kepada karakter lainnya, tahan tombol Siri pada Siri Remote dan katakan "apa yang dia katakan?" Video melompat mundur beberapa detik, mengaktifkan teks tertutup untuk sementara, dan meningkatkan volume.
03
dari 15
Maju Cepat atau Mundur Tepatnya Dengan Siri
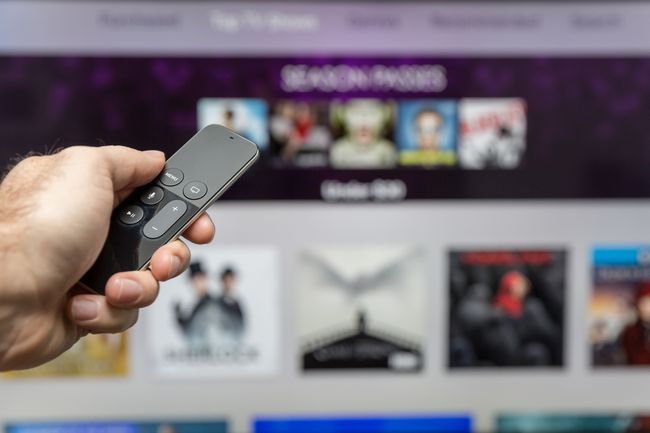
Onfokus / iStock Belum Dirilis / Getty Images
Ingin melompati film atau acara TV tepat 102 detik atau mundur 8 menit? Anda dapat melakukannya menggunakan Siri dan Apple TV. Tahan saja Siri pada Siri Remote control dan beri tahu Apple TV apa yang Anda inginkan: "kembali 2 menit" atau "lewati 90 detik."
04
dari 15
Akses Subtitle dan Pengaturan Audio
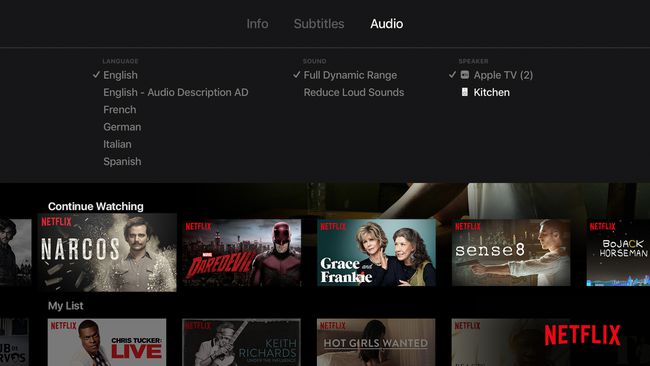
Banyak konten yang tersedia di Apple TV memiliki subtitle opsional yang tersedia. Untuk mengaksesnya, mulailah menonton video apa pun dan geser ke bawah pada Siri Remote. Pilih Subtitle lalu geser ke bahasa yang Anda inginkan. Klik remote untuk mengaktifkan subtitle dalam bahasa tersebut.
Subtitle bukan satu-satunya opsi yang dapat Anda akses dengan cara ini. Jika Anda memilih audio, Anda dapat mengontrol bahasa lisan dari video yang Anda tonton. Anda juga dapat mengakses pengaturan audio seperti menyamakan volume untuk mengurangi suara keras, dan memilih speaker tujuan pengiriman audio, termasuk RumahPod.
05
dari 15
Kontrol HDTV Anda Dengan Apple TV Remote
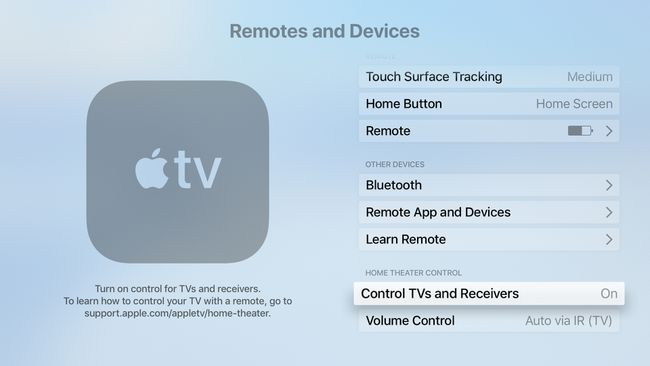
Lupakan kebutuhan beberapa remote untuk mengontrol berbagai bagian pengaturan TV Anda. Jika Anda memiliki Apple TV, Anda dapat menggunakan Siri Remote control untuk menyalakan komponen TV Anda. Dengan mengaktifkan pengaturan yang tepat, Siri Remote dapat menyalakan TV, penerima, dan Apple TV Anda secara bersamaan, serta mengontrol volume di TV Anda (atau Sistem Sonos, dengan beberapa batasan kecil).
Untuk melakukannya, buka Pengaturan > Umum > Remote dan Perangkat. Pertama, alihkan Kontrol TV dan Penerima menu ke Pada. Lalu klik Pengatur suara dan pilih opsi yang Anda inginkan.
Memilih Mobil jika Anda tidak yakin.
06
dari 15
Tampilkan iPhone, iPad, atau Mac Anda di TV
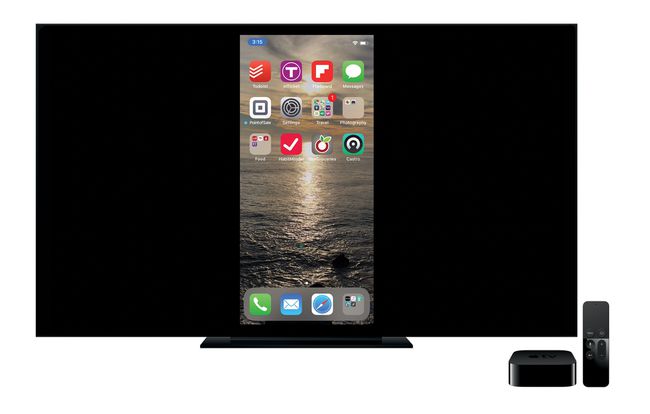
Dengan Apple TV, Anda dapat memproyeksikan iPhone, iPad, atau Mac ke HDTV Anda. Fitur ini sangat bagus untuk melihat foto di layar besar, memutar video dari perangkat Anda, atau memberikan presentasi. Untuk melakukan ini, Anda menggunakan Pencerminan AirPlay, fitur yang ada di iOS, macOS, dan tvOS.
07
dari 15
Gunakan Mode Gelap di Malam Hari
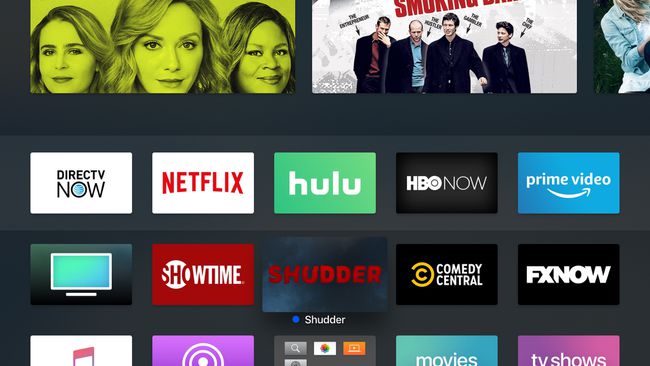
Antarmuka Apple TV penuh dengan warna dan gambar yang besar, cerah, dan menarik. Tapi itu belum tentu yang terbaik jika Anda menonton dalam gelap. Dalam hal ini, Anda mungkin lebih suka tampilan yang lebih kalem. Anda bisa mendapatkannya dengan Mode Gelap Apple TV. Aktifkan ini, dan desain layar beranda menjadi lebih gelap dan lebih sesuai untuk tampilan cahaya rendah.
Untuk mengaktifkan Mode Gelap Apple TV, klik Pengaturan > Penampilan > Gelap.
Memilih Otomatis agar Apple TV beralih ke Mode Gelap di malam hari.
08
dari 15
Gunakan Apple TV untuk Mengontrol Rumah Pintar Anda

narvikk / iStock / Getty Images
Untuk mengotomatiskan rumah Anda dengan perangkat rumah pintar yang terhubung ke internet seperti termostat, lampu, dan kamera, Anda memerlukan hub rumah pintar. Hub membantu perangkat berkomunikasi satu sama lain dan memungkinkan Anda mengontrolnya melalui internet. Untuk perangkat rumah pintar yang menggunakan Standar Homekit Apple, Anda tidak memerlukan perangkat terpisah—Apple TV Anda dapat memainkan peran ini untuk Anda.
Untuk mengaktifkan fitur rumah pintar Apple TV, buka Pengaturan > Akun > iCloud dan beralih Rumah saya ke Terhubung.
09
dari 15
Pasangkan Headphone Bluetooth, Pengontrol Game, dan Keyboard

Perusahaan Apple.
Apple TV mendukung semua jenis Bluetooth aksesori, termasuk keyboard, headphone nirkabel, dan pengontrol game. Jika Anda memiliki aksesori Bluetooth, Anda dapat menyambungkannya ke Apple TV. Letakkan aksesori dalam mode berpasangan dan kemudian pergi ke Pengaturan > Remote dan Perangkat > Bluetooth dan pilih aksesori yang ingin Anda pasangkan. Jika perangkat memerlukan pin untuk dipasangkan, masukkan.
10
dari 15
Gunakan iPhone, iPad, atau Apple Watch sebagai Remote Control

Jika Anda kehilangan Siri Jarak Jauh kontrol atau tidak suka, Anda dapat menggunakan iPhone, iPad, atau bahkan Apple Watch Anda sebagai remote. Untuk iPad dan Apple Watch, Anda memerlukan Apple gratis Aplikasi jarak jauh (untuk Jam Tangan, Remote harus dipasang di iPhone tempat Jam dipasangkan). Jika Anda menjalankan iPhone iOS 11 dan lebih tinggi, kontrol Apple TV terintegrasi langsung ke dalam Pusat kendali.
11
dari 15
Gunakan Remote Control Apa Pun, Bukan Hanya Siri Remote

Logitech
Jika Apple TV Anda adalah bagian dari sistem home theater, Anda mungkin memiliki remote universal yang mengontrol semua komponen Anda. Kamu bisa gunakan untuk mengontrol Apple TV alih-alih mengandalkan Siri Remote atau aplikasi. Anda perlu membantu Apple TV "mempelajari" opsi, fitur, dan tombol remote universal Anda.
12
dari 15
Luncurkan Screensaver Menggunakan Remote

Onfokus / iStock Belum Dirilis / Getty Images
Screensaver hipnotis Apple TV yang cantik muncul setelah beberapa menit TV diam, tetapi Anda dapat memaksanya untuk segera diluncurkan menggunakan Siri Remote control. Untuk melakukan ini, buka layar beranda Apple TV dan pindah ke sudut kiri atas layar. Kemudian tekan tombol Tidak bisa tombol pada remote.
Menekan tombol Menu saat berada di layar Utama akan memindahkan Anda ke sudut kiri atas secara otomatis.
13
dari 15
Jadikan Apple TV Alat Bisnis Dengan Tampilan Ruang Konferensi

Perusahaan Apple.
Apple TV membuat tambahan yang bagus untuk kantor. Karena AirPlay memungkinkan Anda memproyeksikan komputer atau perangkat ke TV, Apple TV memudahkan untuk memberikan presentasi di layar lebar. Saat Anda menempatkan Apple TV dalam mode Tampilan Ruang Konferensi, TV tersedia untuk disambungkan dan digunakan oleh siapa saja. Dengan mode itu, TV menampilkan screensaver dan petunjuk cara menyambungkannya.
Untuk mengaktifkan ini, buka Pengaturan > AirPlay > Tampilan Ruang Konferensi dan beralih Tampilan Ruang Konferensi ke Pada.
14
dari 15
Nyalakan Ulang Menggunakan Remote Control

AdrianHancu / Editorial iStock / Getty Images
Sama seperti iPhone atau komputer, Anda terkadang perlu me-reboot Apple TV untuk menyelesaikan masalah. Opsi di aplikasi Pengaturan melakukan ini, tetapi Anda dapat menyimpan banyak klik dengan mem-boot ulang menggunakan Siri Remote. Untuk melakukan itu, tahan tombol Rumah dan Tidak bisa tombol pada remote secara bersamaan hingga lampu di bagian depan Apple TV mulai berkedip. Kemudian lepaskan tombol, dan Apple TV akan dimulai ulang.
15
dari 15
Tetap Sinkronkan Beberapa Apple TV
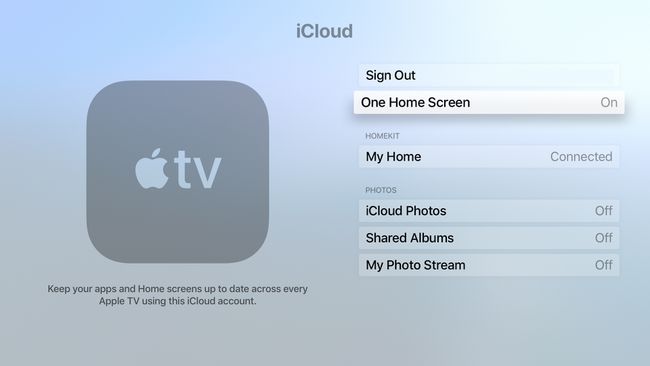
Jika Anda memiliki lebih dari satu Apple TV, Anda mungkin ingin mereka memiliki kumpulan aplikasi dan opsi yang sama. Namun, Anda tidak perlu mengatur atau menyinkronkannya secara manual. Dengan fitur One Home Screen, Anda tidak perlu khawatir. Aktifkan opsi ini, dan semua Apple TV menggunakan yang sama iCloud akun secara otomatis tetap sinkron untuk aplikasi yang telah mereka instal, bagaimana aplikasi diatur, folder, dan banyak lagi.
Untuk mengaktifkan Satu Layar Utama, buka Pengaturan > Akun > iCloud dan beralih Satu Layar Beranda ke Pada.
