Masalah Apple TV dan Cara Mengatasinya
Yang Perlu Diketahui
- Restart adalah cara tercepat untuk memperbaiki banyak masalah di jantung masalah.
- Wi-Fi yang buruk juga bisa menjadi masalah, jadi periksa jaringan Anda untuk memastikannya berfungsi.
- Beberapa masalah lain dapat menyebabkan Apple TV berhenti bekerja, tetapi pemecahan masalah biasanya akan membuatnya berjalan kembali.
Artikel ini menjelaskan cara memperbaikinya saat Apple TV tidak berfungsi. Petunjuk berlaku untuk Apple TV 4K dan Apple TV HD yang menjalankan tvOS 13.3 dengan Siri Remote.
Mulai Dengan Mulai Ulang
Restart biasanya dapat memperbaiki sebagian besar masalah yang mungkin Anda alami dengan perangkat Apple. Ada tiga cara untuk memulai ulang perangkat Apple TV Anda: dengan menggunakan Siri Remote, menggunakan tvOS Sistem layar, dan mencabut perangkat Apple TV.
Mulai ulang dengan Menggunakan Siri Remote
Tekan dan tahan tombol Tidak bisa dan Rumah tombol pada Siri Remote secara bersamaan hingga lampu status di perangkat Apple TV mulai berkedip.
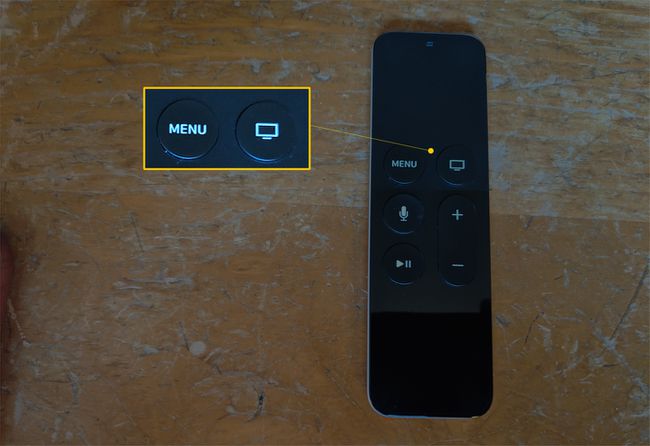
Mulai Ulang Dari Layar Sistem tvOS
Untuk memulai ulang dari tvOS Sistem layar, menggunakan Siri Remote, pilih Pengaturan > Sistem > Mengulang kembali.
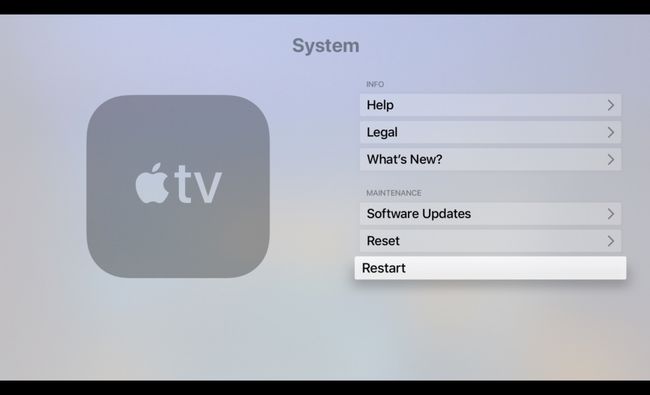
Mulai ulang dengan Mencabut Perangkat Apple TV
Putuskan sambungan perangkat Apple TV secara fisik dari daya selama 15 detik.
Saat perangkat Apple TV telah dimulai ulang, konfirmasikan bahwa perangkat menjalankan perangkat lunak terbaru. Untuk melakukannya, menggunakan Siri Remote, pilih Pengaturan > Sistem > Pembaruan perangkat lunak > Perbarui Perangkat Lunak.
Masalah: Koneksi Wi-Fi Buruk
Kisaran masalah Wi-Fi potensial termasuk kinerja yang lambat; ketidakmampuan untuk bergabung dengan jaringan lokal; dan tiba-tiba, pemutusan acak.
Untuk memecahkan masalah koneksi Wi-Fi yang lambat, pilih Pengaturan > Jaringan. pada Jaringan layar, di bawah Status, cari alamat IP. Jika tidak ada alamat IP yang muncul, mulai ulang modem Anda atau titik akses nirkabel (WAP) dan perangkat Apple TV.
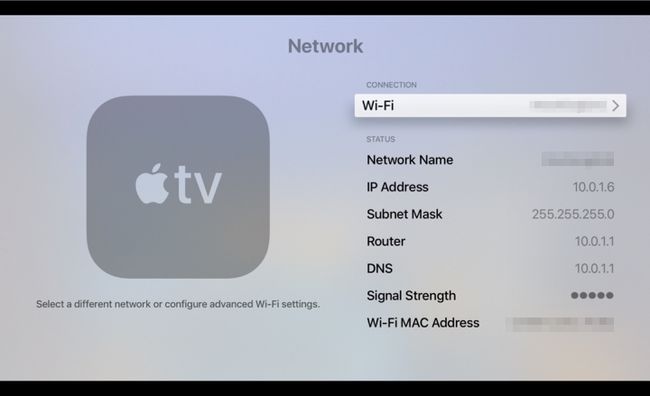
Jika alamat IP muncul tetapi kekuatan sinyal lemah, Anda dapat melakukan tindakan berikut:
- Konfirmasikan bahwa jaringan Anda dan bukan jaringan orang lain yang muncul sebagai Nama jaringan.
- Pindahkan modem atau WAP Anda lebih dekat ke perangkat Apple TV.
- Gunakan kabel Ethernet untuk menyambungkan modem atau WAP ke perangkat Apple TV daripada menggunakan sambungan nirkabel.
- Investasikan pada alat perluasan Wi-Fi untuk meningkatkan kekuatan sinyal di dekat perangkat Apple TV.
Masalah: AirPlay Tidak Berfungsi
AirPlay memungkinkan Anda berbagi film dan foto dari perangkat seluler dengan teman dan keluarga menggunakan Apple TV. Tempat kerja memiliki ruang konferensi yang menawarkan kompatibilitas AirPlay sehingga rekan kerja dapat berbagi presentasi dan program pelatihan.
Jika AirPlay tidak berfungsi di perangkat Apple TV, Anda dapat melakukan dua tindakan:
- Pastikan perangkat seluler (iOS atau iPadOS) atau Mac berada di jaringan yang sama dengan perangkat Apple TV.
- Aktifkan AirPlay dengan memilih Pengaturan > AirPlay dan HomeKit di perangkat Apple TV. pada AirPlay layar, pilih AirPlay untuk beralih di antara Pada dan Mati.
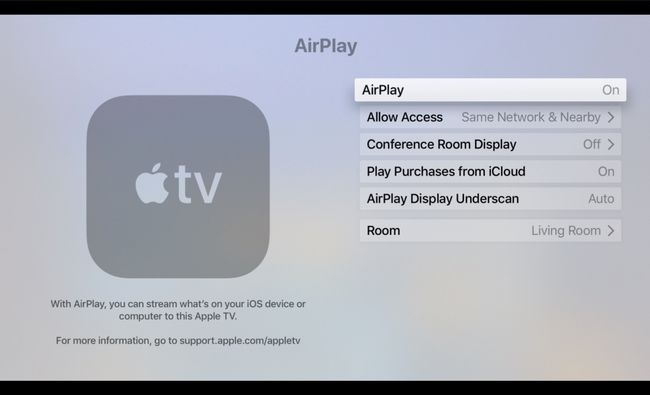
Beberapa barang elektronik rumah tangga, seperti telepon nirkabel dan oven microwave, dapat mengganggu AirPlay. Pindahkan perangkat Apple TV, modem, atau WAP, dan perangkat Mac atau iOS/iPadOS yang melakukan siaran jauh dari item apa pun yang menimbulkan gangguan. (Juga, pastikan komputer di ruang bawah tanah tidak menggunakan semua bandwidth yang tersedia untuk mengunduh film melalui koneksi nirkabel Anda secara bersamaan.)
Masalah: Tidak Ada Suara atau Audio
Untuk memperbaiki masalah audio atau video, selesaikan langkah-langkah berikut:
Pastikan volume pada perangkat audio eksternal atau televisi Anda tidak disetel ke bisu.
Mulai ulang perangkat Apple TV.
Cabut, lalu sambungkan kembali dengan kuat setiap ujung kabel HDMI yang menghubungkan televisi dan perangkat Apple TV Anda.
-
Pilih Pengaturan > Video dan Audio > Resolusi.
Konfirmasikan bahwa pengaturan resolusi yang dipilih sesuai untuk televisi Anda.
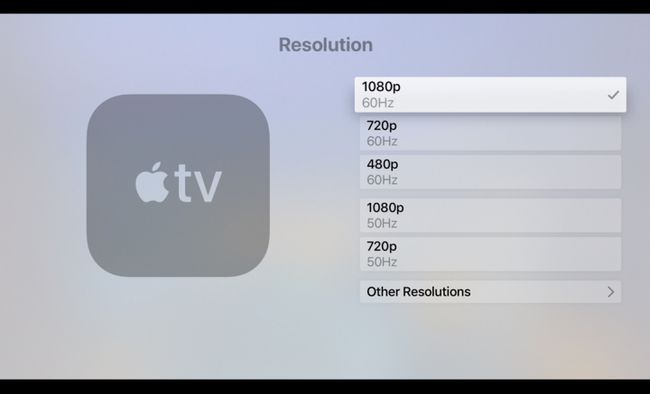
Apple TV mengatur resolusi secara otomatis. Jika resolusi yang dipilih tidak sesuai untuk merek dan model televisi Anda, periksa panduan yang Anda terima bersama televisi untuk resolusi layar terbaik.
-
Pilih Pengaturan > Video dan Audio > Keluaran Audio.
pada Keluaran Audio layar, pastikan HDMI dipilih.

Masalah: Siri Remote Tidak Berfungsi
Alasan paling umum Siri Remote berhenti bekerja adalah karena baterainya perlu diisi ulang.
Jika Siri Remote Anda masih berfungsi, periksa daya baterai dengan memilih Pengaturan > Remote dan Perangkat > Terpencil. Di samping Terpencil, Anda akan melihat grafik sisa masa pakai baterai. Untuk melihat persentase sisa masa pakai baterai, pilih Terpencil. Persentase muncul di samping Tingkat Baterai.

Jika Siri Remote Anda tidak lagi berfungsi, gunakan kabel Lightning ke USB yang disertakan dengan Apple TV untuk mencolokkan remote ke sumber daya sehingga remote dapat diisi ulang.
Masalah: Kecepatan Menggulir Permukaan Sentuh Tidak Benar
Banyak pengguna Apple TV mengeluh bahwa Siri Remote memiliki "pemicu rambut." Dengan kata lain, kursor di layar bergerak terlalu cepat.
Untuk menyesuaikan sensitivitas permukaan trackpad Siri Remote, pilih Pengaturan > Remote dan Perangkat > Pelacakan Permukaan Sentuh. Kemudian, pilih opsi—Cepat, Medium, atau Lambat—yang Anda sukai.

Masalah: Lampu Status Apple TV Berkedip
Jika lampu status di perangkat Apple TV berkedip cepat, Anda mungkin mengalami masalah perangkat keras. Jika berkedip selama lebih dari 3 menit, Anda harus memulihkan Apple TV ke pengaturan default pabrik.
Untuk mengatur ulang perangkat Apple TV ke pengaturan pabrik, selesaikan langkah-langkah berikut:
-
Pilih Pengaturan > Sistem > Mengatur ulang.

-
pada Mengatur ulang layar, pilih salah satu dari dua opsi:
- Mengatur ulang: Opsi ini mengembalikan Apple TV ke pengaturan pabrik. Perintah ini tidak memerlukan koneksi internet.
- Setel ulang dan Perbarui: Opsi ini mengembalikan Apple TV ke pengaturan pabrik dan kemudian menginstal pembaruan perangkat lunak. Opsi ini memerlukan koneksi internet.
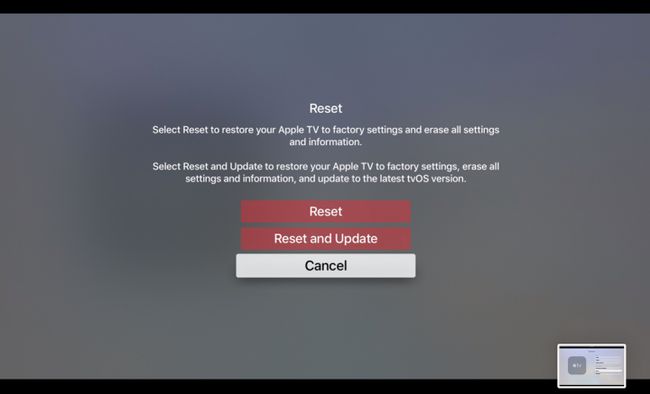
Biarkan perangkat Apple TV terhubung ke sumber daya hingga proses reset selesai.
-
Jika reset tidak menyelesaikan masalah, lepaskan kabel daya dari bagian belakang perangkat Apple TV. Setelah 30 detik, colokkan perangkat Apple TV ke stopkontak yang berbeda.
Jika memungkinkan, coba kabel daya Apple TV lain.
Masalah: Kecerahan, Warna, atau Rona Tidak Aktif
Jika kecerahan, warna, atau rona pada konten yang Anda tonton di Apple TV, pilih Pengaturan > Video dan Audio > Keluaran HDMI. pada Keluaran HDMI layar, Anda melihat tiga pengaturan:
- YCbCr
- RGB Tinggi
- RGB Rendah
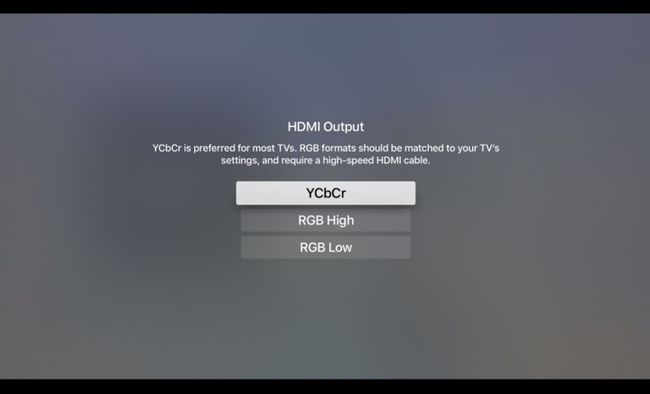
YCbCr adalah pengaturan yang disarankan untuk sebagian besar televisi. Diperlukan kabel HDMI berkecepatan tinggi, dan pengaturan RGB di televisi dan Apple TV Anda harus cocok.
Pilih opsi yang paling sesuai untuk Anda.
Masalah: Apple TV Mengatakan Kehabisan Ruang
Apple TV Anda mengalirkan sebagian besar video dan musik dari internet, tetapi menyimpan app—dan datanya—di drive internalnya. Saat Anda mengunduh aplikasi baru, jumlah penyimpanan yang tersedia akan menyusut hingga Anda kehabisan ruang.
Jika Anda melihat pesan kesalahan bahwa Apple TV kehabisan ruang, selesaikan langkah-langkah berikut:
- Pilih Pengaturan > Umum > Kelola Penyimpanan.
- pada Penyimpanan layar, telusuri daftar aplikasi yang telah Anda instal di perangkat Anda, dan periksa berapa banyak ruang yang digunakan masing-masing aplikasi.
- Pilih Sampah ikon di samping aplikasi yang tidak Anda gunakan, lalu pilih Menghapus. (Anda selalu dapat mengunduh aplikasi ini lagi dari App Store.)

Masalah: Bilah Hitam Muncul di Layar atau Gambar Tidak Sesuai dengan TV
Untuk memperbaiki masalah ini, sesuaikan rasio aspek televisi Anda ke 16:9.
Untuk petunjuk tentang pengaturan rasio aspek televisi Anda, Anda mungkin perlu merujuk ke buku pegangan yang disertakan dengan televisi Anda.
Masih Mengalami Masalah?
Jika Anda telah mencoba perbaikan ini tetapi masih mengalami masalah dengan perangkat Apple TV Anda, hubungi Dukungan Apple untuk bantuan.
